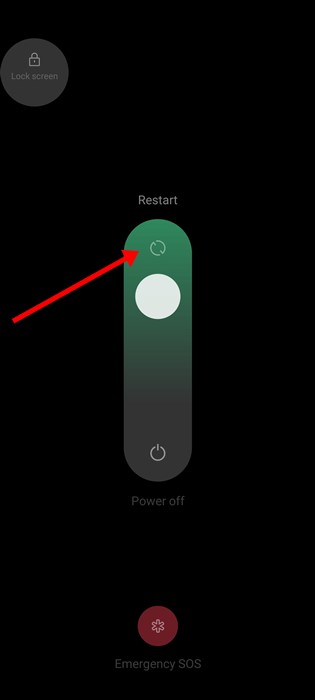Google Maps est certainement la meilleure application de navigation pour les smartphones Android ; il vous permet d'explorer de nouveaux lieux, de trouver des instructions étape par étape, et bien plus encore.
Il peut potentiellement devenir votre meilleur compagnon dans une nouvelle ville ou un nouveau pays. Cependant, que se passe-t-il si vous avez changé de lieu et que l'application Google Maps ne fonctionne plus avec les données mobiles ?
Les choses pourraient devenir problématiques, n'est-ce pas ? Récemment, de nombreux utilisateurs de Google Maps ont été confrontés au même problème. Selon les utilisateurs, l'application Google Maps pour Android s'est arrêtée lors du passage aux données mobiles.
Comment réparer Google Maps qui ne fonctionne pas sur les données mobiles
Si vous êtes confronté au même problème, vous pouvez mettre fin à votre frustration en apportant quelques modifications à l'application Google Maps et aux paramètres de votre téléphone. Voici les meilleures façons de réparer Google Maps qui ne fonctionne pas sur les données mobiles.
1. Assurez-vous que les données mobiles sont activées
Avant de trouver des solutions pour réparer Google Maps qui ne fonctionne pas avec les données mobiles, il est important de vérifier si les données mobiles sont réellement activées.
Si les données mobiles sont désactivées sur votre téléphone, la déconnexion d'un réseau WiFi arrêtera Internet, ce qui empêchera Google Maps de fonctionner sur les problèmes de données mobiles.
Ouvrez le volet de notification de votre smartphone Android et vérifiez l'icône Données mobiles. S'il n'est pas activé, activez-le et profitez de l'application Google Maps.
2. Vérifiez si vos données mobiles fonctionnent
Même si les données mobiles sont activées, vous devez vérifier si elles fonctionnent. Il arrive parfois que vous disposiez d'un forfait cellulaire actif avec des avantages Internet, mais Internet ne fonctionnera pas en raison de problèmes de réseau.
Vous pouvez visiter le site Web fast.com pour vérifier si vos données mobiles fonctionnent. Si ce n'est pas le cas, vous pouvez contacter le fournisseur de services de télécommunications et lui demander de résoudre le problème.
3. Redémarrez votre téléphone Android
La meilleure chose que vous puissiez faire pour résoudre les problèmes de données mobiles de Google Maps est de redémarrer votre téléphone Android.
Il est tout à fait possible que Google Maps ne fonctionne pas sur les données mobiles à cause d'un bug ou d'un problème. Vous pouvez éliminer ces bugs et problèmes en redémarrant votre téléphone Android.
Appuyez simplement longuement sur le bouton d'alimentation de votre téléphone Android et sélectionnez Redémarrer. Après le redémarrage, utilisez normalement l'application Google Maps.
4. Désactivez le mode WiFi uniquement sur l'application Google Maps
L'application Google Maps pour Android dispose d'un mode WiFi uniquement qui vous permet d'utiliser les services de navigation uniquement lorsque vous êtes connecté au WiFi.
Si cette fonctionnalité est activée, Google Maps ne fonctionnera pas sur les données mobiles. Par conséquent, vous devez désactiver le mode WiFi uniquement sur l'application Google Maps pour Android. Voici ce que vous devez faire.
1. Lancez le Google Maps application sur votre smartphone Android.
2. Lorsque l'application Google Maps s'ouvre, appuyez sur l'icône image de profil dans le coin supérieur droit.
3. Dans le menu qui apparaît, sélectionnez Paramètres.
4. Dans les paramètres, désactivez la bascule pour Wi-Fi uniquement.
C'est ça! Après avoir effectué les modifications, fermez et rouvrez l'application Google Maps. Cette fois, Google Maps fonctionnera sur les données mobiles.
5. Désactivez le mode d'économie de données
Le mode Économiseur de données entre souvent en conflit avec les services de localisation, ce qui entraîne un problème avec le dysfonctionnement de Google Maps. Par conséquent, il est recommandé de désactiver le mode d'économie de données de votre téléphone pour une meilleure expérience de navigation.
- Lancez l'application Paramètres sur votre téléphone Android.
- Ensuite, appuyez sur le réseau mobile.
- Sélectionnez la carte SIM active et appuyez sur Sauvegarde des données.
- Sur l'écran suivant, désactivez la fonction d'économie de données.
C'est ça! L'option d'accès à l'économiseur de données peut varier en fonction du fabricant du téléphone. Cependant, l'option réside généralement sous Paramètres > Réseau et Internet.
6. Activer les données mobiles pour l'application Google Maps
Les versions modernes d'Android vous permettent de sélectionner quelles applications peuvent utiliser vos données mobiles. Il est probable que vous ayez accidentellement désactivé l'utilisation des données mobiles pour l'application Google Maps. Voici comment corriger cette erreur.
1. Appuyez longuement sur l'icône de l'application Google Maps sur votre écran d'accueil et sélectionnez Informations sur l'application.
2. Sur l'écran Informations sur l'application, sélectionnez L'utilisation de données.
3. Sur l'écran suivant, éteindre la bascule pour « Désactiver les données mobiles ».
C'est ça! Après avoir effectué les modifications, ouvrez l'application Google Maps lorsque vous êtes connecté aux données mobiles.
7. Activer l'utilisation des données en arrière-plan pour Google Maps
Vous pouvez également essayer d'activer l'utilisation des données en arrière-plan pour l'application Google Maps pour résoudre le problème. Voici comment activer l'utilisation des données en arrière-plan pour l'application Google Maps pour Android.
1. Appuyez longuement sur l'icône de l'application Google Maps sur votre écran d'accueil et sélectionnez Informations sur l'application.
2. Sur l'écran Informations sur l'application, sélectionnez L'utilisation de données.
3. Ensuite, activer la bascule pour Données de base.
8. Videz le cache de Google Maps
Le cache obsolète est une autre raison importante pour laquelle Google Maps ne fonctionne pas sur les problèmes de données mobiles. Vous pouvez exclure le cache obsolète ou corrompu en effaçant le fichier de cache existant. Voici ce que vous devez faire.
1. Appuyez longuement sur l'icône de l'application Google Maps sur votre écran d'accueil et sélectionnez Informations sur l'application.
2. Sur l'écran Informations sur l'application, sélectionnez Utilisation du stockage.
3. Sur l'écran suivant, appuyez sur le Vider le cache.
C'est ça! Après avoir vidé le cache de Google Maps, lancez l'application. Cela peut résoudre le problème auquel vous êtes confronté.
Eh bien, Google Maps n'est pas la seule application de navigation disponible pour Android. Vous avez également de nombreuses autres options.
Ainsi, si Google Maps ne fonctionne toujours pas avec les données mobiles, il est préférable de passer à une autre application de navigation. Consultez notre liste des meilleures applications de navigation pour découvrir les meilleures options.
Voici donc quelques méthodes simples pour résoudre les problèmes de données mobiles de Google Maps. Si vous avez besoin d'aide supplémentaire pour résoudre Google Maps qui ne fonctionne que sur les problèmes de WiFi, faites-le nous savoir dans les commentaires. De plus, si vous trouvez ce guide utile, n'oubliez pas de le partager avec vos amis.