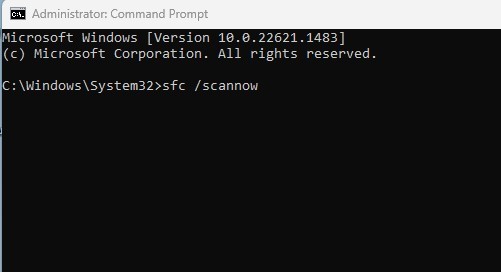Il est très simple d'installer et de désinstaller des applications et des jeux sur Windows 11 ; cependant, les utilisateurs sont souvent confrontés à des problèmes dus à des programmes tenaces qui ne veulent pas être désinstallés.
Récemment, un lecteur nous a envoyé un message demandant s'il était impossible de supprimer un fichier inconnu sous Windows 11. Le fichier est en fait une application qui apparaît dans la liste des applications installées et affiche un message d'erreur « Assurez-vous d'avoir tapé le nom correctement. puis réessayez » lors de la désinstallation.
Comment réparer Impossible de désinstaller les applications inconnues sur Windows 11
Ainsi, si vous voyez des applications inconnues dans la liste des applications installées et que vous ne parvenez pas à les désinstaller, vous devez agir rapidement car ce problème est souvent lié à des logiciels malveillants ou à des virus. Ci-dessous, nous avons partagé quelques méthodes simples pour résoudre l'impossibilité de désinstaller les applications inconnues sur Windows 11.
1. Redémarrez votre PC Windows 11 et essayez
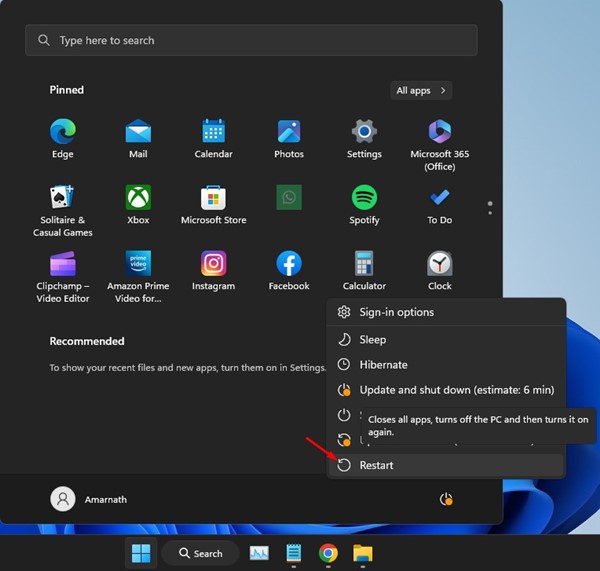
Il y a de fortes chances que le programme que vous essayez de désinstaller ait déjà certains processus exécutés en arrière-plan.
Même si vous obtiendrez une erreur différente dans un tel cas, il est toujours important de rechercher et de fermer tous les processus en arrière-plan exécutés par le programme que vous essayez de désinstaller.
Si vous ne trouvez aucun processus en arrière-plan associé dans le Gestionnaire des tâches, redémarrez votre PC Windows 11.
Pour redémarrer votre PC Windows 11, cliquez sur le menu Alimentation et sélectionnez Redémarrer. Après le redémarrage, essayez à nouveau de désinstaller le programme.
2. Désinstallez le programme du panneau de configuration
Si vous ne parvenez pas à désinstaller le programme des applications installées (Paramètres > Applications > Applications installées), vous pouvez essayer de le désinstaller à partir du Panneau de configuration. Nous nous attendons à des résultats similaires, mais il n’y a aucun mal à essayer.
1. Tapez Panneau de configuration dans la recherche Windows 11. Ensuite, ouvrez l'application Panneau de configuration à partir de la liste des résultats les plus adaptés.
2. Lorsque le panneau de configuration s'ouvre, cliquez sur Programmes.
3. Sur l'écran Programmes, cliquez sur Programmes et fonctionnalités.
4. Recherchez maintenant le programme inconnu que vous essayez de désinstaller, faites un clic droit dessus et sélectionnez Désinstaller.
C'est ça! Cela devrait désinstaller le fichier inconnu de votre PC Windows 11.
3. Exécutez une analyse complète avec la sécurité Windows
Le mode Analyse complète de la sécurité Windows vérifie tous les fichiers et programmes en cours d'exécution sur vos lecteurs de disque. L’analyse prend généralement plus d’une heure, mais les résultats en valent la peine. Voici ce que vous devez faire.
1. Tapez Sécurité Windows dans la recherche Windows 11. Ensuite, ouvrez le Sécurité Windows application dans la liste des meilleurs résultats de correspondance.
2. Lorsque l'application de sécurité Windows s'ouvre, passez à l'application Protection contre les virus et les menaces languette.
3. Ensuite, cliquez sur le Options de numérisation.
4. Dans les options de numérisation, sélectionnez Scan complet et cliquez Scanne maintenant.
C'est ça! Il ne vous reste plus qu'à attendre la fin de l'analyse. Cela devrait trouver et supprimer tous les fichiers malveillants de votre système.
4. Exécutez une analyse complète avec Malwarebytes
Même si la sécurité Windows est excellente, elle n'est pas aussi bonne que Malwarebytes. Malwarebytes peut même détecter et supprimer les logiciels malveillants cachés et nouveaux de votre système.
Il est donc recommandé d'effectuer également une analyse complète des logiciels malveillants avec Malwarebytes pour réduire les possibilités d'attaques de logiciels malveillants. Voici ce que vous devez faire.
1. Téléchargez et installez la dernière version de Malwarebytes sur votre PC.
2. Une fois installé, lancez Malwarebytes et passez à Tableau de bord.
3. Dans la section Sécurité, cliquez sur le Analyse sur le scanner.
C'est ça! Il ne vous reste plus qu'à attendre la fin de l'analyse. Cela trouvera et supprimera tous les logiciels malveillants cachés de votre appareil.
5. Exécutez une analyse des rootkits
Si vous ne le savez pas, une fois qu'un rootkit a été installé, son contrôleur peut exécuter des fichiers à distance et modifier les configurations système sur votre machine. Il est probable que vous ne puissiez pas supprimer les fichiers à cause d'un rootkit caché.
Vous pouvez exécuter une analyse Rootkit avec Malwarebytes pour rechercher et supprimer les rootkits de votre appareil.
1. Lancez Malwarebytes sur votre ordinateur.
2. Lorsque l'application s'ouvre, passez à Paramètres.
3. Dans les paramètres, passez à Analyse et détections.
4. Sous les options de numérisation, allumer la bascule pour « Rechercher les rootkits ».
5. Ensuite, revenez au tableau de bord et cliquez sur le Analyse sur le scanner.
C'est ça! Cela exécutera une analyse des rootkits sur votre PC Windows 11. Une fois l'analyse terminée, vous pouvez désinstaller l'application ou le jeu depuis le Panneau de configuration.
6. Exécutez les commandes SFC/DISM
Certains fichiers, applications ou jeux peuvent ne pas pouvoir être supprimés ou désinstallés en raison d'une corruption des fichiers système. Ainsi, si vous ne parvenez toujours pas à supprimer les fichiers inconnus sur votre Windows 11, il est recommandé d'exécuter les commandes SFC et DISM pour exclure la possibilité de fichiers système corrompus.
1. Pour commencer, tapez CMD dans la recherche Windows 11. Ensuite, faites un clic droit sur CMD et sélectionnez Exécuter en tant qu'administrateur.
2. Lorsque l'invite de commande s'ouvre, exécutez cette commande :
sfc /scannow
3. Si l'invite de commande renvoie une erreur, exécutez ces commandes une par une :
DISM /Online /Cleanup-Image /CheckHealth DISM /Online /Cleanup-Image /ScanHealth DISM /Online /Cleanup-Image /RestoreHealth
C'est ça! Maintenant, vous devez attendre la fin de l’analyse. Cela devrait résoudre le problème auquel vous êtes confronté.
7. Clean Boot Windows 11 et supprimez les fichiers/programmes
Si vous ne parvenez toujours pas à supprimer les fichiers, vous pouvez essayer d'effectuer un démarrage en mode minimal, puis désinstaller le programme via le Panneau de configuration. Voici ce que vous devez faire.
1. Appuyez sur la touche Windows + R de votre clavier pour ouvrir la boîte de dialogue EXÉCUTER. Lorsque la boîte de dialogue EXÉCUTER s'ouvre, tapez msconfig et appuyez sur Entrée.
2. Cela ouvrira la configuration du système ; passer au Prestations de service languette.
3. Ensuite, vérifiez le Cacher tous les services Microsoft case à cocher. Une fois terminé, cliquez sur Désactiver tous les.
4. Cliquez sur Appliquer puis sur OK. Ensuite, ouvrez le Gestionnaire des tâches > Démarrage. Au démarrage, désactivez toutes les applications tierces.
5. Maintenant, vous devez redémarrer votre PC Windows 11. Après le redémarrage, désinstallez le programme ou supprimez le fichier.
6. Après avoir supprimé les fichiers, assurez-vous d'annuler les modifications. Dirigez-vous vers Configuration système > Services > Activer tout pour le faire. Une fois terminé, cliquez sur Appliquer, puis sur OK.
C'est ça! Voici comment effectuer un démarrage en mode minimal sur un PC Windows 11.
8. Utilisez des programmes de désinstallation de programmes tiers
Les programmes de désinstallation de logiciels tiers fonctionnent en détectant et en supprimant les poignées de verrouillage qui empêchent la suppression des fichiers.
Certains tiers désinstallateurs de logiciels pour Windows 11 peut détecter et supprimer efficacement ces verrous. Ils peuvent également annuler les modifications apportées au journal par une application ou un fichier.
Il est donc préférable d'utiliser un programme de désinstallation tiers pour rechercher et supprimer les fichiers inconnus de vos appareils.
Si vous avez suivi toutes les méthodes décrites, vous devriez maintenant pouvoir supprimer le fichier ou désinstaller les applications. Si vous avez besoin d'aide supplémentaire pour supprimer les fichiers inconnus de Windows 11, faites-le-nous savoir dans les commentaires.