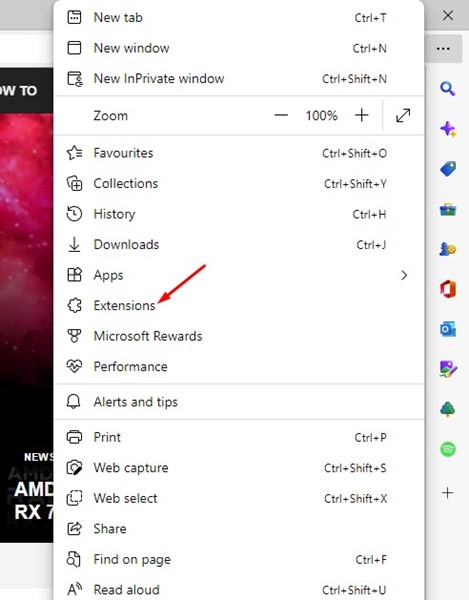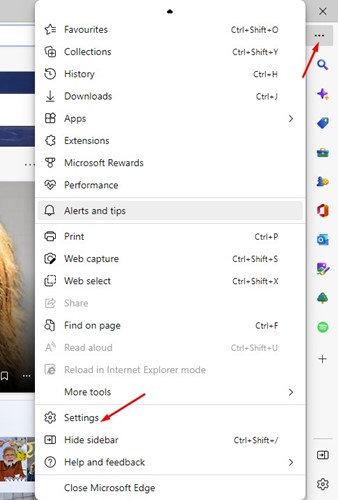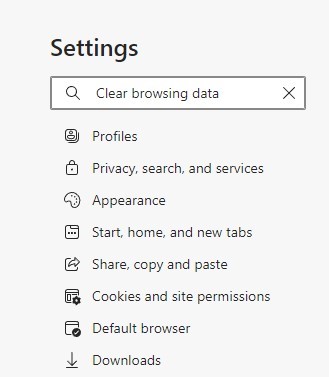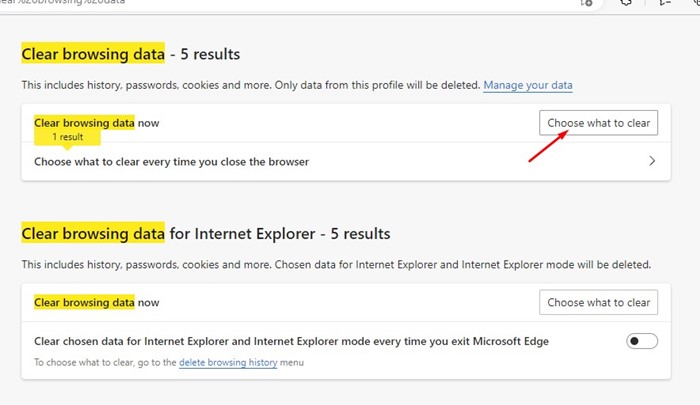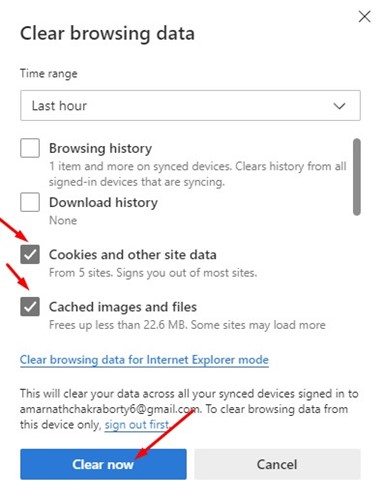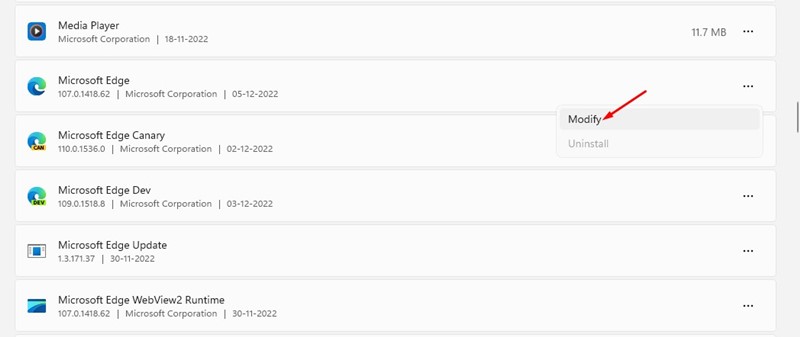Microsoft Edge est certes un excellent navigateur Web, mais il n'est pas aussi stable que Google Chrome. En raison de l'instabilité, des bugs, des problèmes et d'autres problèmes, les utilisateurs rencontrent souvent des problèmes lors de l'utilisation du navigateur Microsoft Edge sur leur PC.
Récemment, des utilisateurs de Windows ont été confrontés à un problème inhabituel de navigateur Edge. Selon les utilisateurs, Microsoft Edge pour PC continue de se fermer et de s'ouvrir de manière aléatoire. Le problème apparaît principalement lors du premier lancement du navigateur Edge après un redémarrage.
Microsoft Edge continue de fermer et d'ouvrir ? 8 façons de résoudre ce problème
Donc, si vous êtes un utilisateur de Microsoft Edge confronté à des problèmes similaires, suivez ce guide. Ci-dessous, nous avons partagé quelques méthodes simples pour corriger la fermeture et l'ouverture de Microsoft Edge Keeps.
1. Vérifiez les interférences des applications tierces
L’interférence des applications tierces est la principale cause de fermeture de Microsoft Edge à l’ouverture. Vous devez vous rappeler si vous venez d'installer un logiciel ou un jeu tiers et si vous avez commencé à faire face au problème.
Si tel est le cas, vous devez supprimer le logiciel ou le jeu du PC. Si vous ne parvenez pas à rappeler les applications/jeux, vous pouvez empêcher ces applications de s'exécuter au démarrage à partir du Gestionnaire des tâches > Démarrage > Désactiver (applications).
2. Désactivez le VPN ou le logiciel antivirus
Par logiciel antivirus, nous n'entendons pas la sécurité Windows. Nous parlons du programme antivirus tiers qui peut se trouver sur votre ordinateur.
Les programmes de sécurité tiers sont souvent livrés avec un système de pare-feu qui peut empêcher Microsoft Edge d'établir une connexion.
Il en va de même pour les applications VPN. Vous devez donc désactiver le logiciel VPN, les paramètres du proxy et le logiciel antivirus tiers que vous utilisez sur votre ordinateur.
3. Désactivez les extensions que vous utilisez sur Microsoft Edge
Si vous pouvez garder Microsoft Edge ouvert sur votre ordinateur, vous pouvez essayer de désactiver les extensions installées sur le navigateur Web. Voici ce que vous devez faire.
1. Lancez le navigateur Microsoft Edge sur votre ordinateur.
2. Lorsque le navigateur Edge s'ouvre, cliquez sur le trois points dans le coin supérieur droit.
3. Dans le menu Bord, sélectionnez Rallonges.
4. Sur l'écran Extensions installées, désactivez les extensions que vous n'utilisez pas ou que vous vous sentez suspectes.
C'est ça! Après avoir effectué la modification, relancez le navigateur Microsoft Edge et vérifiez s'il se ferme toujours de manière aléatoire.
4. Effacez le cache Microsoft Edge
Le cache du navigateur Edge obsolète ou corrompu est une autre raison importante pour laquelle le navigateur continue de se fermer et de s'ouvrir de manière aléatoire. Par conséquent, vous pouvez essayer de vider le fichier cache existant et voir si cela aide.
1. Ouvrez le navigateur Microsoft Edge sur votre ordinateur.
2. Ensuite, cliquez sur le trois points en haut à droite de l'écran.
3. Dans le menu Microsoft Edge, cliquez sur Paramètres.
4. Ensuite, saisissez Effacer les données de navigation dans Paramètres.
5. Ensuite, cliquez sur le Choisissez ce que vous souhaitez effacer bouton.
6. À l'invite Effacer les données de navigation, sélectionnez Cookies et autres données du siteCimages et fichiers douloureux. Une fois sélectionné, cliquez sur le Clair maintenant bouton.
C'est ça! Voici comment vider le cache Microsoft Edge sous Windows 11.
5. Réparez le navigateur Microsoft Edge
La meilleure chose que vous puissiez faire pour réparer Microsoft Edge, qui ne cesse de se fermer et de s'ouvrir tout seul, est de réparer le navigateur Web. Suivez les étapes ci-dessous pour restaurer le navigateur Edge sur votre PC.
1. Cliquez sur le bouton Démarrer de Windows 11 et sélectionnez Paramètres.
2. Lorsque les paramètres s'ouvrent, accédez au Applications > Applications installées.
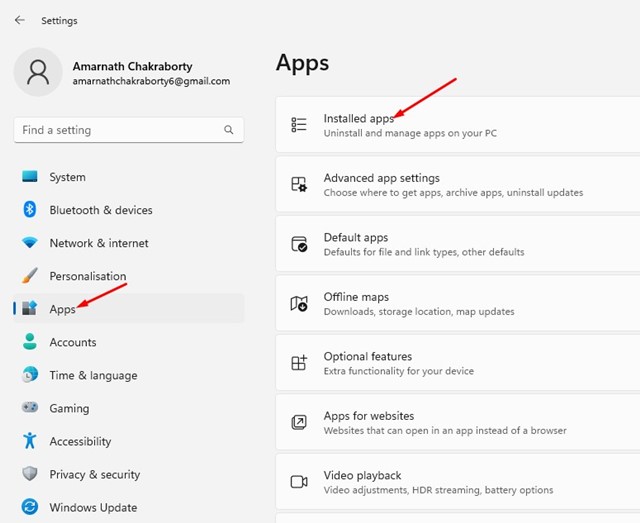
4. Sur l'option qui apparaît, sélectionnez Modifier.
5. À l'invite Réparer Microsoft Edge, cliquez sur Réparation.
C'est ça! Cela réparera le navigateur Microsoft Edge sur votre ordinateur. Après le processus, continuez à utiliser le navigateur Web et vérifiez si le problème persiste.
6. Supprimez le dossier LevelDB
De nombreux utilisateurs de Microsoft Edge ont trouvé le correctif pour la fermeture du navigateur immédiatement après l'ouverture du problème. Vous pouvez essayer de supprimer le dossier LevelDB du chemin suivant.
- Ouvrez l'Explorateur de fichiers sur votre PC Windows 11.
- Ensuite, accédez au chemin que nous avons partagé ci-dessous :
C:\Users\username\AppData\Local\Microsoft\Edge\User Data\Default\Sync Data\LevelDB
Note: Remplacez
- Supprimez tous les fichiers présents dans le dossier LevelDB.
C'est ça! Après avoir supprimé les fichiers de ce dossier, lancez le navigateur Microsoft Edge et vérifiez si vous êtes toujours confronté au problème.
7. Scannez votre PC avec Malwarebytes
Même si la sécurité Windows est excellente, certains logiciels malveillants peuvent toujours passer outre la protection de sécurité et créer des problèmes inhabituels.
Il est possible que le navigateur Microsoft Edge soit infecté par un logiciel malveillant ; par conséquent, il se ferme et s’ouvre automatiquement.
Il est recommandé d'effectuer une analyse complète du PC avec Malwarebytes, qui est plus puissant que la sécurité Windows. Voici comment exécuter l'analyse.
1. Téléchargez et installez la dernière version de Malwarebytes sur ton ordinateur.
2. Lancez l'application et passez au tableau de bord.
3. Dans la section Sécurité, cliquez sur le Analyse à côté du scanner.
C'est ça! C'est ainsi que vous pouvez exécuter une analyse complète avec Malwarebytes. Cela trouvera et supprimera tous les logiciels malveillants cachés de votre appareil.
8. Effectuez un démarrage propre
Si vous ne pouvez pas utiliser le navigateur Microsoft Edge en raison de sa fermeture et de son ouverture aléatoires, il est temps d'effectuer un démarrage en mode minimal.
Le démarrage en mode minimal désactivera tous les processus tiers et s'exécutera uniquement sur les processus Microsoft sélectionnés. Vérifiez si le problème d'ouverture et de fermeture continue de Microsoft Edge est résolu lors du démarrage propre.
1. Appuyez sur la touche Windows + R pour ouvrir la boîte de dialogue EXÉCUTER. Dans la boîte de dialogue EXÉCUTER, tapez msconfig et appuyez sur Entrée.
2. Sur l'écran Configuration du système, passez à l'écran Prestations de service.
3. Vérifiez le cacher tous les services Microsoft et cliquez Désactiver tous les.
4. Ouvrez Taskmanager et passez au démarrage. Au démarrage, faites un clic droit sur les applications et sélectionnez Désactiver.
5. Fermez le Gestionnaire des tâches et cliquez sur Appliquer sur le panneau de configuration du système.
Après avoir effectué la modification, redémarrez votre PC. Cela permettra de démarrer Windows 11 en mode minimal. Il ne vous reste plus qu'à vérifier si Microsoft Edge agit toujours de manière bizarre.
Voici donc quelques-unes des meilleures méthodes de travail pour résoudre les problèmes d'ouverture et de fermeture constants de Microsoft Edge sous Windows. Si vous avez besoin de plus d'aide sur ce sujet, faites-le-nous savoir dans les commentaires. De plus, si vous trouvez ce guide utile, n'oubliez pas de le partager avec vos amis.