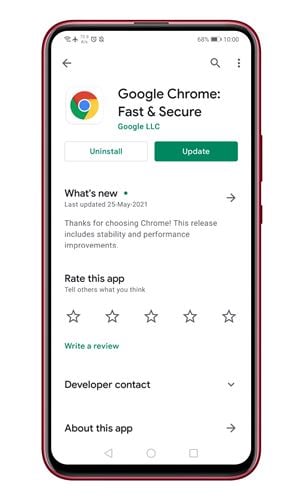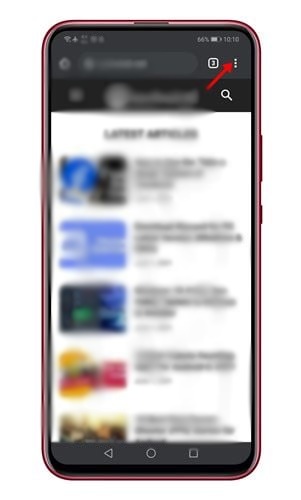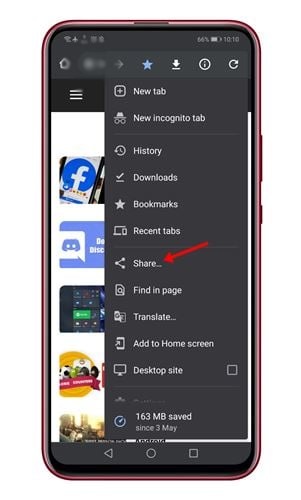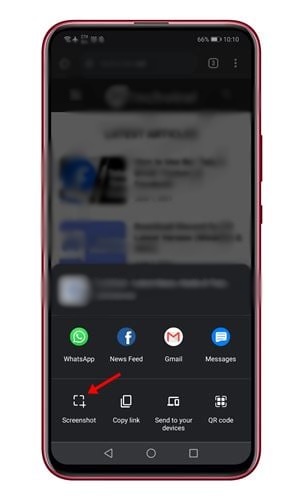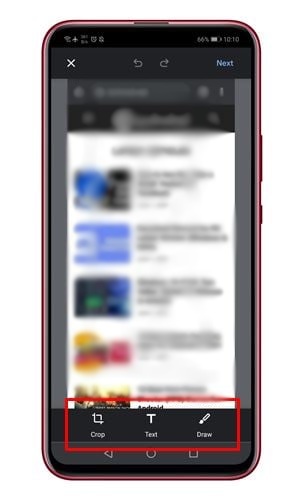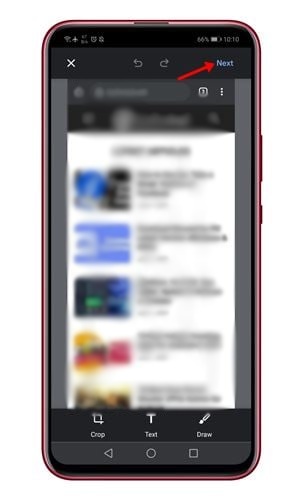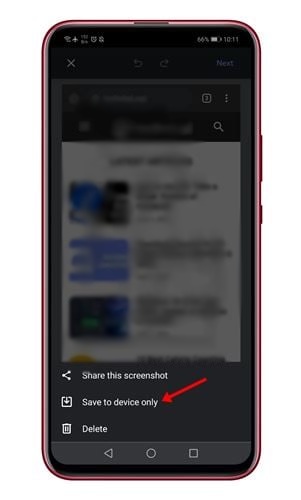Si vous vous souvenez, l’année précédente, la version Android de Google Chrome a introduit un menu de partage personnalisé. Le menu de partage personnalisé de Google Chrome pour Android remplace le menu de partage système par défaut.
Le nouveau menu Partager de Google Chrome a permis aux utilisateurs de copier des liens qui synchronisent le presse-papiers sur des appareils utilisant le même compte Google. Le nouveau menu de partage a également permis aux utilisateurs de partager des liens vers d’autres appareils, de numériser le code QR et d’imprimer la page Web.
Maintenant, il semble que le nouveau menu de partage ait une autre fonctionnalité. Google Chrome pour Android a maintenant introduit un outil de capture d’écran. Le nouvel outil de capture d’écran est accessible via le menu Partager de Google Chrome pour Android. Vous pouvez accéder au menu Partager via le menu Débordement ou depuis la barre d’adresse.
Étapes pour utiliser le nouvel outil de capture d’écran de Chrome pour Android
Le nouvel outil de capture d’écran est disponible dans Chrome 91 pour Android. Ainsi, dans cet article, nous partagerons un guide détaillé sur l’utilisation du nouvel outil de capture d’écran de Chrome pour Android. Vérifions.
Remarque : La fonctionnalité se déploie lentement pour tous les utilisateurs. Donc, si vous ne trouvez pas l’outil Capture d’écran dans le menu de partage de Chrome, vous devez attendre quelques jours de plus.
Étape 1. Tout d’abord, rendez-vous sur le Google Play Store et mettez à jour l’application Google Chrome.
Étape 2. Ouvrez maintenant le navigateur Google Chrome et ouvrez la page Web que vous souhaitez capturer.
Étape 3. Appuyez maintenant sur les trois points comme indiqué dans la capture d’écran ci-dessous.
Étape 4. Dans l’option de menu, appuyez sur Partager.
Étape 5. Dans le menu Partager, appuyez sur l’option Capture d’écran.
Étape 6. Cela ouvrira l’outil Capture d’écran de Google Chrome. Vous pouvez maintenant recadrer la capture d’écran, y ajouter du texte ou même dessiner dessus.
Étape 7. Pour enregistrer la capture d’écran, appuyez sur le bouton Suivant comme indiqué ci-dessous.
Étape 8. Enfin, cliquez sur le bouton à cocher et sélectionnez l’option Enregistrer sur l’appareil uniquement.
C’est ça! Vous avez terminé. Voici comment vous pouvez capturer des captures d’écran en utilisant Google Chrome sur Android.
Donc, cet article explique comment utiliser l’outil Capture d’écran de Google Chrome. J’espère que cet article vous a aidé ! Veuillez également le partager avec vos amis. Si vous avez des doutes à ce sujet, faites-le nous savoir dans la zone de commentaire ci-dessous.