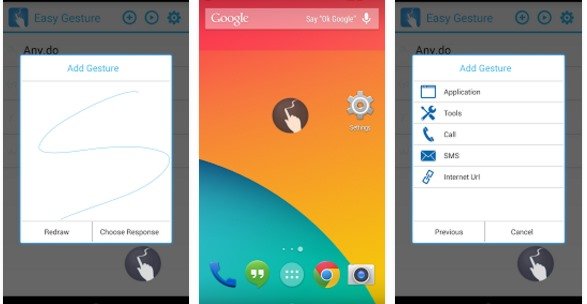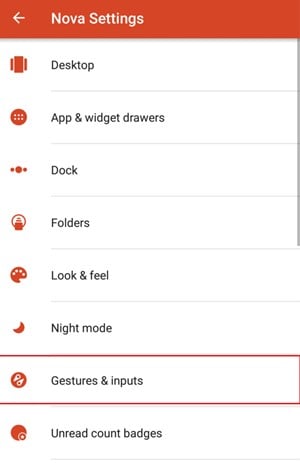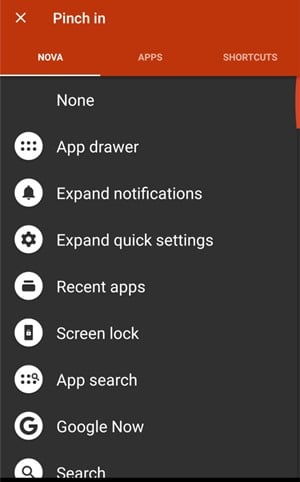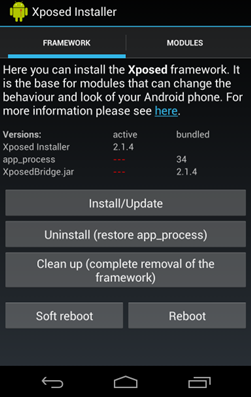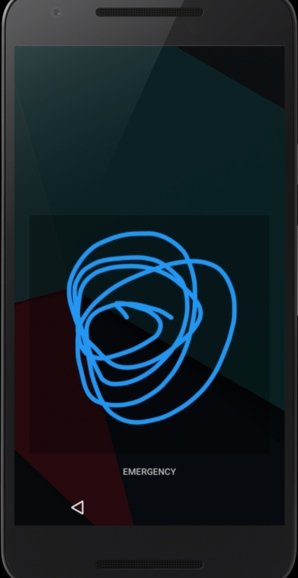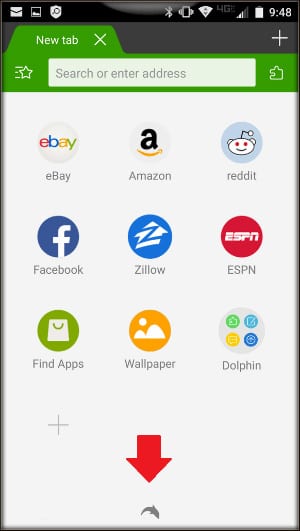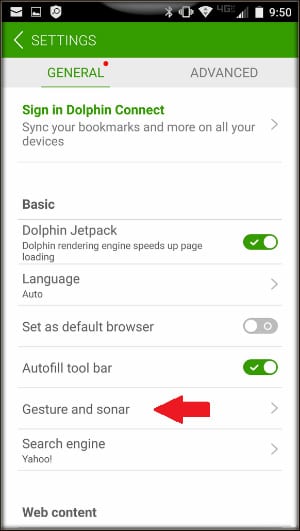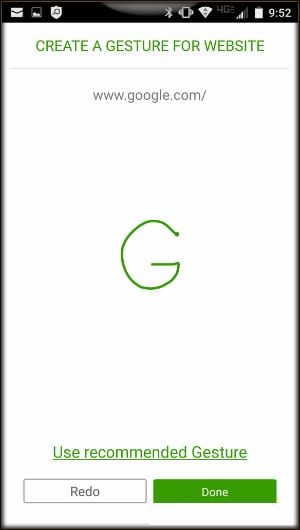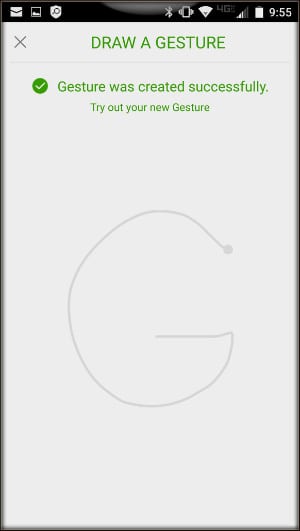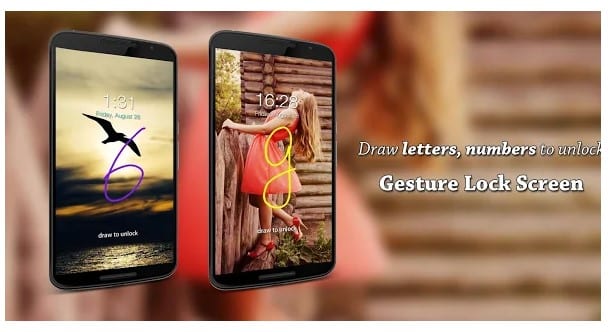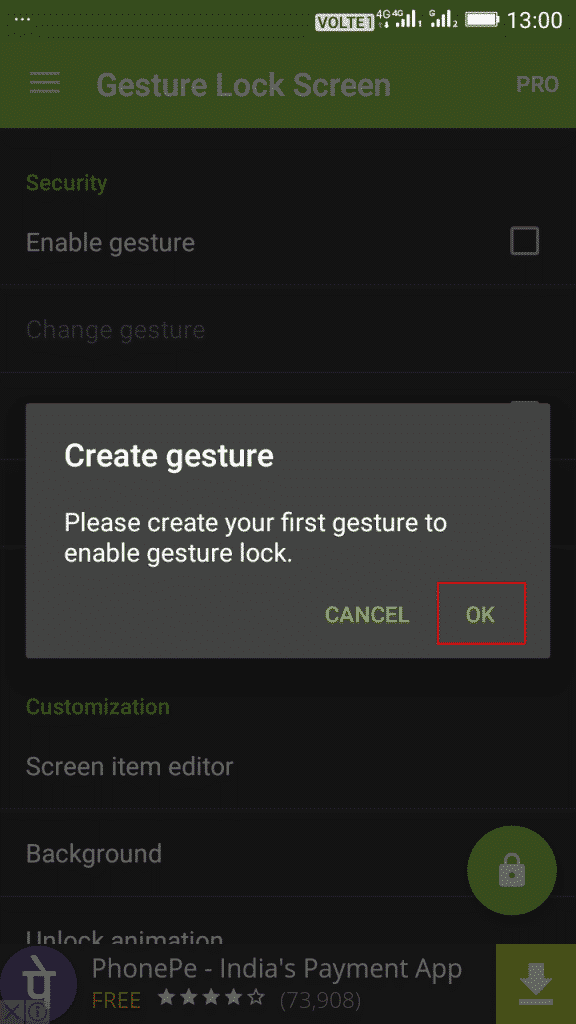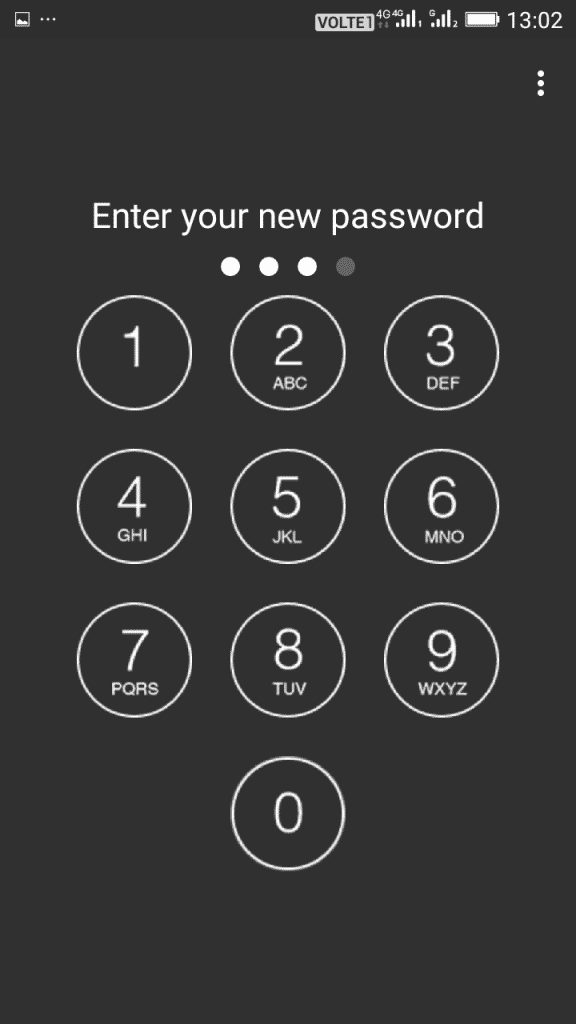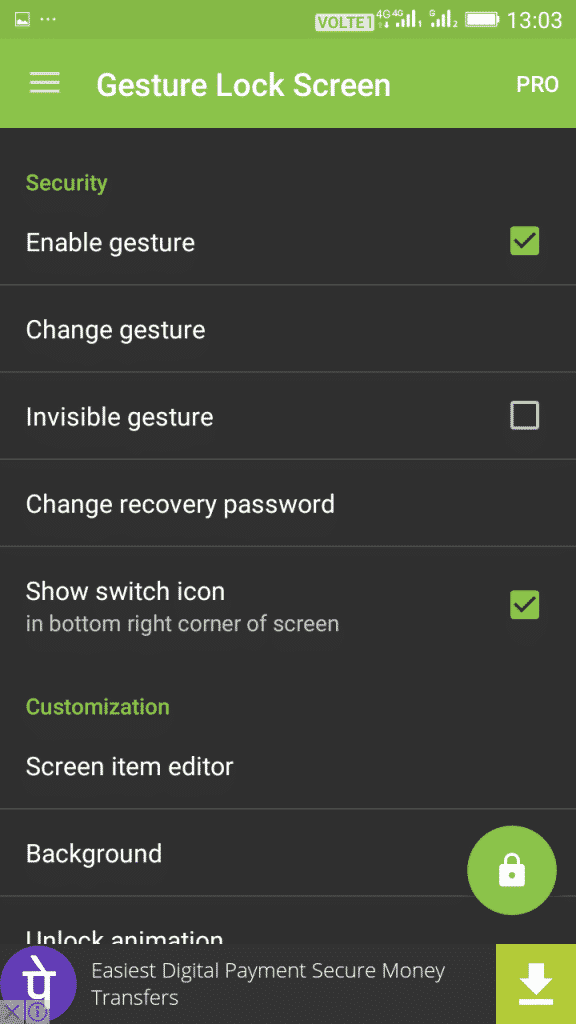Au fil des ans, on nous a dit qu’Android est un excellent système d’exploitation mobile connu pour ses innombrables options de personnalisation. Si vous avez un appareil rooté, vous pouvez personnaliser Android de haut en bas.
Google a également introduit de nombreux changements importants dans le système d’exploitation mobile, comme les gestes. La dernière version d’Android offre quelques fonctionnalités gestuelles telles que la navigation gestuelle, les gestes pour lancer Google Assistant, etc.
Cependant, que se passe-t-il si je vous dis que vous pouvez ajouter des commandes gestuelles personnalisées à votre Android ? C’est possible, mais vous devez utiliser des applications tierces.
Méthodes pour ajouter des commandes gestuelles personnalisées à votre Android
Ainsi, dans cet article, nous avons partagé un guide détaillé sur la façon d’ajouter des commandes gestuelles personnalisées à n’importe quel Android. Voyons les méthodes.
1. Utilisation de l’application Quickify
Eh bien, Quickify est une application Android qui vous permet de créer des gestes personnalisés pour des tâches spécifiques. Avec cette application, vous pouvez configurer des gestes personnalisés pour lancer vos applications préférées.
Vous pouvez également créer des gestes pour basculer divers paramètres système, appeler vos contacts préférés, envoyer des messages texte, etc. L’application est simple à utiliser et gratuite.
2. Utilisation de l’application Nova Launcher Prime
Celui-ci est une application payante mais offre de nombreuses fonctionnalités uniques. Après avoir obtenu l’application Nova Launcher Prime sur votre Android, dirigez-vous vers les étapes ci-dessous.
Étape 1. Tout d’abord, à l’aide de votre doigt, faites glisser l’icône du tiroir d’applications vers le haut. Cela ouvrira la page des paramètres de Nova.
Étape 2. Maintenant, appuyez sur l’option Gestes et entrées, et cela ouvrira tous les gestes disponibles pour votre droïde.
Étape 3. Maintenant, appuyez sur l’un des gestes que vous souhaitez définir en fonction de votre souhait et pratiquez correctement la méthode pour déclencher ces gestes.
C’est ça! Vous avez terminé. Désormais, les commandes gestuelles sont directement sur votre Android.
3. Utilisation du programme d’installation Xposed
Si vous avez un smartphone Android rooté, vous devez suivre ce guide. Dans cette méthode, nous utiliserons le module Gesture Unlock pour ajouter des commandes gestuelles personnalisées.
Étape 1. Tout d’abord, vous avez besoin d’un androïde enraciné car le programme d’installation de Xposed ne peut être installé que sur un androïde enraciné, donc enracinez votre androïde pour continuer.
Étape 2. Après avoir rooté votre appareil Android, vous devez installer le programme d’installation Xposed sur votre Android, et c’est un processus assez long.
Dans certaines des anciennes versions d’Android, cela peut ne pas fonctionner. Pour cela, vous pouvez obtenir l’apk Xposed et essayer d’installer directement le programme d’installation Xposed. Après avoir installé apk, cliquez sur le bouton Installer/Mettre à jour.
Étape 3. Après avoir installé le module Xposed, vous avez besoin d’un excellent module Xposed qui vous permettra d’ajouter la fonction de déverrouillage gestuel à votre appareil, et pour cela, vous devrez utiliser l’application Gesture Unlock avec des raccourcis personnalisés.
Étape 4. Installez maintenant l’application et redémarrez votre appareil Android pour le bon fonctionnement du module dans votre appareil.
Étape 5. Vous devez maintenant définir le verrouillage des gestes pour déverrouiller l’appareil, et c’est tout, vous avez terminé.
4. Utilisation du navigateur Dolphin
Dolphin est l’un des meilleurs navigateurs que vous devriez avoir sur votre appareil Android. Le navigateur est super rapide, mais il est également doté de nombreuses fonctionnalités extraordinaires, dont la recherche gestuelle. Vous pouvez utiliser le navigateur Dolphin pour utiliser des gestes dans le navigateur pour lancer des sites Web.
Étape 1. Tout d’abord, vous devez télécharger Dolphin Browser sur votre appareil Android. Vous pouvez le télécharger sur Google Play Store et installer l’application.
Étape 2. Lancez le navigateur et faites-en votre navigateur Web par défaut. Ensuite, vous devez appuyer sur l’icône Dolphin, comme indiqué dans la capture d’écran ci-dessous.
Étape 3. À l’étape suivante, vous devez appuyer sur Geste et sonar.
Étape 4. Vous devez maintenant saisir le nom du site Web auquel vous souhaitez attribuer un geste, dessinez le geste de votre choix.
Étape 5. Une fois terminé, il vous sera demandé de tester votre nouveau Gesture. Ensuite, dessinez simplement le geste, et le tour est joué!
C’est ça, vous avez terminé! C’est ainsi que vous pouvez attribuer des gestes à vos sites Web les plus visités à l’aide de Dolphin Browser.
5. Utilisation de l’écran de verrouillage gestuel
Si vous recherchez une application Android Gesture qui peut ajouter des gestes d’écran de verrouillage sur votre smartphone, vous devez essayer l’écran Gesture Lock. Gesture Lock Screen est l’une des meilleures applications Android que vous pouvez utiliser pour déverrouiller l’écran Android en dessinant un geste. Voici comment utiliser l’écran de verrouillage gestuel sur Android.
Étape 1. Tout d’abord, visitez ce lien pour télécharger et installer l’application Gesture Lock Screen sur votre smartphone Android.
Étape 2. Une fois installé, ouvrez l’écran de verrouillage des gestes dans le tiroir de l’application et vous verrez une interface comme ci-dessous. Lorsque vous y êtes invité pour le Créer un geste, appuyez sur OK.
Étape 3. Dessinez maintenant le geste. Ensuite, il vous sera demandé de créer un mot de passe de récupération qui vous aidera à déverrouiller l’appareil si vous oubliez le geste.
Étape 4. Ensuite, vous verrez le panneau de paramètres principal de l’écran de verrouillage des gestes. De là, vous pouvez tout personnaliser selon vos souhaits.
C’est ça; vous avez terminé! C’est ainsi que vous pouvez utiliser l’écran de verrouillage gestuel pour ajouter des fonctionnalités de déverrouillage gestuel sur votre smartphone.
Donc, cet article explique comment ajouter des commandes gestuelles personnalisées sur n’importe quel Android. J’espère que cet article vous a aidé ! Veuillez également le partager avec vos amis. Si vous avez des doutes à ce sujet, faites-le nous savoir dans la zone de commentaire ci-dessous.