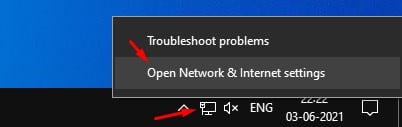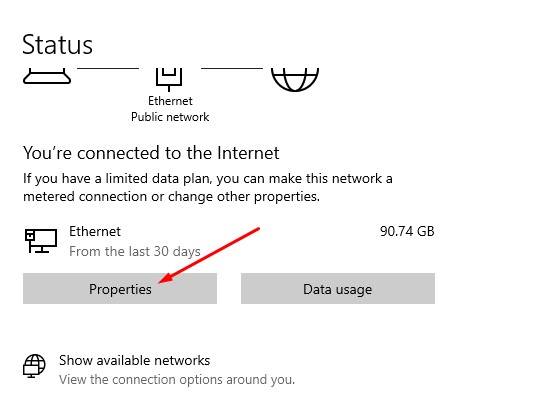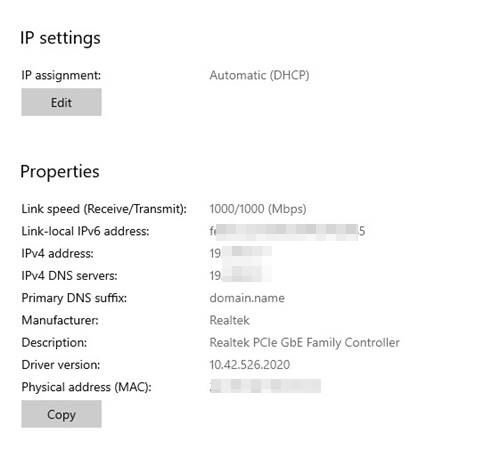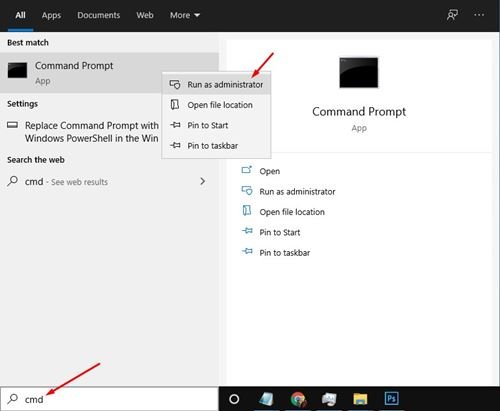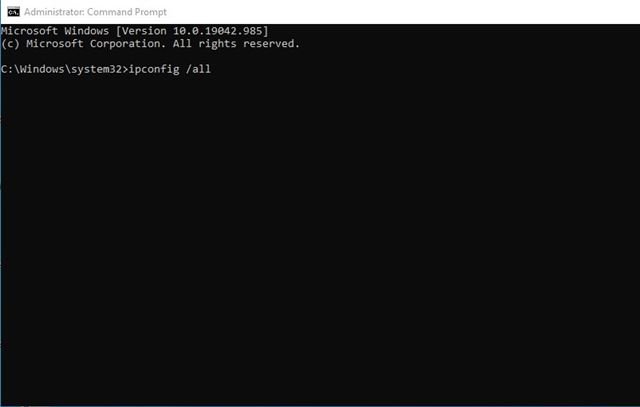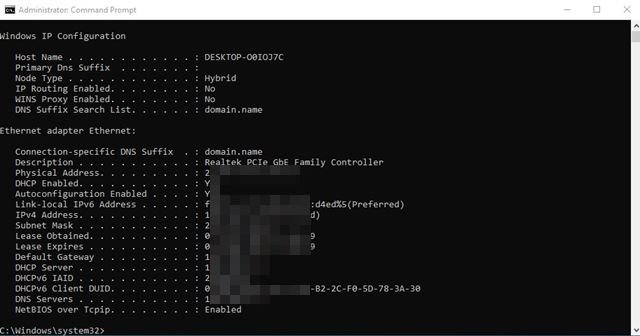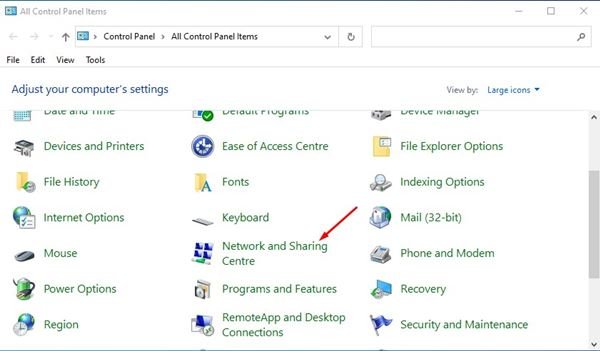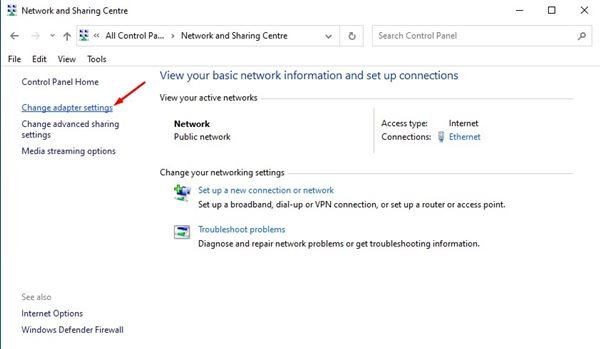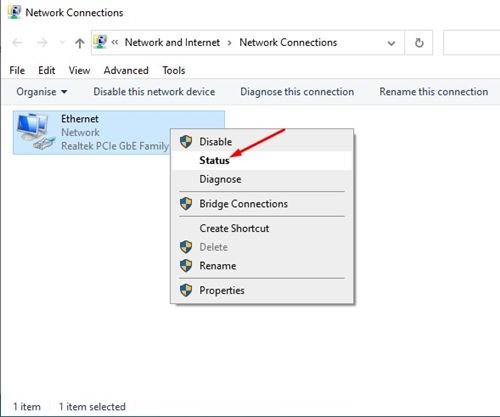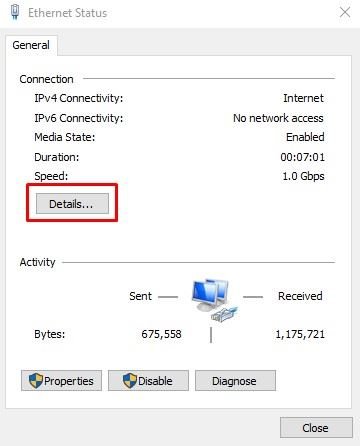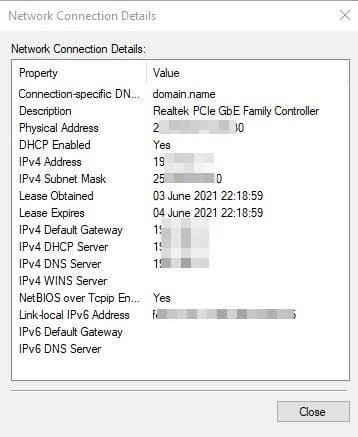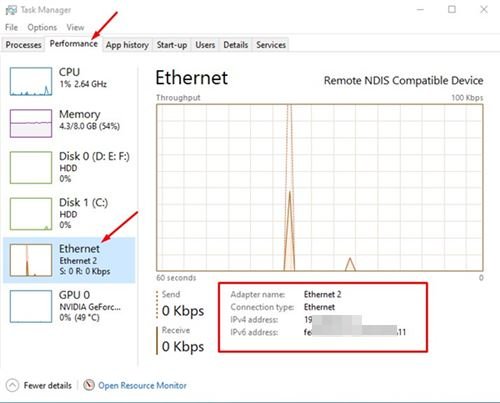Eh bien, nous avons déjà partagé de nombreux guides sur les adresses IP. Non seulement cela, mais nous avons même partagé quelques articles sur la façon de modifier l’adresse IP par défaut.
En règle générale, nous ne traitons pas d’adresse IP, car lorsque nous saisissons une adresse Web, disons google.com, le DNS examine l’adresse IP à laquelle les domaines étaient associés.
Cependant, il y a des moments où nous devons accéder à l’adresse IP de notre PC. Il peut y avoir plusieurs raisons pour lesquelles vous pourriez vouloir trouver votre adresse IP sous Windows. Peut-être avez-vous besoin de résoudre des erreurs de réseau ou souhaitez partager des adresses IP pour le partage d’écran et plus encore.
Quelle que soit la raison, vous pouvez trouver votre adresse IP publique et locale en quelques étapes faciles. Ainsi, dans ce guide, nous partagerons quelques meilleures méthodes pour trouver votre adresse IP sur Windows 10 et Mac. Mais, avant de partager la méthode, vous devez connaître la différence entre l’adresse IP publique et locale.
Différence entre l’adresse IP publique et locale
En règle générale, il existe deux types différents d’adresses IP pour chaque appareil connecté à Internet. L’une est l’adresse IP publique attribuée par le FAI et l’autre est l’adresse IP locale qui est utilisée comme identifiant pour identifier chaque périphérique sur le réseau.
Les adresses IP locales ne sont pas routées sur Internet et aucun trafic ne peut leur être envoyé via Internet. En effet, ils sont destinés à fonctionner au sein du réseau local. D’autre part, une adresse IP publique est une adresse utilisée pour accéder à Internet.
Votre IP publique est visible sur chaque site Web que vous visitez. Cependant, l’adresse IP publique peut être facilement masquée en utilisant un service VPN ou proxy.
Comment trouver une adresse IP publique
Eh bien, trouver une adresse IP publique est un processus facile. Vous pouvez utiliser des sites Web tiers comme Whatismyip.com et whatismyipaddress.com pour voir votre adresse IPV4 et IPv6.
L’avantage d’utiliser des sites Web tiers est qu’ils fonctionnent quel que soit l’appareil que vous utilisez. Vous pouvez également utiliser ces sites Web pour vérifier l’adresse IP de vos appareils mobiles comme Android et iOS.
Méthodes pour trouver une adresse IP locale sur Windows 10
Eh bien, il existe plusieurs méthodes pour trouver des adresses IP locales sur Windows 10. Ci-dessous, nous avons partagé quelques meilleures méthodes pour trouver des adresses IP locales sur des ordinateurs Windows 10. Vérifions.
1. Utilisation de la page Paramètres réseau
Dans cette méthode, nous accéderons à la page Réseau pour trouver l’adresse IP locale de notre appareil. Suivez les étapes indiquées ci-dessous.
Étape 1. Tout d’abord, faites un clic droit sur le réseau connecté et sélectionnez Ouvrir les paramètres réseau et Internet.
Étape 2. Sur la page État du réseau, cliquez sur Propriétés derrière le réseau connecté.
Étape 3. Faites maintenant défiler vers le bas et trouvez l’adresse IPv4. C’est votre adresse IP locale.
2. Utilisation de l’invite de commande
Si vous ne parvenez pas à accéder à la page des paramètres réseau, vous devez utiliser l’invite de commande pour trouver l’adresse IP locale. Voici ce que vous devez faire.
Étape 1. Tout d’abord, ouvrez la recherche Windows et recherchez CMD. Cliquez avec le bouton droit sur le CMD et sélectionnez Exécuter en tant qu’administrateur.
Étape 2. Sur l’invite de commande, tapez la commande: ipconfig /all
Étape 3. Maintenant, l’invite de commande affichera l’adresse IP. Notez l’adresse derrière IPv4 et IPv6.
C’est ça! Vous avez terminé. Voici comment vous pouvez trouver des adresses IP locales via CMD sur Windows 10.
3. Utilisation du Centre de réseau et de partage
Dans cette méthode, nous utiliserons le Centre Réseau et partage pour trouver l’adresse IP de Windows 10. Suivez les étapes ci-dessous.
Étape 1. Tout d’abord, ouvrez le Panneau de configuration et cliquez sur le Centre Réseau et partage.
Étape 2. Sur la page suivante, cliquez sur l’option Modifier les paramètres de l’adaptateur.
Étape 3. Cliquez avec le bouton droit sur le réseau connecté et sélectionnez État.
Étape 4. Sous le statut, cliquez sur Détails.
Étape 5. Sur les détails de la connexion réseau, vous trouverez à la fois votre adresse IPv4 et IPv6.
C’est ça! Vous avez terminé. C’est ainsi que vous pouvez trouver des adresses IP locales sur les ordinateurs Windows 10.
4. Utilisation du gestionnaire de tâches
Celui-ci est la méthode la plus simple pour trouver les adresses IP. Tout d’abord, vous devez lancer le gestionnaire de tâches Windows Ctrl+Maj+Esc. Dans le gestionnaire de tâches, accédez à l’onglet Performances.
Maintenant, dans l’onglet Performances, sélectionnez WiFi ou Ethernet en fonction de la façon dont vous êtes connecté à Internet. Sur la droite, vous verrez à la fois votre adresse IPv4 et IPv6.
Comment trouver une adresse IP locale sur Mac
Si vous utilisez un Mac, un MacBook ou un iMac, vous pouvez trouver votre adresse IP locale et publique. Pour les adresses IP publiques, vous pouvez visiter des sites Web tiers. Pour connaître l’adresse IP locale, vous devez mettre en œuvre les étapes ci-dessous.
- Tout d’abord, cliquez sur l’icône Apple et sélectionnez Préférences Système.
- Dans les Préférences Système, cliquez sur l’option Réseau.
- Ensuite, dans le volet de gauche, cliquez sur le réseau auquel vous êtes connecté.
- Dans le volet de droite, vous verrez l’adresse IP locale de votre appareil Mac.
C’est ça! Vous avez terminé. Voici comment trouver des adresses IP locales sur Mac.
Donc, cet article concerne la recherche d’adresses IP locales et publiques sur Windows et Mac. J’espère que cet article vous a aidé ! Veuillez également le partager avec vos amis. Si vous avez des doutes à ce sujet, faites-le nous savoir dans la zone de commentaire ci-dessous.