Si vous utilisez Windows 10 depuis un certain temps, vous savez peut-être que le système d’exploitation propose de nombreuses offres liées aux jeux, telles que la barre de jeu Xbox, l’application d’enregistrement d’écran, etc. Il semble que Microsoft ait ajouté un nouveau HDR automatique à la dernière version de Windows 10.
La fonction Auto HDR est destinée à améliorer votre expérience de jeu sur votre PC. La même fonctionnalité est déjà vue sur les consoles Xbox Series S et X. Alors, qu’est-ce que la fonctionnalité ajoute au système d’exploitation? Comment cela améliore-t-il votre expérience de jeu? Cet article abordera la fonctionnalité HDR automatique de Windows 10 et comment l’activer sur votre appareil.
Qu’est-ce que Auto HDR?
Auto HDR est une nouvelle fonctionnalité de jeu de Microsoft qui convertit automatiquement les jeux pris en charge de la plage dynamique standard SDR en plage dynamique élevée HDR. Cette fonction déverrouille les couleurs plus vives et plus vibrantes disponibles sur l’écran compatible.
Sous Windows 10, l’activation du HDR automatique ajoutera une plage dynamique élevée à des milliers de jeux DirectX 11 et DirectX 12. Cependant, selon Microsoft, la fonction Auto HDR ne correspondra pas aux visuels HDR natifs, mais son activation entraînera des graphismes de jeu plus colorés et plus vibrants.
La fonctionnalité Auto HDR est disponible uniquement sur la dernière version de Windows Insider Dev Channel build 21337. Si vous souhaitez utiliser la nouvelle fonctionnalité, vous devez rejoindre le canal de développement du programme Windows Insider pour obtenir la dernière mise à jour.
Étapes pour activer le HDR automatique pour les jeux sur un PC Windows 10
Si vous utilisez déjà le test Windows 10 build 21137, vous pouvez activer la fonctionnalité immédiatement. Ci-dessous, nous avons partagé un guide étape par étape sur l’activation de Windows 10 Auto HDR pour les jeux. Vérifions.
Étape 1. Tout d’abord, cliquez sur le bouton Démarrer de Windows et sélectionnez Paramètres.
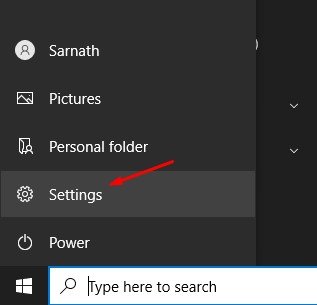
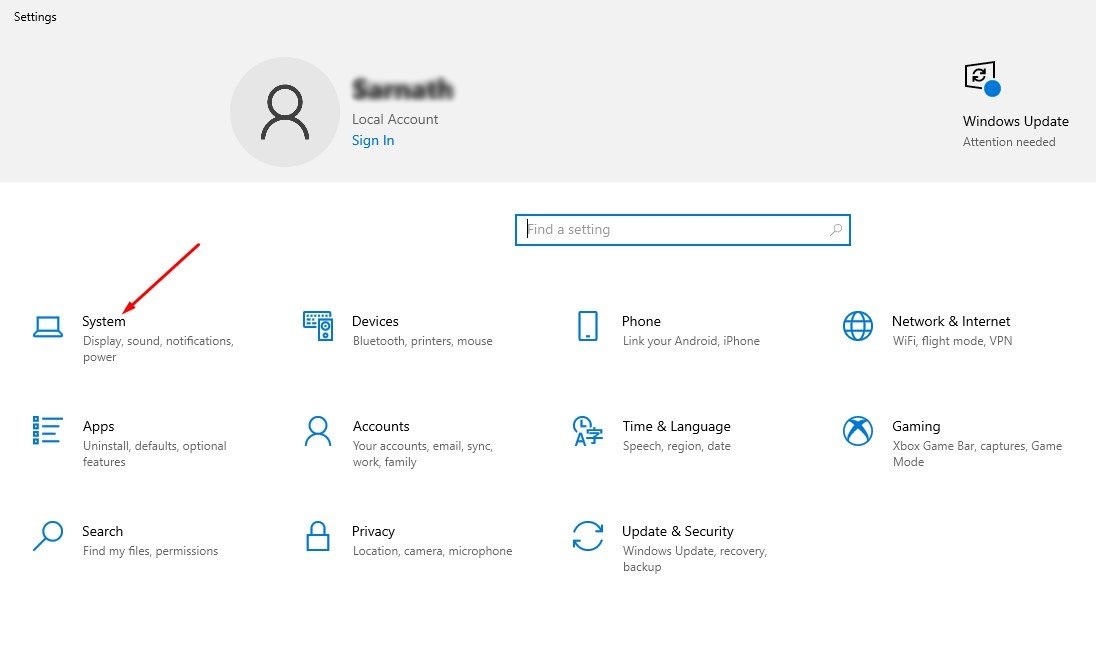
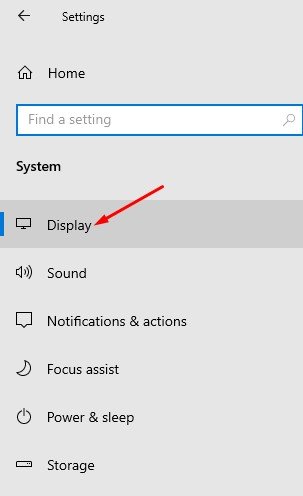
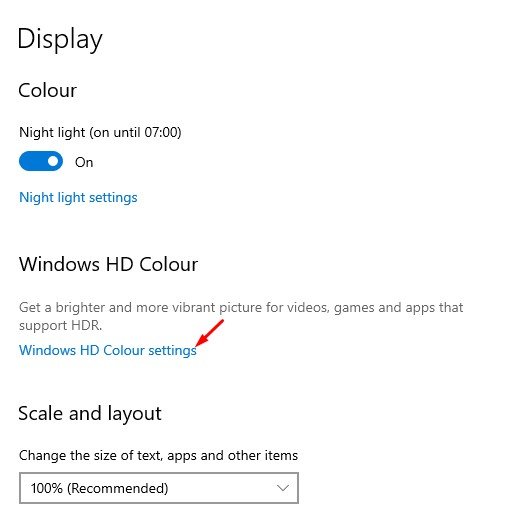
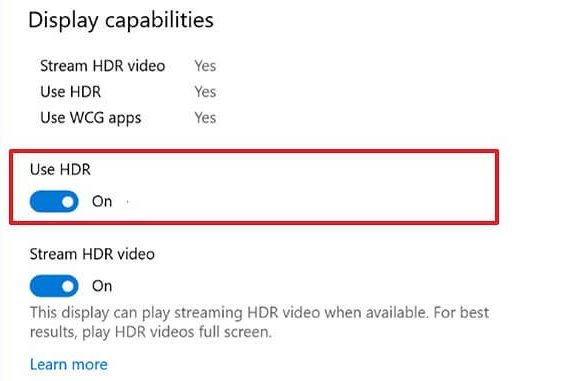
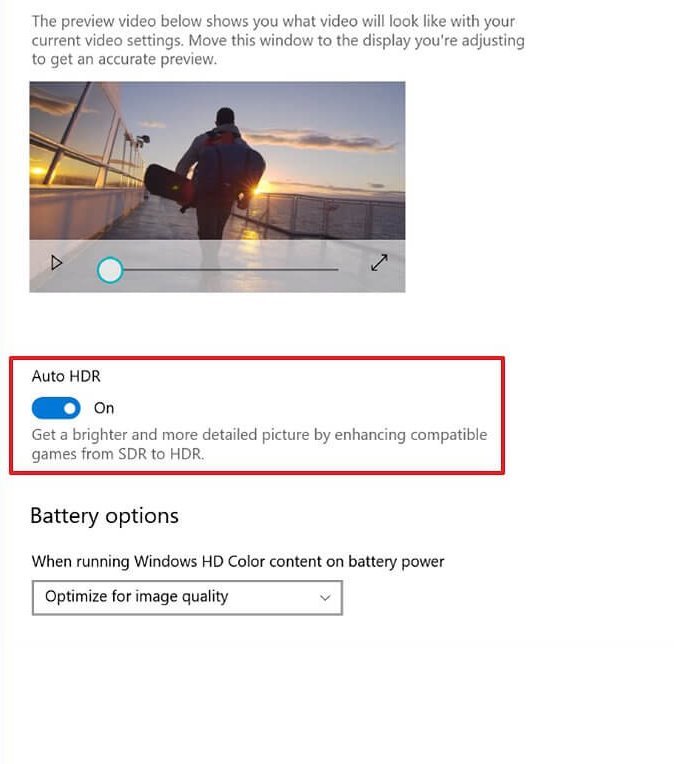
C’est ça! Vous avez terminé. Désormais, les jeux compatibles utiliseront automatiquement le HDR pour des couleurs plus vives et éclatantes.
Cet article concerne l’activation du HDR automatique pour les jeux sous Windows 10. J’espère que cet article vous a aidé! Merci de le partager également avec vos amis. Si vous avez des doutes à ce sujet, faites-le nous savoir dans la zone de commentaire ci-dessous.






