Windows 10 est en effet un excellent système d’exploitation de bureau alimentant des millions d’ordinateurs portables et d’ordinateurs de bureau. Windows 10 offre plus de fonctionnalités de sécurité, de fonctionnalités de confidentialité et d’options de personnalisation que tous les autres systèmes d’exploitation de bureau. Le seul inconvénient de Windows 10 est ses mises à jour irrégulières du système.
Eh bien, les mises à jour de Windows 10 sont bonnes, mais elles ruinent souvent les choses pour un utilisateur de bureau. Après avoir installé une nouvelle mise à jour de Windows 10, les utilisateurs sont souvent confrontés à des problèmes tels que des problèmes, des bogues, des pannes système, des erreurs BSOD, etc. Le pire, c’est que certaines fonctionnalités essentielles disparaissent après une mise à jour problématique, ce qui rend difficile de tirer le meilleur parti d’un ordinateur Windows.
Si vous venez d’installer une nouvelle mise à jour et que vous ne trouvez pas une fonctionnalité spécifique, vous avez atterri sur la bonne page Web. Cet article partagera certaines des meilleures méthodes pour restaurer les fonctionnalités d’interface utilisateur manquantes de Windows 10.
Étapes pour restaurer les fonctionnalités manquantes sur un PC Windows 10
Il convient de noter que ces méthodes n’ajouteront pas les fonctionnalités officiellement supprimées par Microsoft. Il n’ajoutera que ceux cachés sous la nouvelle interface utilisateur. Alors, vérifions.
1. Restaurer le menu Démarrer
Si vous ne parvenez pas à trouver le menu Démarrer, il est probable que vous ayez activé le mode tablette. Certaines mises à jour de Windows 10 active le mode tablette par défaut. La désactivation du mode tablette sur les ordinateurs portables Windows 10 est un processus simple. Cliquez sur l’icône Notification et désactivez la fonction Mode tablette.
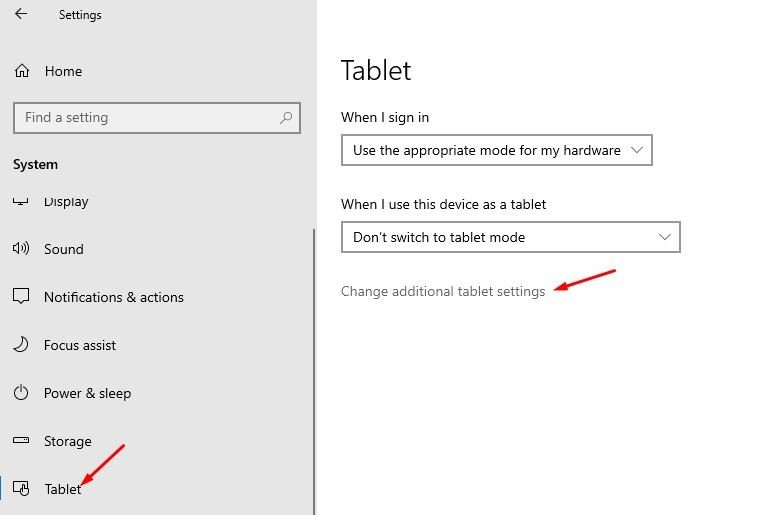
2. Restaurez la barre de recherche Windows
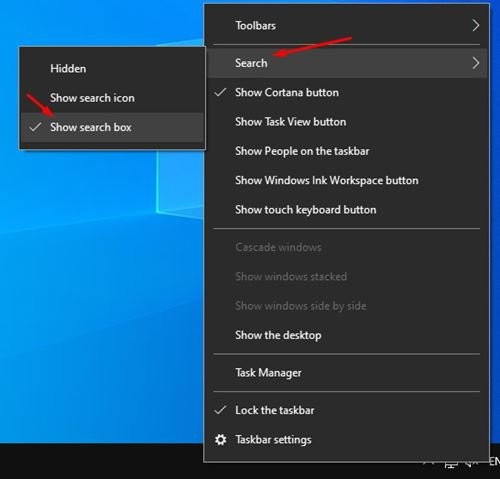
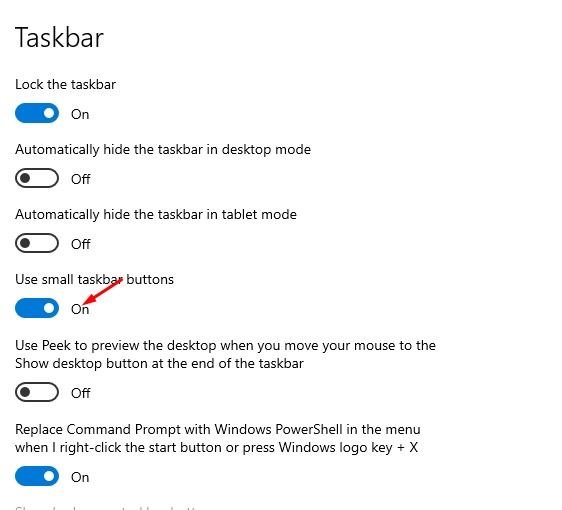
3. Restaurez la barre des tâches manquante
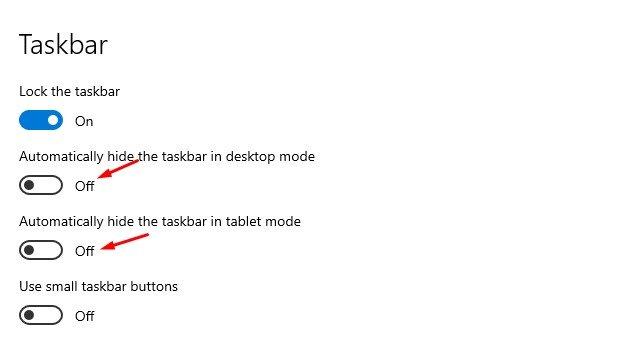
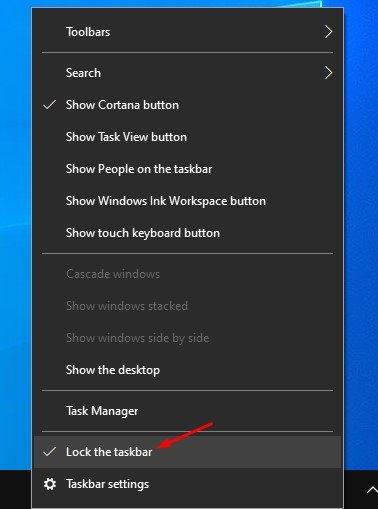
4. Restaurer les icônes de la barre des tâches manquantes
Si vous avez réussi à activer la barre des tâches manquante, un autre problème auquel vous seriez confronté est les icônes de la barre des tâches manquantes. Oui, si vous ne trouvez pas le contrôle du volume, l’horloge, l’icône du réseau dans la barre des tâches, vous pouvez tout blâmer sur la mise à jour problématique de Windows 10.
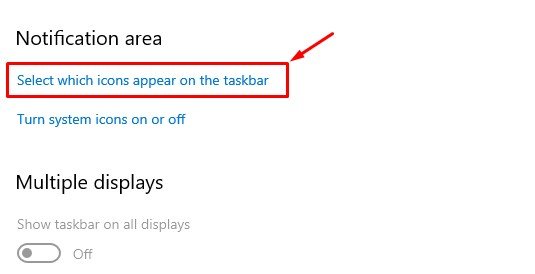
5. Restaurez la corbeille/ce PC
Eh bien, si la corbeille ou l’option Explorateur de fichiers est également absente de votre ordinateur, vous ne pourrez pas faire glisser et déposer ces icônes système sur votre bureau. Il existe un autre moyen de restaurer la corbeille manquante ou toute autre icône système sous Windows 10.
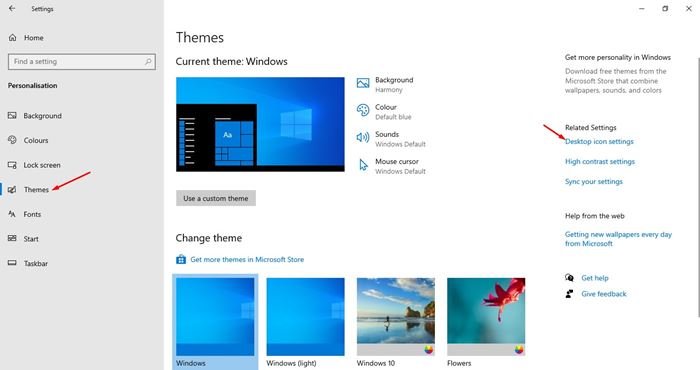
Vous pouvez activer Ordinateur et Corbeille à partir des paramètres de l’icône du bureau.
6. Restaurer le panneau de configuration
Eh bien, si vous utilisez la dernière version de Windows 10 de Microsoft, il est probable que vous ne puissiez pas trouver le panneau de configuration. Le panneau de configuration existe toujours sur le dernier Windows 10, mais il est caché sous les paramètres.
Sur techviral, nous avons partagé un guide détaillé sur la façon d’ouvrir le panneau de configuration manquant dans Windows 10. Nous avons mentionné six façons différentes d’ouvrir le panneau de configuration. Alors, assurez-vous de consulter l’article – 6 façons différentes d’ouvrir le panneau de configuration dans Windows 10
7. Exécutez l’utilitaire de vérification des fichiers système
Toutes les méthodes ci-dessus peuvent ne pas fonctionner si une mise à jour Windows a corrompu les fichiers système. Bien que rare, vous devrez parfois exécuter la commande SFC pour réparer les fichiers système critiques ou les fichiers corrompus. Les fichiers système corrompus pourraient également être à l’origine des fonctionnalités manquantes de Windows 10.
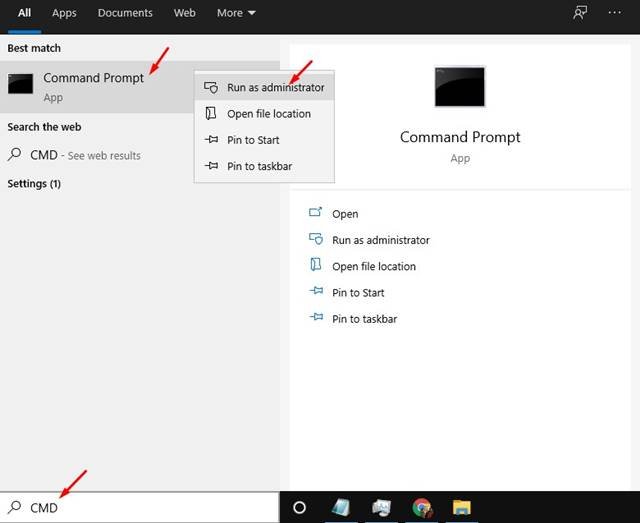
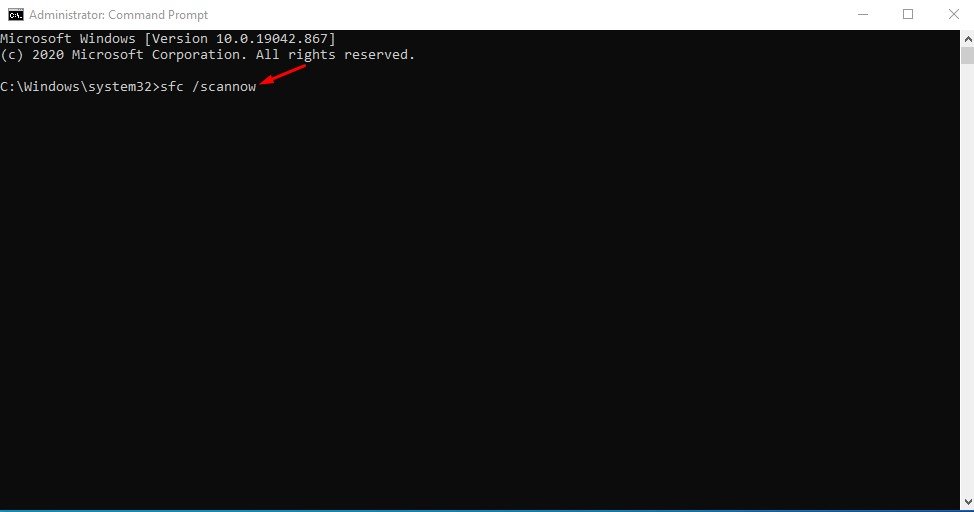
sfc /scannowet appuyez sur le bouton Entrée.
Si l’utilitaire de vérification des fichiers système trouve un fichier corrompu, il tentera de le réparer. Cependant, si cela ne résout pas le problème, vous devrez peut-être exécuter la commande DISM. Pour exécuter l’outil DISM sur Windows 10, suivez notre guide –
Voici quelques-unes des meilleures méthodes pour restaurer les fonctionnalités manquantes de Windows 10. J’espère que cet article vous a aidé! Merci de le partager également avec vos amis. Si vous avez des doutes à ce sujet, faites-le nous savoir dans la zone de commentaire ci-dessous.






