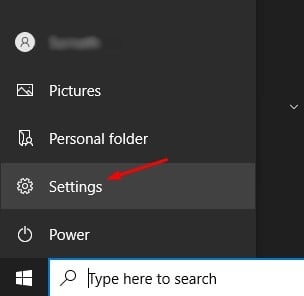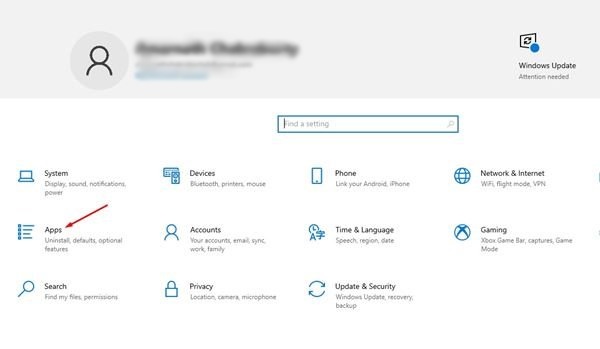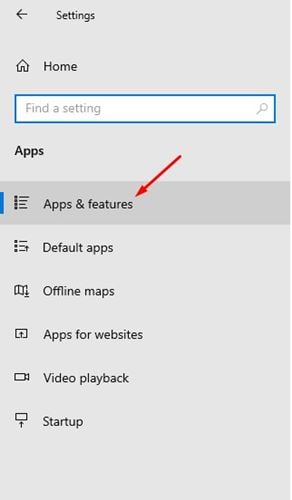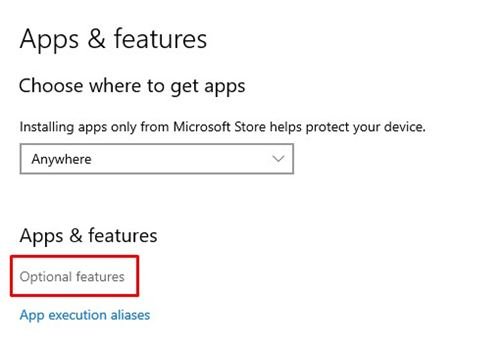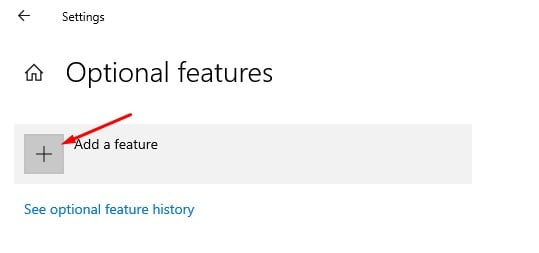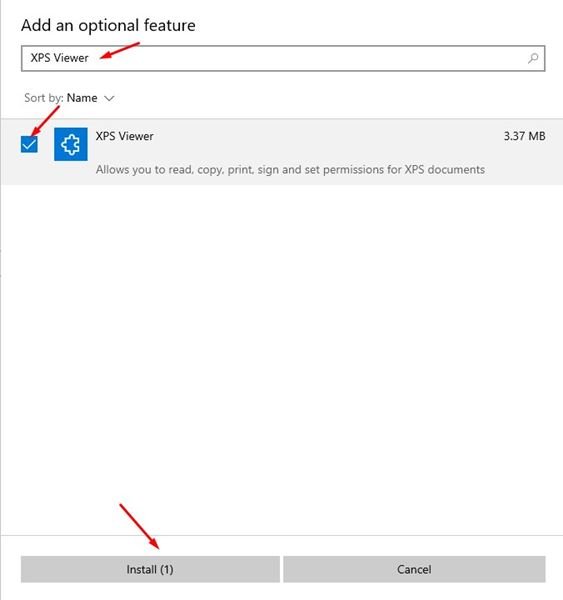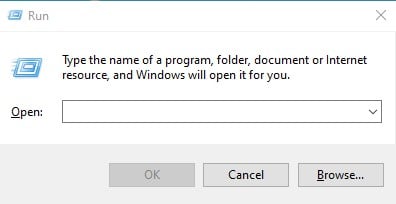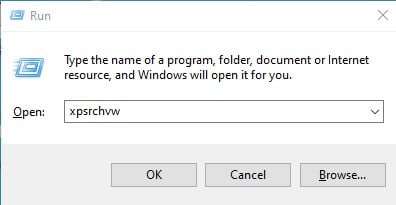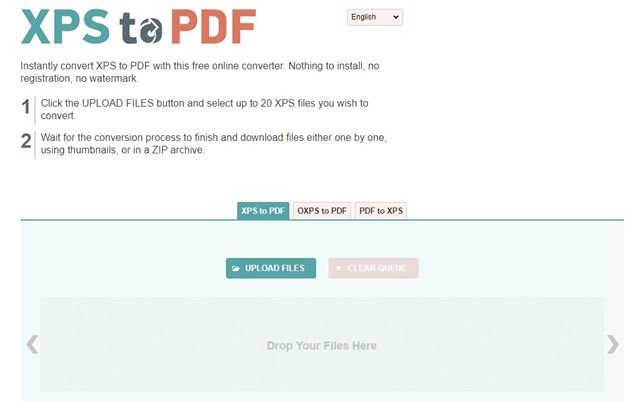Lors de la sortie de Windows Vista, Microsoft a introduit le format XPS, qui est une alternative au PDF. Le format de fichier XPS n’est pas nouveau, mais il n’a jamais gagné en popularité.
Donc, fondamentalement, les fichiers XPS XML Paper Specification sont le concurrent de Microsoft des fichiers PDF d’Adobe. Bien que le format de fichier XPS ne soit pas aussi populaire que le PDF, il est toujours utilisé aujourd’hui.
Étant donné que XPS n’est jamais apparu comme un format de fichier réussi, Microsoft a décidé de l’abandonner et a supprimé la visionneuse de fichiers XPS par défaut de Windows 10 dans la mise à jour d’avril 2018.
3 meilleures méthodes pour ouvrir les fichiers XPS sous Windows 10
Cependant, si vous utilisez toujours le format XPS ou si un fichier est enregistré au format XPS, vous pouvez réactiver la visionneuse de fichiers XPS par défaut de Windows 10. Par conséquent, dans cet article, nous partagerons un guide étape par étape sur l’affichage des fichiers XPS. et des documents sur un ordinateur Windows 10. Vérifions.
1. Activer la visionneuse XPS
Dans cette méthode, nous allons faire revivre l’ancienne visionneuse de fichiers XPS de Windows 10. Suivez certaines des étapes simples indiquées ci-dessous pour activer la visionneuse XPS sur Windows 10.
Étape 1. Tout d’abord, cliquez sur le bouton Démarrer et sélectionnez Paramètres.
Étape 2. Sur la page Paramètres, cliquez sur l’option Applications.
Étape 3. Dans le volet de gauche, cliquez sur l’option Applications et fonctionnalités.
Étape 4. Maintenant, dans le volet de droite, cliquez sur Fonctionnalités facultatives.
Étape 5. Cliquez maintenant sur le bouton (+) derrière l’option Ajouter une fonctionnalité.
Étape 6. Sur l’écran Ajouter une fonctionnalité, saisissez XPS Viewer.
Étape 7. Sélectionnez la visionneuse XPS dans la liste et cliquez sur le bouton Installer.
C’est ça! Vous avez terminé. XPS Viewer sera installé sur votre PC. Vous pouvez désormais ouvrir directement des documents XPS sur votre Windows 10.
2. Installez XPS Viewer à partir de la commande RUN
Si vous ne pouvez pas accéder à la page des paramètres de Windows 10, vous devez implémenter cette méthode. Ici, nous allons utiliser la boîte de dialogue RUN sur Windows 10 pour installer l’application de visionneuse XPS.
Étape 1. Tout d’abord, ouvrez la recherche Windows et tapez Exécuter. Ouvrez la boîte de dialogue Exécuter dans la liste.
Étape 2. Dans la boîte de dialogue Exécuter, saisissez xpsrchvw et appuyez sur le bouton Entrée.
C’est ça! Vous avez terminé. La commande ci-dessus activera la visionneuse XPS de votre PC Windows 10. Vous pouvez maintenant ouvrir directement les fichiers XPS sur votre système.
3. Convertir les fichiers XPS au format PDF
Une autre meilleure méthode pour ouvrir un fichier XPS sur un système d’exploitation non pris en charge consiste à le convertir au format PDF. Si Adobe Reader est installé sur votre PC, vous pouvez convertir les fichiers XPS au format PDF pour l’ouvrir via Adobe Reader.
Pour convertir des fichiers XPS au format PDF, vous pouvez utiliser des sites Web de conversion de PDF en ligne. Recherchez simplement Convertir XPS en PDF sur Google et vous trouverez plusieurs sites Web.
Vous pouvez utiliser n’importe lequel de ces sites Web pour convertir vos fichiers et documents XPS au format PDF. Une fois converti, vous pouvez utiliser Adobe Reader ou n’importe quelle application de visualisation PDF pour afficher les fichiers convertis.
Donc, ce guide explique comment afficher les fichiers XPS dans Windows 10. J’espère que cet article vous a aidé! Veuillez également le partager avec vos amis. Si vous avez des doutes à ce sujet, faites-le nous savoir dans la zone de commentaire ci-dessous.