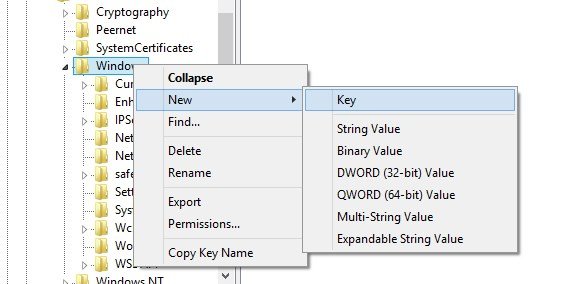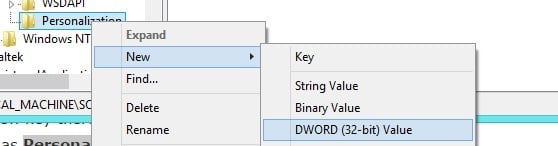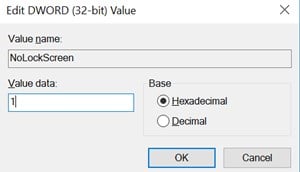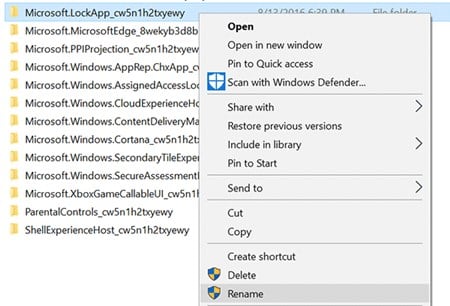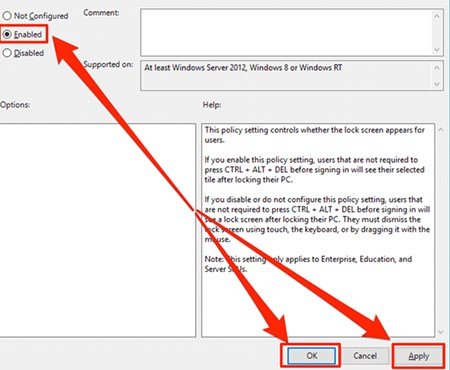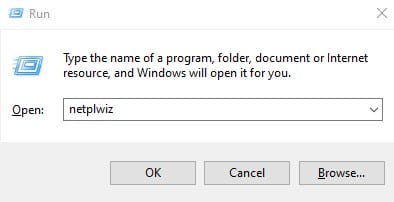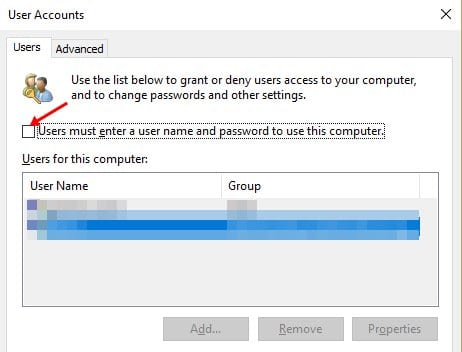En ce qui concerne le système d’exploitation de bureau, Windows 10 de Microsoft vole généralement la vedette. Par rapport à la version précédente de Windows, Windows 10 offre aux utilisateurs beaucoup plus de fonctionnalités. Non seulement les fonctionnalités, mais toute l’interface de Windows 10 est différente.
Si vous utilisez Windows 10 depuis un certain temps, vous savez peut-être que le système d’exploitation dispose d’un écran de verrouillage qui nous accueille avec de superbes fonds d’écran chaque fois que nous allumons nos ordinateurs portables ou ordinateurs. Eh bien, c’est une fonctionnalité de sécurité importante, mais elle augmente également le temps de démarrage.
Certains utilisateurs trouvent l’écran de verrouillage de Windows 10 comme un gaspillage. Si vous souhaitez également désactiver l’écran de verrouillage et Windows et que vous souhaitez accéder directement à l’écran de connexion réel, cet article est pour vous. Dans cet article, nous partagerons quelques meilleures méthodes pour désactiver l’écran de verrouillage dans Windows 10.
4 méthodes pour désactiver l’écran de verrouillage dans Windows 10
Avant d’explorer les méthodes, gardez à l’esprit que vous ne pouvez désactiver l’écran de verrouillage que tant que vous exécutez les mises à jour Creator ou la dernière version de Windows 10. Voyons donc les meilleures méthodes pour désactiver l’écran de verrouillage dans Windows 10.
1. Utilisation de l’éditeur de registre
Dans cette méthode, nous utiliserons l’éditeur de registre pour désactiver l’écran de verrouillage dans Windows 10. Suivez donc certaines des étapes simples indiquées ci-dessous pour désactiver l’écran de verrouillage.
Étape 1. Tout d’abord, appuyez sur le bouton Win + R de votre clavier, puis tapez regedit et appuyez sur Entrée.
Étape 2. Maintenant, accédez au répertoire: HKEY_LOCAL_MACHINE\SOFTWARE\Policies\Microsoft\Windows.
Étape 3. Là, vous devez cliquer avec le bouton droit sur le répertoire nommé Windows, puis sélectionner Clé -> Nouveau pour créer une nouvelle clé.
Étape 4. Renommez la clé en Personnalisation. Cliquez avec le bouton droit sur le dossier nouvellement créé, puis sélectionnez Nouveau > Valeur DWORD (32 bits).
Étape 5. Renommez ce dossier avec le nom NoLockScreen. Maintenant, double-cliquez sur le fichier et changez sa valeur en 1.
C’est ça, vous avez terminé! Maintenant, redémarrez votre ordinateur et vous ne verrez plus l’écran de verrouillage.
2. Renommer le dossier de l’application de l’écran de verrouillage
Si vous ne souhaitez pas modifier le fichier de registre manuellement, vous pouvez essayer cette méthode. Cependant, cette méthode ne fonctionne pas sur toutes les versions de Windows 10.
Étape 1. Tout d’abord, accédez au dossier C:\Windows\SystemApps.
Étape 2. Maintenant, vous verrez le dossier. nommé Microsoft.LockApp_cw5n1h2txyewy, cliquez avec le bouton droit sur ce dossier et sélectionnez Renommer.
Étape 3. Vous pouvez maintenant ajouter .off après le nom du dossier pour désactiver l’écran de verrouillage.
C’est ça, vous avez terminé! C’est ainsi que vous pouvez renommer le dossier de l’application de l’écran de verrouillage pour désactiver l’écran de verrouillage de Windows 10.
3. Utilisation de l’éditeur de stratégie de groupe
Vous pouvez également utiliser l’éditeur de stratégie de groupe local pour désactiver l’écran de verrouillage sur les ordinateurs Windows 10. Pour ce faire, suivez certaines des étapes simples indiquées ci-dessous.
Étape 1. Tout d’abord, appuyez sur le bouton Win + R, puis tapez gpedit.msc et appuyez sur Entrée.
Étape 2. Vous devez maintenant accéder au dossier Configuration de l’ordinateur\Modèles d’administration\Panneau de configuration\Personnalisation. Maintenant, double-cliquez sur l’option Ne pas afficher l’écran de verrouillage.
Étape 3. Maintenant, sélectionnez l’option Activé et cliquez sur Appliquer les modifications.
C’est ça, vous avez terminé! Voici comment vous pouvez utiliser l’éditeur de stratégie de groupe local pour contourner l’écran de verrouillage dans Windows 10.
4. Utilisation des paramètres UAC
Dans cette méthode, nous utiliserons les paramètres du compte utilisateur pour ignorer la connexion à Windows 10. Suivez certaines des étapes simples indiquées ci-dessous pour ignorer la connexion à l’aide des paramètres du compte utilisateur.
Étape 1. Tout d’abord, appuyez sur la touche Windows + R de votre clavier. Cela ouvrira la boîte de dialogue Exécuter. Dans la boîte de dialogue Exécuter, entrez netplwiz et appuyez sur le bouton Entrée.
Étape 2. La commande ci-dessus vous amènera à la page Comptes d’utilisateurs. Sur les comptes d’utilisateurs, décochez l’option L’utilisateur doit entrer un nom d’utilisateur et un mot de passe pour utiliser cet ordinateur.
Étape 3. Une fois terminé, cliquez sur le bouton Ok.
C’est ça! Vous avez terminé. Désormais, vous ne verrez plus l’écran de connexion sous Windows 10.
La discussion ci-dessus porte donc sur la façon de désactiver l’écran de verrouillage de Windows 10. J’espère que cet article vous a aidé! Veuillez également le partager avec vos amis. Si vous avez des doutes à ce sujet, faites-le nous savoir dans la zone de commentaire ci-dessous.