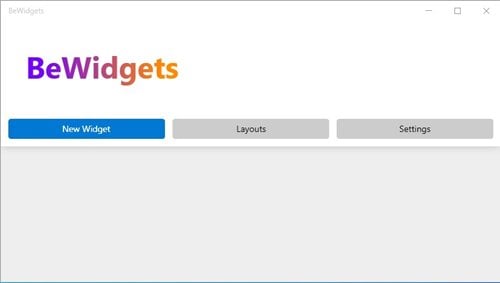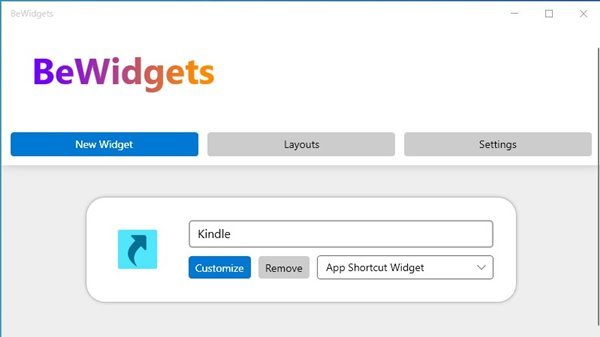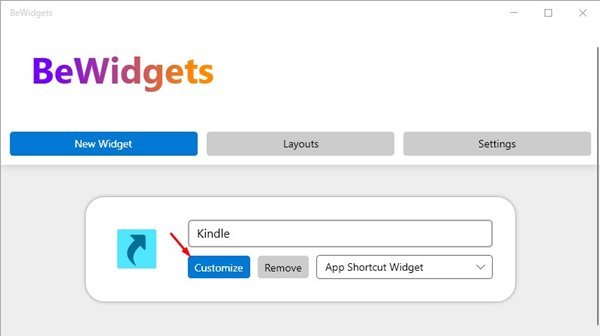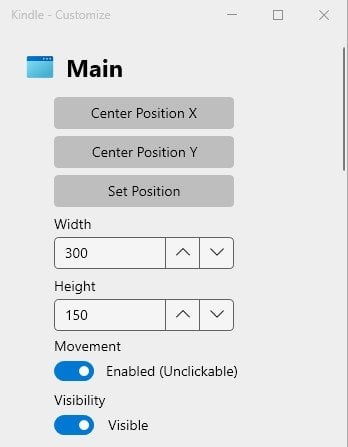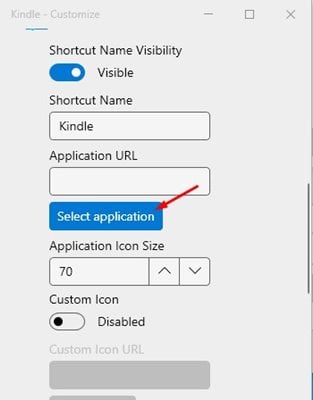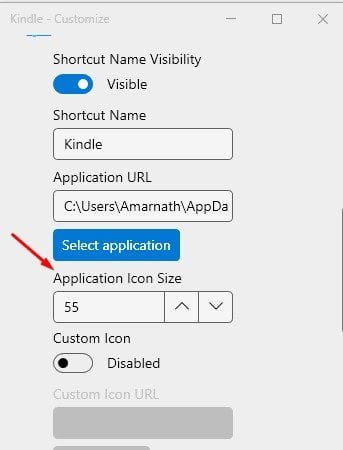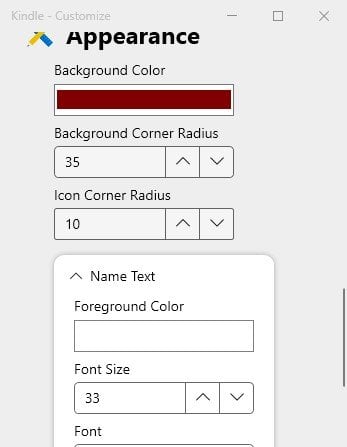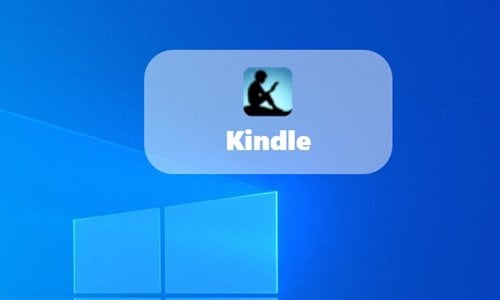Si vous avez utilisé Windows 11, vous savez peut-être que le système d’exploitation dispose d’un panneau Widgest intégré qui peut vous montrer de nombreuses informations. Cependant, la même chose n’est pas disponible sur Windows 10.
Sous Windows 10, vous devez vous fier à une application tierce pour obtenir le support Widget. En fait, il existe une application disponible pour Windows 11 qui apporte des widgets entièrement personnalisables sur votre bureau.
BeWidget est une application qui vous permet de créer des widgets d’heure, de date, de photos, de raccourcis d’application, de finances et de météo et de les placer sur l’écran de votre bureau Windows 11. Cependant, lors de nos tests, nous avons constaté que BeWidgets est même compatible avec Windows 10.
Étapes pour ajouter des widgets personnalisables à Windows 10/11
Cela signifie que vous pouvez également utiliser BeWidgets pour apporter des widgets sur votre système d’exploitation Windows 10. Ainsi, dans cet article, nous partagerons un guide étape par étape sur la façon d’ajouter des widgets personnalisables au bureau Windows 10/11. Vérifions.
1. Tout d’abord, ouvrez cette page Web et installez l’application BeeWidgets sur votre appareil. Vous pouvez également installer BeWidgets sur votre PC Windows directement via Microsoft Store.
2. Une fois installé, ouvrez l’application BeWidgets sur votre appareil Windows.
3. Maintenant, vous verrez une interface comme ci-dessous. Vous devez cliquer sur le bouton Nouveau Widget pour créer un nouveau Widget.
4. Vous devez nommer le nouveau nom du widget et utiliser le menu déroulant pour sélectionner le type de widget.
5. Par exemple, ici, je souhaite créer un widget pour l’application Amazon Kindle. Pour cela, j’ai sélectionné App Shortcut Widget et l’ai nommé Kindle.
6. Maintenant, cliquez sur le bouton Personnaliser pour personnaliser le widget.
7. Vous pouvez ajuster la position du widget à partir de la section principale.
8. Faites maintenant défiler les Préférences. Ensuite, cliquez sur le bouton Sélectionner une application et sélectionnez le fichier exécutable Kindle.
9. Ensuite, vous devez ajuster la taille de l’icône du widget. Ajustez-le selon vos souhaits.
10. Faites maintenant défiler jusqu’à l’apparence. Ici, vous pouvez modifier la couleur d’arrière-plan, le rayon d’angle, le poids de la police, le style de police, la taille de la police et bien d’autres choses.
C’est ça! Vous avez terminé. C’est ainsi que vous pouvez créer des widgets personnalisables sur Windows 10/11.
Ainsi, ce guide explique comment ajouter des widgets personnalisables au bureau Windows 10/11. J’espère que cet article vous a aidé ! Veuillez également le partager avec vos amis. Si vous avez des doutes à ce sujet, faites-le nous savoir dans la zone de commentaire ci-dessous.