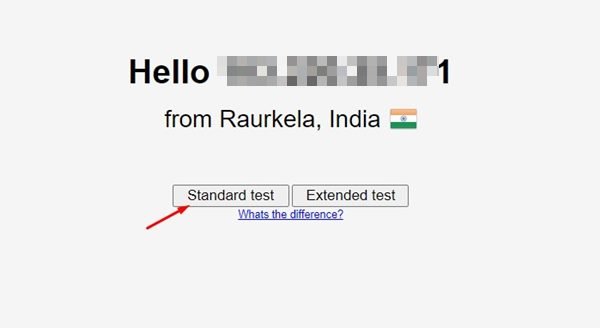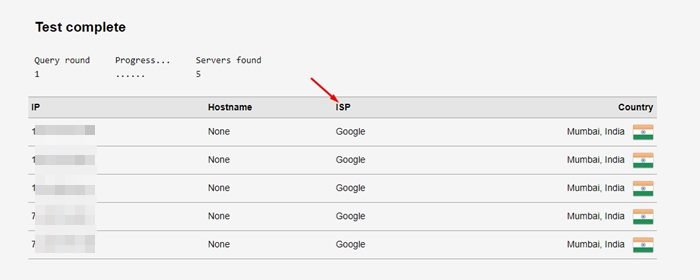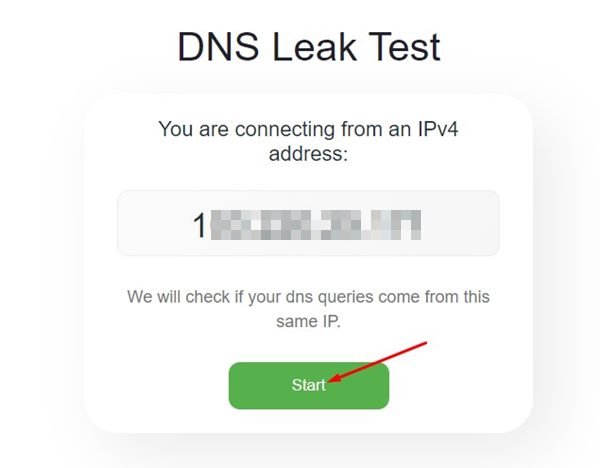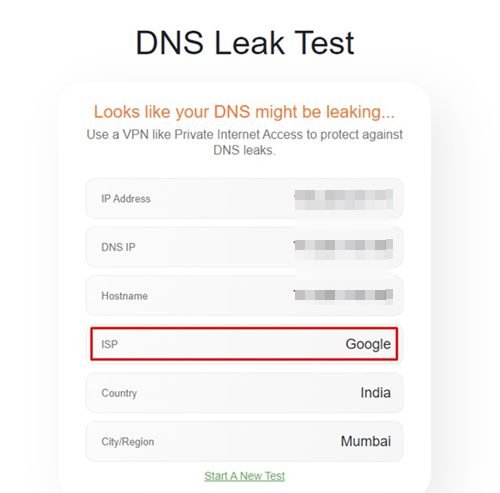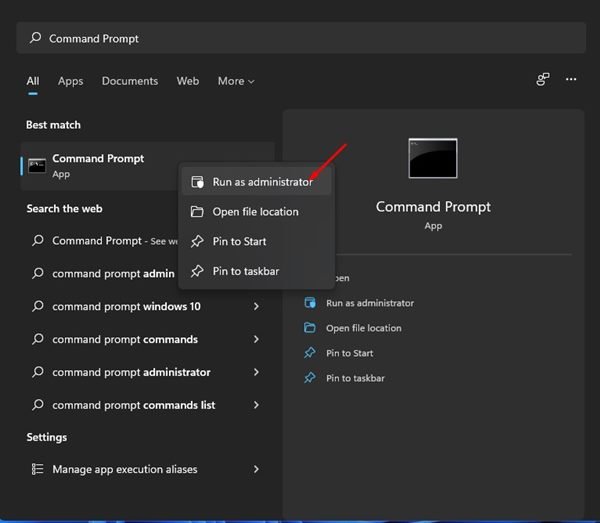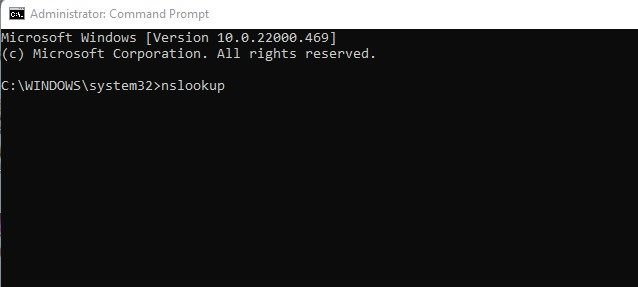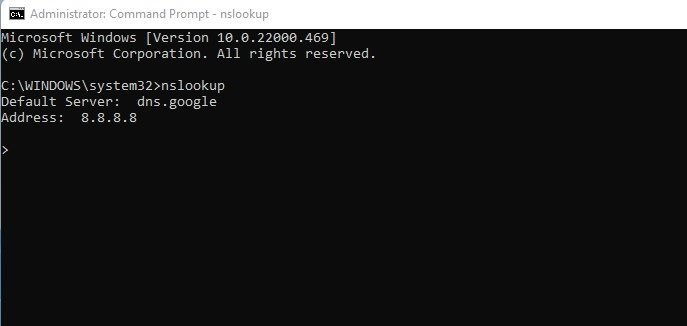Si vous connaissez les bases d’Internet, vous connaissez peut-être le DNS (Domain Name System). DNS, également connu sous le nom de Domain Name System, est une base de données composée de différents noms de domaine et adresses IP.
Lorsque vous entrez un nom de domaine dans la barre d’adresse, le serveur DNS regarde l’adresse IP associée au nom de domaine. Une fois cela fait, il correspond à l’adresse IP puis commente sur le serveur Web du site que vous visitez.
Une fois ce processus terminé, la page Web réelle vous est proposée. Le processus est automatique, mais vous pouvez parfois rencontrer un problème Internet lent en raison d’un serveur DNS instable. Le serveur DNS attribué par le FAI est généralement instable et se traduit par un Internet lent.
Par conséquent, il est toujours préférable de choisir un serveur DNS public pour plus de rapidité et de sécurité. Nous avons déjà partagé un guide étape par étape sur la façon de changer le serveur DNS sur Windows 11. Cet article explique comment vérifier si le trafic réseau utilise le résolveur DNS que vous avez défini.
4 façons de vérifier si le trafic réseau utilise le DNS que vous avez défini
Après avoir changé de serveur DNS, il est préférable de tester si le trafic réseau passe par les serveurs que vous avez configurés. Alors, voyons comment vérifiez si le trafic réseau utilise le résolveur DNS que vous avez défini dans Windows 11.
1) Utiliser DNSLeakTest
DNSLeakTest est un site Web qui vous informe sur la fuite DNS. Vous pouvez utiliser le même site Web pour savoir si le trafic réseau utilise le résolveur DNS que vous avez défini ou non.
1. Tout d’abord, ouvrez votre navigateur Web préféré et visitez ce page Web.
2. Maintenant, vous verrez un écran comme ci-dessous. Ici, vous devez cliquer sur le Essai standard bouton.
3. Maintenant, attendez quelques secondes jusqu’à ce que le site Web exécute un test de fuite DNS. Une fois le processus terminé, vous devez vérifier la colonne ISP. La colonne ISP reflétera le nom du serveur DNS que vous utilisez.
2) Utiliser la fuite DNS
Eh bien, DnsLeak est un autre meilleur site Web qui peut vous aider à trouver le nom de votre fournisseur de services DNS. Voici comment utiliser DnsLeak sur Windows 11.
1. Tout d’abord, ouvrez votre navigateur Web et visitez ce page Web.
2. Maintenant, vous verrez un écran comme ci-dessous. Vous devez cliquer sur le Démarrer bouton.
3. Maintenant, vous verrez les détails de votre adresse IP. le Rubrique FAI vous montrera le nom du serveur DNS que vous utilisez.
3) Vérifiez le résolveur DNS via l’invite de commande
Nous utiliserons l’utilitaire d’invite de commande pour trouver le nom du résolveur DNS dans cette méthode. Mais, d’abord, suivez quelques-unes des étapes simples partagées ci-dessous.
1. Tout d’abord, ouvrez la recherche Windows 11 et tapez l’invite de commande. Ensuite, faites un clic droit sur l’invite de commande et sélectionnez Exécuter en tant qu’administrateur.
2. À l’invite de commande, entrez ‘nslookup‘ et appuyez sur le bouton Entrée.
3. Maintenant, vous devez regarder le champ Serveur par défaut. Il vous montrera le nom du fournisseur DNS. Il vous montrera également l’adresse du serveur DNS sous le Adresse.
C’est ça! Vous avez terminé. C’est ainsi que vous pouvez vérifier le nom du résolveur DNS via l’invite de commande dans Windows 11.
4) Vérifiez le nom du résolveur DNS via la page de connexion du routeur
Le processus peut varier en fonction du routeur que vous utilisez. Cependant, vous devez implémenter les mêmes étapes pour tous les routeurs.
1. Ouvrez votre navigateur Web et connectez-vous au portail de votre routeur. Vous devez utiliser votre adresse IP pour accéder à la page du portail du routeur.
2. Sur la page principale, accédez à l’outil réseau et sélectionnez l’option nslookup.
3. Exécutez l’outil nslookup et vous verrez le nom du résolveur DNS.
C’est ça! Vous avez terminé. C’est ainsi que vous pouvez vérifier si le trafic réseau utilise le résolveur DNS que vous avez défini.
Ce sont les quatre méthodes simples pour vérifier si votre trafic réseau utilise le résolveur DNS que vous avez défini. J’espère que cet article vous a aidé! S’il vous plaît partagez-le avec vos amis aussi. Si vous avez des doutes à ce sujet, faites-le nous savoir dans la zone de commentaires ci-dessous.