Au cours des dernières années, Microsoft est devenu très agressif avec l’exigence d’un compte en ligne sur Windows 10 et 11. À tel point que Microsoft a complètement supprimé l’option de création d’un compte local sur Windows 11 Home. De nombreux utilisateurs sont frustrés par l’absence de l’option « Compte hors ligne » lors de l’installation de Windows 11. Mais il n’y a rien à craindre. Dans ce guide, nous avons ajouté quatre façons de créer un compte local sur Windows 11. Vous pourrez installer Windows 11 sans compte Microsoft ni connexion Internet. Donc, sur cette note, allons-y et vérifions les instructions.
Créer un compte local sur Windows 11
Dans ce didacticiel, nous avons ajouté plusieurs façons de créer un compte local sur Windows 11, en évitant l’exigence d’un compte Microsoft. Vous trouverez même un moyen de créer un compte local sur Windows 11 Home lors de l’installation. Développez le tableau ci-dessous pour passer directement à l’une des méthodes.
Méthode 1 : Créer un compte local sur Windows 11 lors de l’installation
Si vous avez correctement installé Windows 11 sur votre PC et que vous ne parvenez pas à créer un compte local lors de l’installation, blâmez Microsoft. La société pousse les utilisateurs à créer un compte en ligne, et l’option d’ajouter un compte local est cachée sous des couches de différents menus et sous-menus. Si vous êtes un utilisateur de Windows 11 Home, Microsoft n’offre même pas la possibilité de créer un compte local lors de l’installation. L’option « Compte hors ligne » est manquante pour les utilisateurs de Windows 11 Home.
À l’heure actuelle, seuls les utilisateurs de Windows 11 Pro peuvent créer un compte local lors de l’installation. Pour plus d’informations, lisez notre article dédié sur les différences entre Windows 11 Home et Pro. Néanmoins, nous allons contourner toutes ces restrictions et créer un compte local sur Windows 11 pour les éditions Home et Pro. De cette façon, vous pourrez installer Windows 11 sans compte Microsoft. Voici les étapes à suivre.
Windows 11 Édition Familiale
1. Tout d’abord, connectez votre PC Windows 11 à un réseau Wi-Fi ou à une connexion Ethernet filaire. Nous devons le faire pour procéder à la configuration initiale de l’intégration. Une fois sur la page de connexion, débrancher le câble Ethernet ou éteignez le routeur pour le moment.
Noter: Si vous n’avez pas accès à une connexion Internet, passer directement à la méthode 2 dans cet article.
2. Maintenant que votre ordinateur n’est pas connecté à Internet, cliquez sur « Créer une!” pour créer un nouveau compte Microsoft.
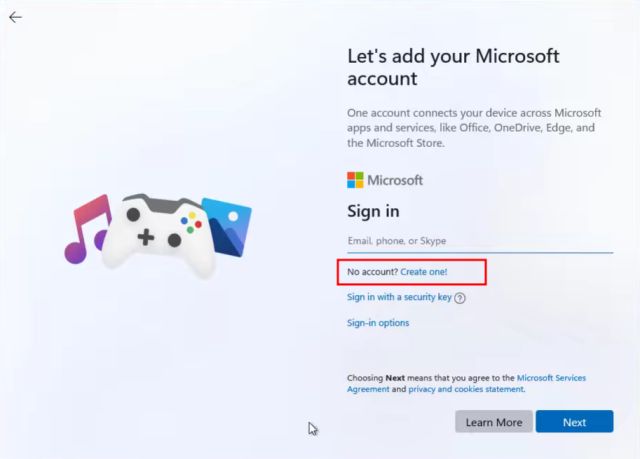
3. Puisque votre PC est hors ligne, Windows 11 sera désormais forcé pour offrir une option de compte local. Sur la page suivante, donnez un nom à votre compte local.
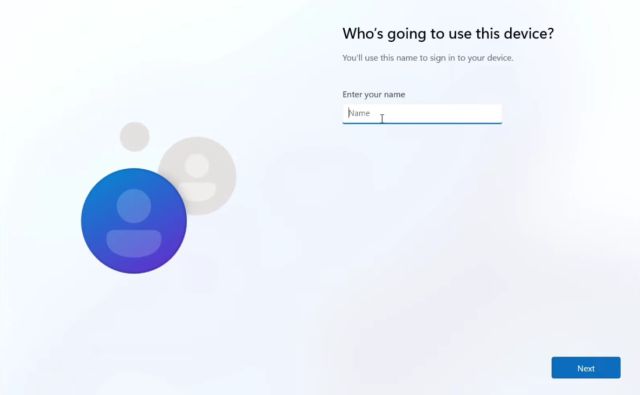
4. Sur l’écran suivant, vous pouvez définir un le mot de passe pour votre PC, et c’est tout. Vous avez avec succès créé un compte hors ligne sur Windows 11 Home lors de l’installation.
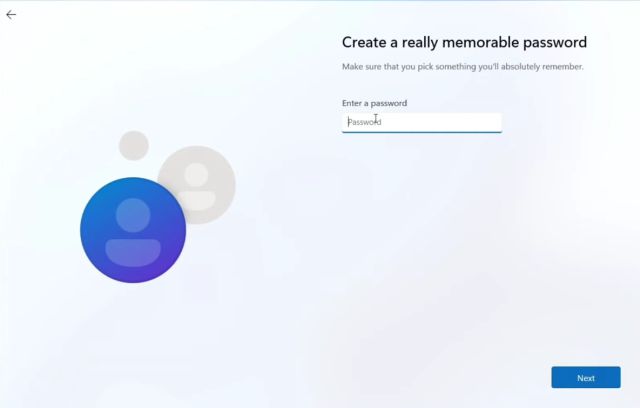
Windows 11 Édition Professionnelle
Microsoft offre une option pour créer un compte hors ligne pour les utilisateurs de Windows 11 Pro, mais comme mentionné ci-dessus, il est masqué. Voici donc comment vous pouvez accéder à l’option de compte local et comment cela fonctionne.
1. Sur la page de configuration, cliquez sur « Options de connexion“.
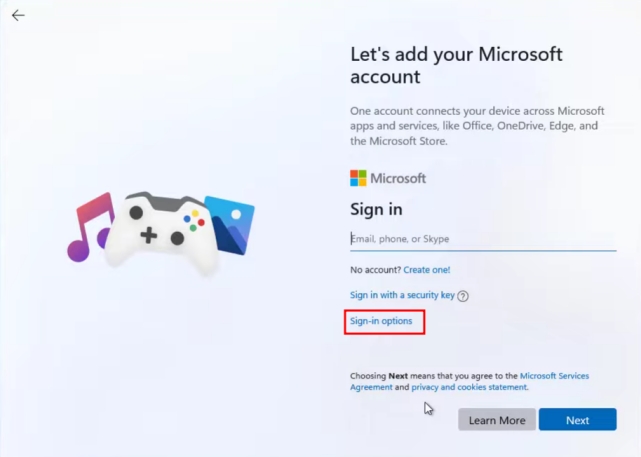
2. Ensuite, cliquez sur « Compte hors ligne» et choisissez « Expérience limitée ».

3. Enfin, vous pouvez définir un nom d’utilisateur et un mot de passe, et un compte local sera créé sur votre PC Windows 11. C’est ainsi que vous pouvez facilement installer Windows 11 sans compte Microsoft.
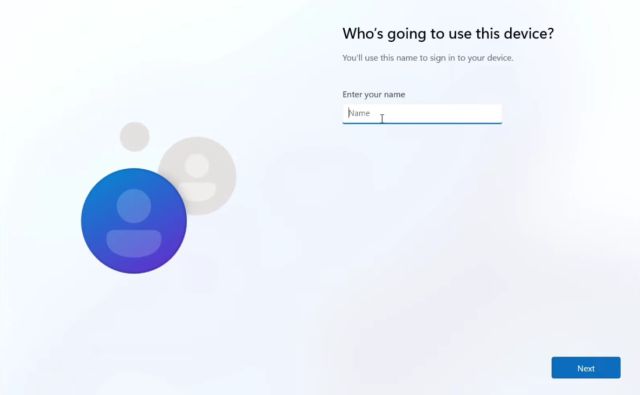
Méthode 2 : configurer Windows 11 Home sans Internet et un compte local
Si vous avez un PC personnalisé sans accès à une connexion Ethernet ou à une carte/adaptateur Wi-Fi, il devient difficile d’installer Windows 11 Famille, sans parler de créer un compte local. Néanmoins, il existe une solution de contournement, et nous sommes ici pour vous la décrire. Suivez donc les étapes ci-dessous et vous aurez Windows 11 Home avec un compte local hors ligne configuré en un rien de temps.
1. Lorsque vous atteignez la page réseau pendant la configuration, appuyez sur « Maj + F10 » pour ouvrir une fenêtre d’invite de commande. Ici, tapez taskmgr et appuyez sur Entrée pour ouvrir le Gestionnaire des tâches.
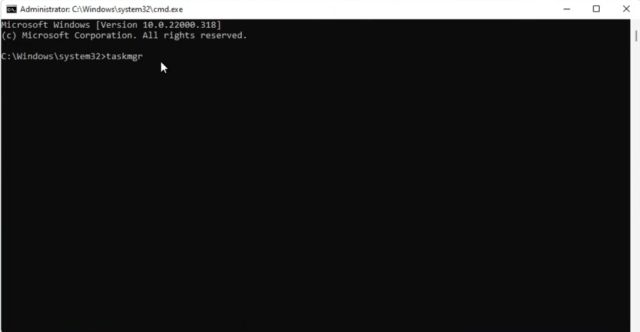
2. Sous l’onglet « Processus », recherchez « Flux de connexion réseau“. Maintenant, sélectionnez-le et cliquez sur « Fin de tâche ».
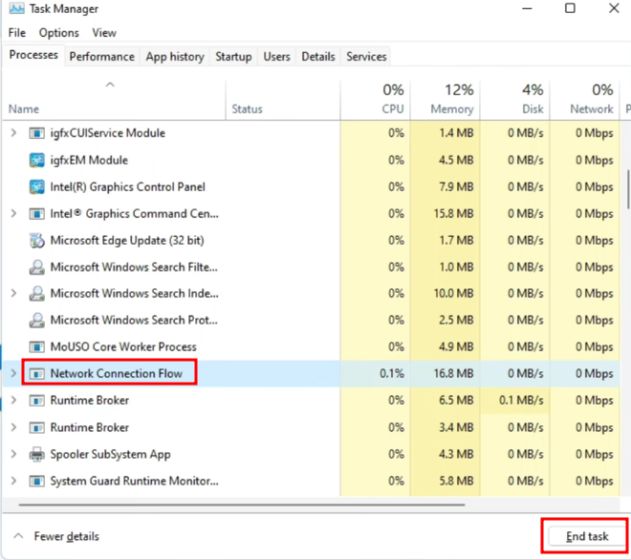
3. Fermez la fenêtre Gestionnaire des tâches et CMD. Maintenant, vous serez redirigé vers le même flux de configuration de compte hors ligne que celui que nous avons vu ci-dessus. Et vous pourrez configurer Windows 11 Home avec un compte local sans nécessiter de connexion Internet. Facile, non ?
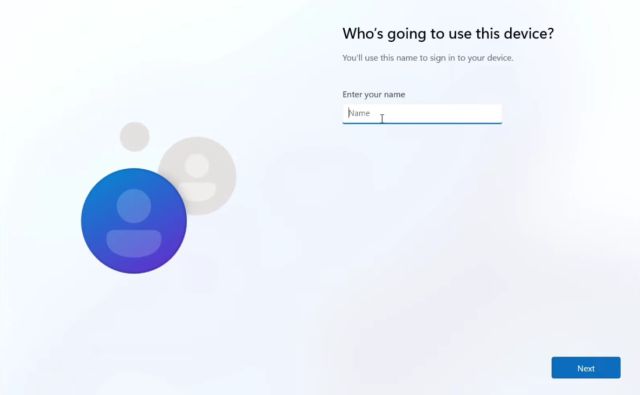
Méthode 3 : créer un compte local sur Windows 11 après l’installation
Si vous avez déjà installé Windows 11 et souhaitez créer un compte local distinct sur Windows 11, suivez nos instructions ci-dessous. Cela fonctionne pour les utilisateurs de Windows 11 Home et Pro.
1. Appuyez sur le raccourci clavier Windows 11 « Windows + I » pour ouvrir l’application Paramètres. Ici, passer à « Comptes » dans la barre latérale gauche et sélectionnez « Famille et autres utilisateurs » dans le volet de droite.
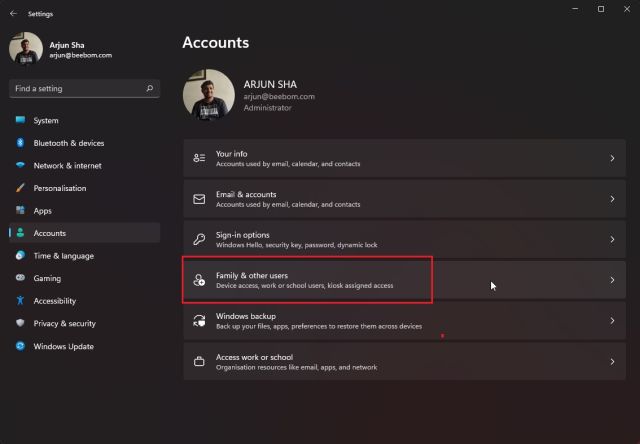
2. Ensuite, cliquez sur le « Ajouter un compte» sous « Autres utilisateurs ».
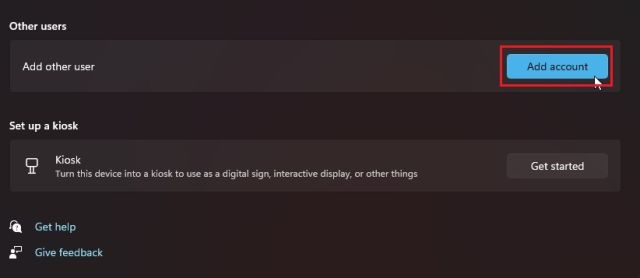
3. Dans la fenêtre contextuelle qui apparaît, cliquez sur « Je n’ai pas les informations de connexion de cette personne » pour créer un compte local.
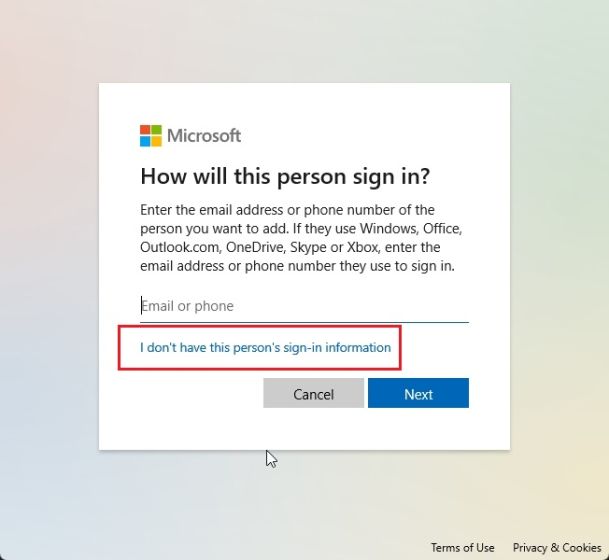
4. Après cela, cliquez sur « Ajouter un utilisateur sans compte Microsoft“.
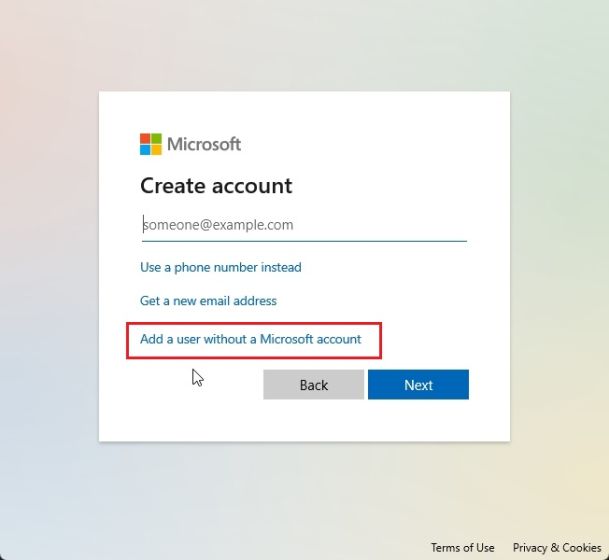
5. Maintenant, entrez le nom et le mot de passe du nouveau compte local et cliquez sur « Suivant“. Et c’est tout. Vous avez configuré avec succès un nouveau compte local sur votre PC Windows 11.
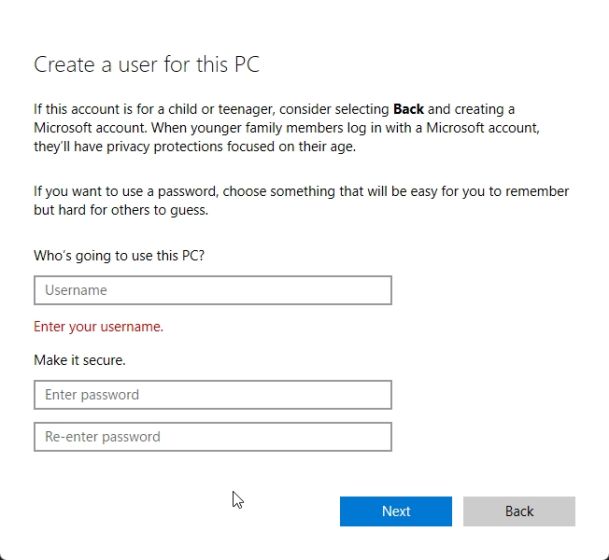
6. Vous pouvez maintenant basculer vers le nouvel utilisateur local sur Windows 11 à partir du menu Démarrer comme ça.
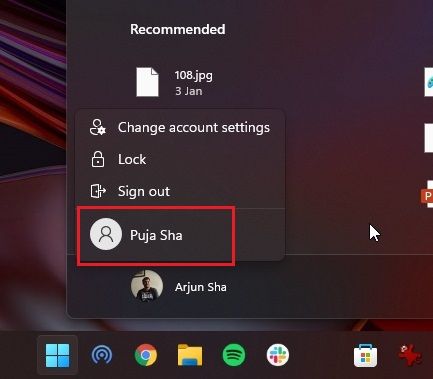
Méthode 4 : Passer d’un compte Microsoft à un compte local sous Windows 11
Si vous vous êtes connecté avec un compte Microsoft en ligne sur une installation Windows 11 existante et que vous souhaitez déplacer l’utilisateur actuel vers un compte local, vous pouvez le faire facilement. Nous avons déjà écrit un guide détaillé sur la façon de supprimer un compte Microsoft de Windows 11, mais nous allons brièvement vous montrer les étapes pour votre commodité.
1. Utilisez le raccourci clavier « Windows + I » pour ouvrir les paramètres Windows. Ici, passez à « Comptes » et sélectionnez « Vos informations » du panneau de droite.
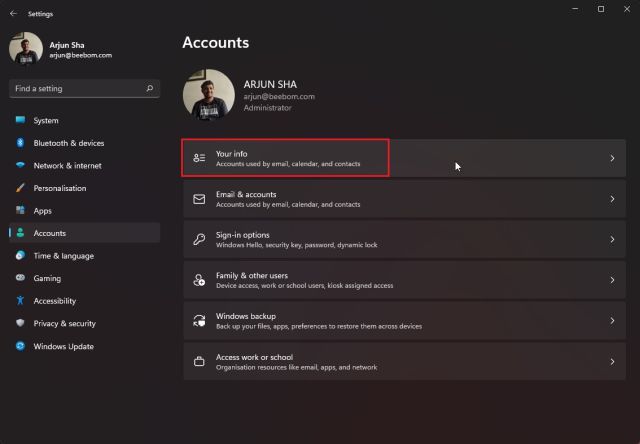
2. Dans la section « Paramètres du compte », cliquez sur « Connectez-vous plutôt avec un compte local“.
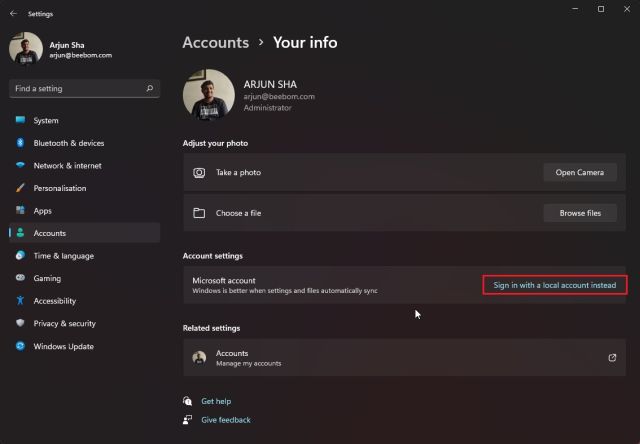
3. Une fenêtre contextuelle s’ouvrira maintenant pour confirmer votre action. Cliquer sur « Suivant“.
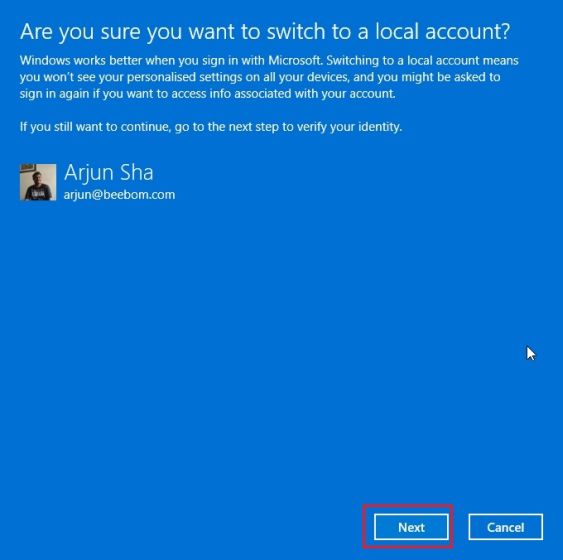
4. Maintenant, entrez le code PIN ou le mot de passe de votre compte Microsoft et appuyez sur Entrée.
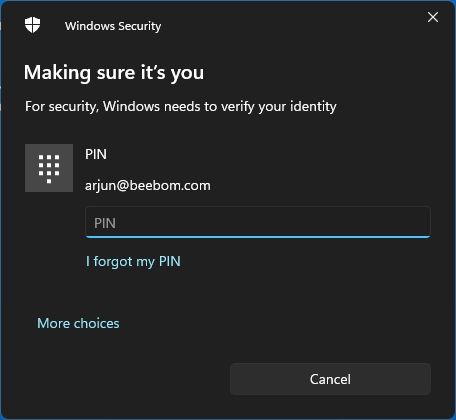
5. Sur la page suivante, entrez le nom d’utilisateur et le mot de passe pour le compte local, et vous avez terminé. Vous passerez avec succès d’un compte Microsoft en ligne à un compte local sur votre PC Windows 11 instantanément.
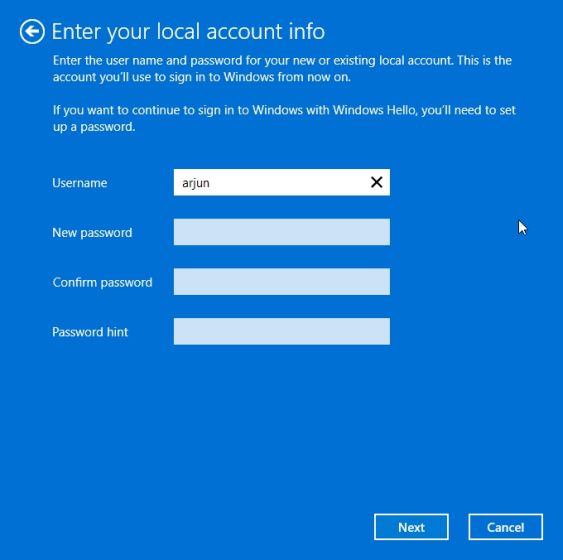
Contourner le compte Microsoft et créer un compte local sur Windows 11
C’est ainsi que vous installez Windows 11 sans compte Microsoft. Nous avons ajouté quatre méthodes simples pour créer un compte local sur Windows 11, notamment lors de la configuration, de la post-installation et du déplacement d’un compte Microsoft existant vers un compte local. Avec nos instructions ci-dessus, vous pouvez même contourner l’exigence d’un compte en ligne sur Windows 11 Home. Quoi qu’il en soit, c’est à peu près tout pour ce tutoriel. Si vous recherchez les meilleures applications de fond d’écran en direct pour Windows 11, parcourez notre liste organisée. Si le Wi-Fi continue de se déconnecter sur votre PC Windows 11, nous avons une longue liste de solutions dans l’article lié. Enfin, si vous avez d’autres questions, n’hésitez pas à nous le faire savoir dans la section commentaires ci-dessous.






