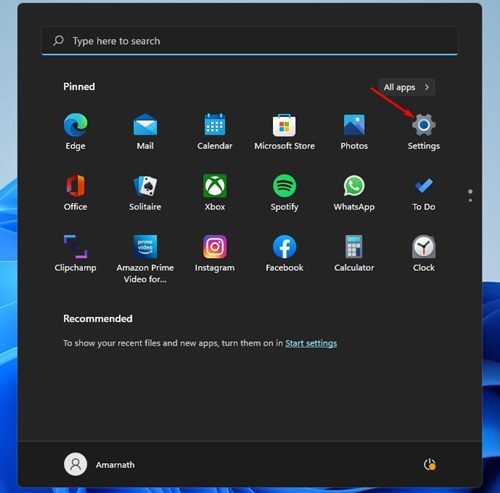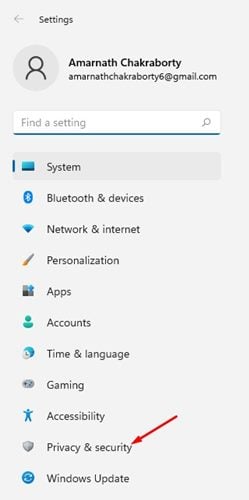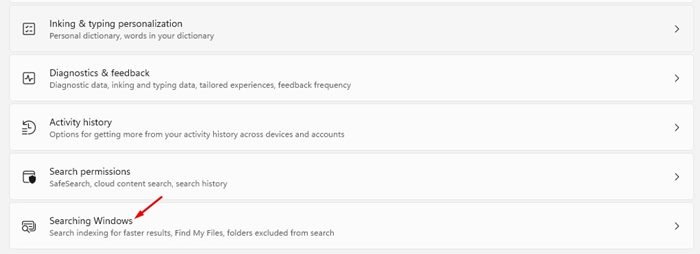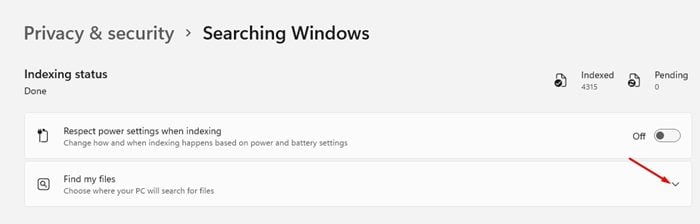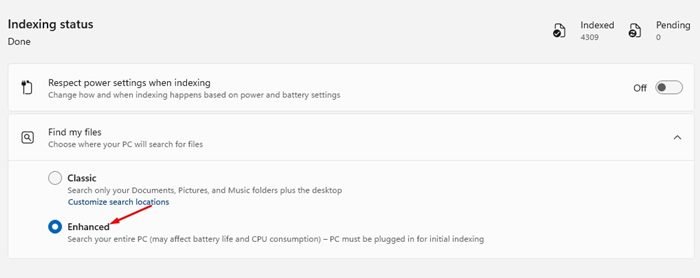Le nouveau système d’exploitation Windows 11 de Microsoft est désormais disponible pour les ordinateurs de bureau et les ordinateurs portables. Comme Windows 10, Windows 11 permet également aux utilisateurs de rechercher des fichiers sur des lecteurs spécifiques.
En plus du nouveau menu Démarrer et de l’alignement central des icônes de la barre des tâches, Microsoft a également ajouté quelques nouvelles façons de rechercher rapidement sur Windows 11. Habituellement, Windows 11 utilise le mode de recherche « Classique » pour rechercher des fichiers.
Le mode de recherche classique est uniquement limité au bureau et à quelques bibliothèques comme Images, Documents, Musique, etc. Malheureusement, avec le mode de recherche classique activé, si vous ne vous souvenez pas où se trouvent vos fichiers sur votre PC, Windows 11 ne le fera pas. les trouver.
Windows 11 de Microsoft inclut une option « Recherche améliorée » pour résoudre ce problème. Dans cet article, nous discuterons de la fonctionnalité de recherche améliorée et de la façon de l’activer sur Windows 11. Voyons.
Qu’est-ce que la recherche améliorée dans Windows 11 ?
La recherche améliorée est essentiellement une fonctionnalité qui peut vous aider à localiser des fichiers stockés n’importe où sur votre PC. La fonctionnalité, lorsqu’elle est activée, améliore les capacités de recherche locale en vous permettant de rechercher l’ensemble de votre PC au lieu de dossiers/bibliothèques limités.
Étant donné que le mode de recherche améliorée de Windows 11 vous permet de rechercher l’ensemble de votre PC, il indexe chaque emplacement sur votre ordinateur. Pour cette raison, la fonctionnalité peut affecter la durée de vie de la batterie et la consommation du processeur.
Donc, si vous avez un processeur moins performant et une batterie qui se détériore, il est préférable d’éviter l’option de recherche améliorée. N’activez cette fonctionnalité que si vous avez un PC moyen à haut de gamme.
Étapes pour activer le mode de recherche améliorée dans Windows 11
L’activation du mode de recherche améliorée est assez simple, en particulier sur Windows 11. La fonctionnalité est également disponible sur Windows 10. Vous devez implémenter les mêmes étapes partagées ci-dessous dans les deux systèmes d’exploitation.
1. Tout d’abord, cliquez sur le bouton Démarrer de Windows 11 et sélectionnez ‘Réglages‘.
2. Sur la page Paramètres, cliquez sur le ‘Confidentialité et sécurité’ comme indiqué ci-dessous.
3. Cliquez sur le Recherche de fenêtres dans le volet de droite, comme illustré ci-dessous.
4. Dans État de l’indexation, développez le Trouver mes fichiers section.
5. Vous trouverez deux options – Classique et Amélioré. Pour activer la recherche améliorée, vous devez sélectionner l’option améliorée.
C’est ça! Vous avez terminé. Cela activera la recherche améliorée sur Windows 11. Assurez-vous de redémarrer votre PC après avoir apporté les modifications.
L’activation du mode de recherche améliorée sur Windows 11 est assez simple. Vous pouvez également activer la même fonctionnalité sur Windows 10 en suivant les étapes ci-dessus. J’espère que cet article vous a aidé! S’il vous plaît partagez-le avec vos amis aussi. Si vous avez des doutes à ce sujet, faites-le nous savoir dans la zone de commentaires ci-dessous.