En tant que parent, vous vous souciez plus que jamais de la sécurité de votre enfant. Qu’il s’agisse de l’omniprésence de photos et de vidéos explicites ou de sites Web malveillants au contenu offensant ou d’applications et de jeux louches aux enregistrements douteux, votre enfant innocent est entouré d’énormes menaces. Associez ces menaces à la dépendance au smartphone et votre rôle de parent responsable devient très critique. La bonne chose est qu’Apple a construit une suite de contrôle parental robuste appelée « Screen Time » que vous pouvez utiliser pour protéger votre enfant contre le contenu explicite et même garder un œil sur son activité avec le contrôle souhaité. Donc, si vous êtes prêt à tirer le meilleur parti de cette fonction de contrôle parental, laissez-moi vous montrer comment configurer Screen Time pour les enfants sur iPhone et iPad.
Configurer le temps d’écran pour votre enfant sur iPhone et iPad (2022)
Qu’est-ce que Screen Time for Kids et comment ça marche ?
Introduit dans iOS 12 (2018), Screen Time est conçu pour vous aider à obtenir des informations détaillées sur l’utilisation de l’appareil. Avec des rapports hebdomadaires entièrement personnalisés, il offre un meilleur moyen de suivre les progrès et de découvrir les domaines qui nécessitent une attention immédiate.
Pour un meilleur contrôle, Apple vous permet de créer un profil de temps d’écran séparé pour votre enfant sur votre iPhone et votre iPad. En outre, vous pouvez également nommer un autre membre de la famille en tant que parent/tuteur afin qu’il soit plus pratique de suivre l’utilisation de l’appareil par votre enfant. De plus, cela peut également jouer un rôle essentiel en vous gardant, ainsi qu’un autre tuteur (comme votre conjoint ou votre enseignant), sur la même longueur d’onde.
En tant que tuteur, vous pouvez créer un horaire personnalisé pour le temps passé loin de l’écran et également définir des limites de temps quotidiennes pour différentes catégories d’applications telles que le divertissement, l’éducation, les jeux, etc. Cela peut grandement aider votre enfant à se débarrasser de la dépendance à l’iPhone.
Mieux encore, Screen Time vous permet également de mettre en place une restriction de contenu et de confidentialité assez solide pour éviter les contenus obscènes. Vous pouvez définir des limites de communication pour vous assurer que votre enfant ne communique pas avec des étrangers et même interdire complètement les photos et vidéos nues grâce à la nouvelle fonction de sécurité Messages.
Assurez-vous d’avoir créé un compte pour votre enfant
Tout d’abord, assurez-vous que votre enfant a un compte. Notez que ce compte enfant fera partie de votre famille jusqu’à ce que l’enfant ait au moins 13 ans.
1. Lancez le Application Paramètres sur votre iPhone et appuyez sur votre profil.
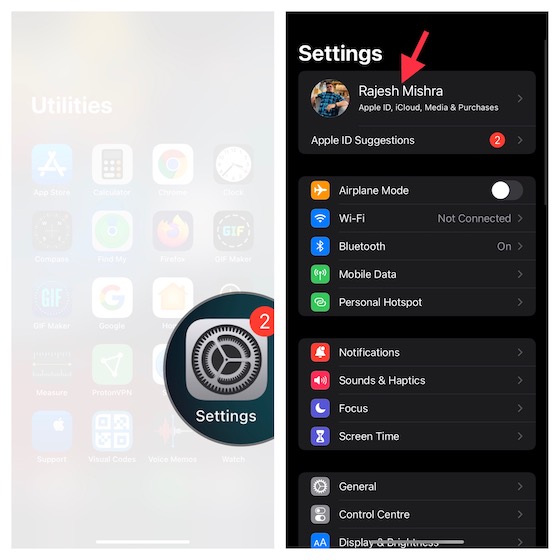
2. Maintenant, appuyez sur Partage Familial.
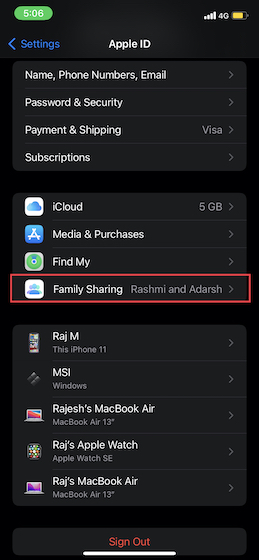
3. Ensuite, choisissez Temps d’écran puis appuyez sur Créer un compte pour un enfant. Après cela, suivez les instructions à l’écran pour terminer le processus.
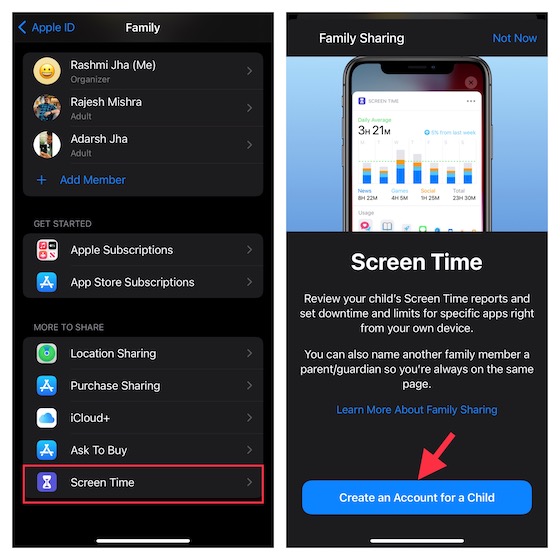
Configurer et personnaliser le temps d’écran pour votre enfant sur iPhone et iPad
1. Ouvrez le Application Paramètres sur votre appareil iOS/iPadOS et appuyez sur Temps d’écran.
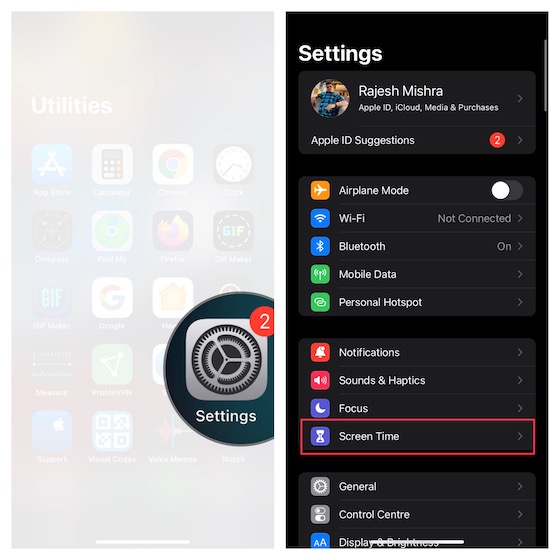
2. Maintenant, appuyez sur Activer le temps d’écran pour commencer. Sur l’écran suivant, vous obtiendrez les informations de base sur Screen Time, comment il vous permet de garder une trace de l’utilisation de l’appareil et ce que vous pouvez faire pour améliorer la confidentialité et restreindre l’utilisation des applications. Frappez le Continuez possibilité de continuer.
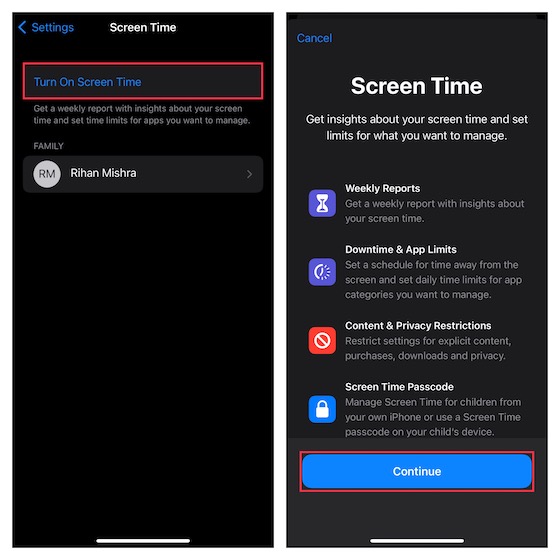
3. Au bas de l’écran, appuyez sur Ceci est l’iPhone/iPad de mon enfant.
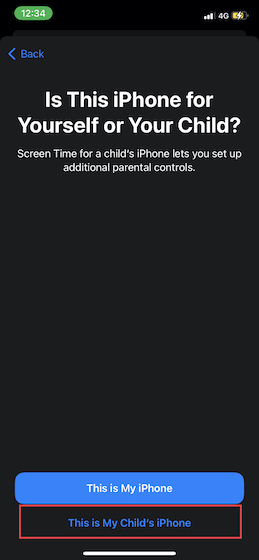
4. Sur l’écran de temps d’arrêt, définir un horaire pour le temps passé loin de l’écran. Notez qu’il faudra votre permission pour accorder plus de temps d’écran sur votre appareil. Selon vos besoins, vous pouvez autoriser les applications essentielles ainsi que les appels et les messages à être accessibles sur l’appareil.
Une fois que vous avez personnalisé le temps d’arrêt, appuyez sur Définir le temps d’arrêt continuer.
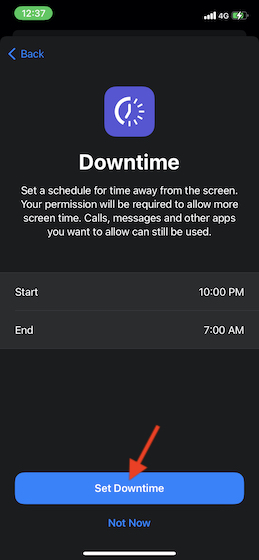
5. Ensuite, vous pouvez set des limites de temps quotidiennes pour les catégories d’applications vous souhaitez gérer. Une fois qu’un délai a été atteint, votre permission sera nécessaire pour accorder plus de temps. Robinet Afficher toutes les catégories pour accéder à toutes les catégories, y compris social, jeux, éducation, divertissement.
Après avoir sélectionné les catégories préférées, appuyez sur Temps Montant puis définissez le délai. Après cela, appuyez sur Définir la limite d’application.
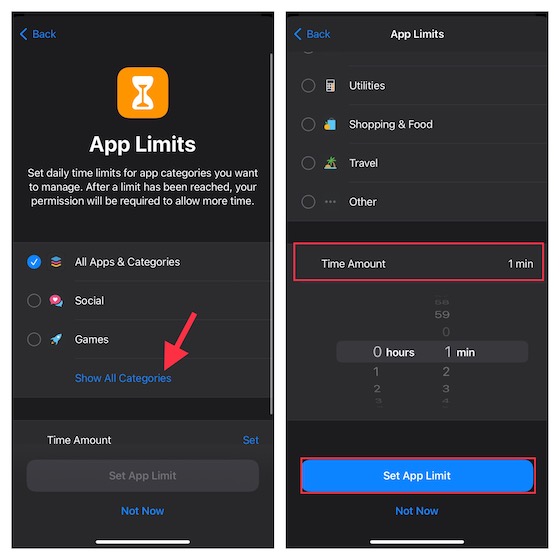
6. Ensuite, personnalisez le contenu et les paramètres de confidentialité dans Screen Time. Par exemple, vous pouvez bloquer le contenu explicite et mature dans l’App Store, iTunes, Music et les sites Web. De plus, vous pouvez également rendre obligatoire l’exigence de votre permission pour modifier les paramètres de confidentialité. Robinet « Continuez » pour passer à l’étape suivante.
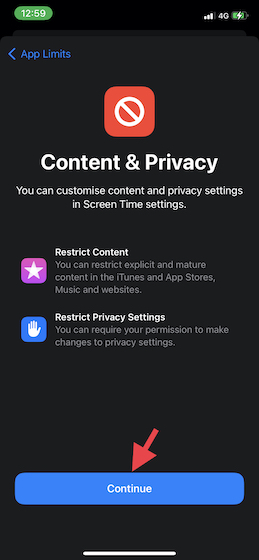
7. Maintenant, vous serez invité à créer un mot de passe Screen Time cela sera nécessaire pour accorder plus de temps et apporter les modifications aux paramètres de temps d’écran. Créez donc un mot de passe Screen Time, puis entrez votre identifiant Apple / mot de passe afin de pouvoir réinitialiser / récupérer le mot de passe Screen Time. Après cela, appuyez sur d’accord en haut à droite pour continuer.
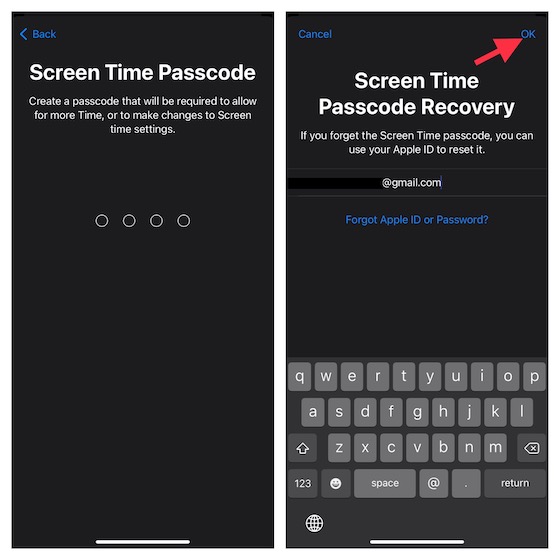
Ça c’est fait! Vous avez configuré avec succès Screen Time pour votre enfant sur votre appareil iOS ou iPadOS. Si jamais vous souhaitez apporter des modifications aux paramètres, rendez-vous dans Application Paramètres -> Screen Time, puis apportez les modifications nécessaires.
Définir des limites de communication pour votre enfant sur iPhone et iPad
Pour empêcher votre enfant de communiquer avec des étrangers ou des inconnus, vous pouvez définir des limites de communication. Il est important de noter que les limites s’appliquent aux contacts Téléphone, FaceTime, Messages et iCloud. Et la communication aux numéros d’urgence connus qui ont été identifiés par votre fournisseur de réseau sera toujours autorisée.
1. Sur votre iPhone ou iPad, ouvrez le Application Paramètres -> Temps d’écran.
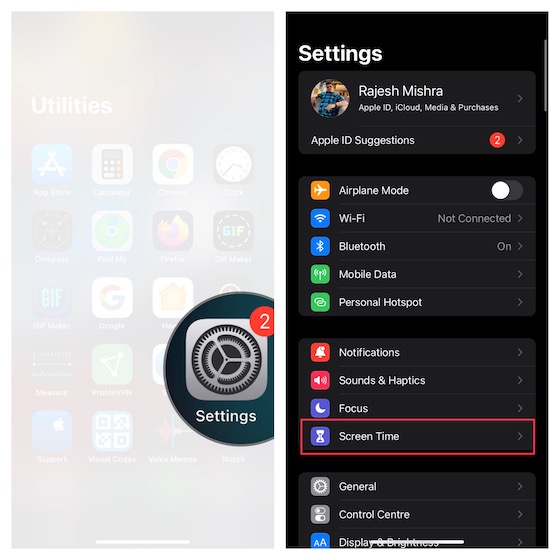
2. Sous le Famille section, appuyez sur le nom de votre enfant, puis sélectionnez Limites de communication.
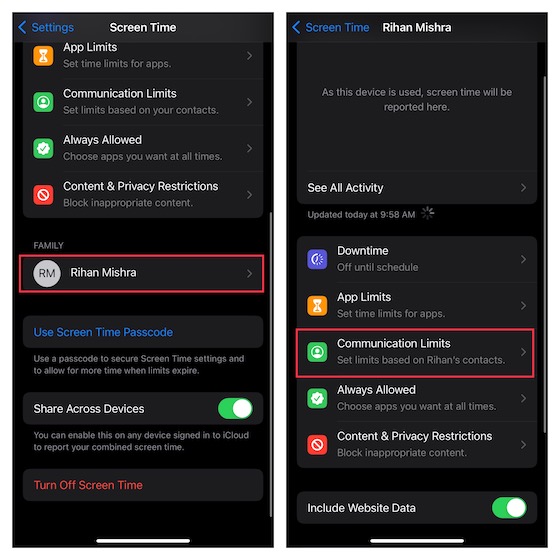
3. Ensuite, appuyez sur Pendant le temps d’écran et entrez votre mot de passe Screen Time.
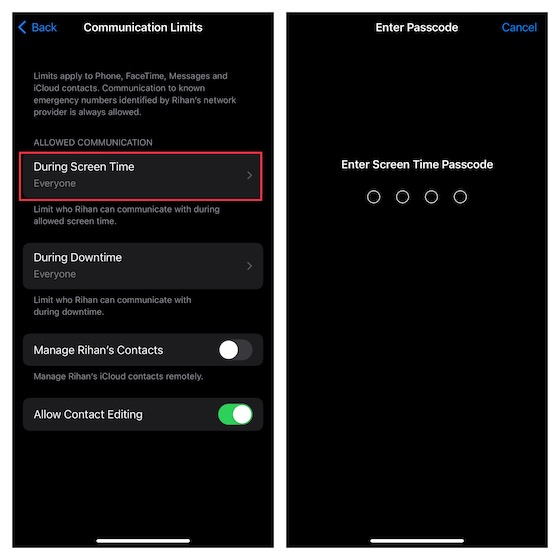
Ensuite, vous pouvez choisir d’autoriser la communication avec –
- Contacts uniquement: Sélectionnez-le pour permettre une communication individuelle et de groupe avec les personnes qui font partie de vos contacts.
- Contacts et groupes avec au moins un contact : Choisissez-le pour autoriser les conversations en tête-à-tête uniquement avec les personnes de vos contacts et les conversations de groupe, y compris au moins une personne de vos contacts.
- Toutes les personnes: Choisissez-le pour permettre la communication avec tout le monde, y compris les numéros inconnus.
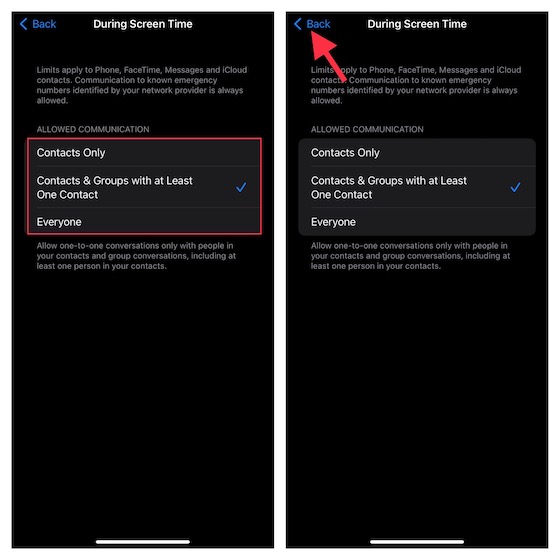
Du point de vue de la sécurité, je vous recommande d’utiliser soit des contacts uniquement, soit des contacts et des groupes avec au moins un contact. Après avoir sélectionné l’option préférée, appuyez sur le bouton retour dans le coin supérieur gauche de l’écran.
Noter:
- N’oubliez pas que les modifications apportées aux limites de communication ne s’appliqueront pas aux appareils de votre enfant tant que son logiciel n’aura pas été mis à jour.
- Il nécessite également que les contacts iCloud soient activés (application Paramètres -> profil -> iCloud -> Contacts).
5. Ensuite, appuyez sur Pendant les temps d’arrêt -> entrez votre mot de passe Screen Time puis choisissez d’autoriser la communication uniquement avec contacts spécifiques ou contacts et groupes avec au moins un contact. Une fois que vous avez sélectionné l’option souhaitée, appuyez sur le bouton retour dans le coin supérieur gauche de l’écran.
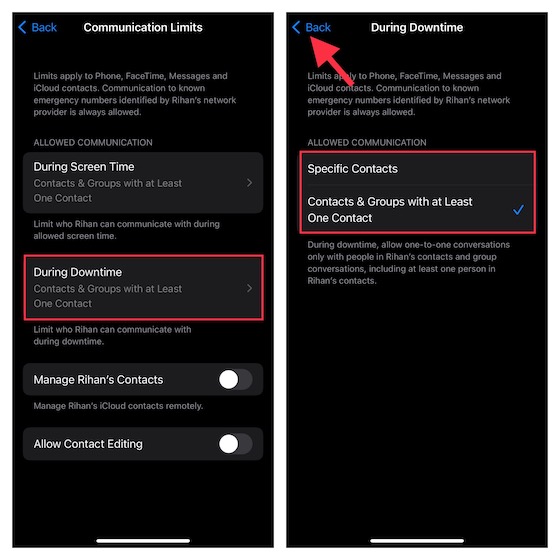
6. Enfin, vous pouvez choisir de autoriser/interdire la modification des contacts et gérer les contacts de votre enfant à distance. Une fois que vous avez réglé avec précision les limites de communication, quittez le réglage.
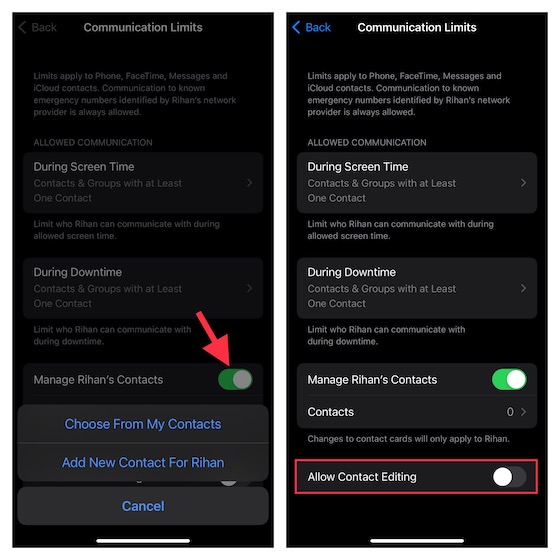
Activer la fonction de sécurité de la communication pour enfants sur iPhone et iPad
Avec iOS 15/iPadOS 15.2 ou version ultérieure, vous pouvez activer la fonction de sécurité des communications pour empêcher votre enfant de voir et de partager des photos contenant de la nudité dans l’application Messages. Lorsque la fonction de sécurité Messages est activée, l’application garde un œil sur le type de photos envoyées/reçues.
Si l’application de messagerie détecte qu’un enfant reçoit ou essaie d’envoyer des images obscènes, l’application brouille automatiquement les photos avant qu’elles ne soient visualisées sur l’appareil de l’enfant. Ce n’est pas tout, l’application fournit également de meilleurs conseils et des ressources adaptées à l’âge pour les aider à faire un choix plus sûr. Au besoin, cela facilite même un moyen plus discret de contacter une personne de confiance pour obtenir des conseils.
Maintenant, vous devez vous interroger sur l’aspect confidentialité de la fonction de sécurité des communications. Eh bien, Apple a affirmé qu’il n’avait accès à aucune des photos de l’application Messages. De plus, l’ensemble du processus est effectué sur l’appareil pour déterminer si une image contient de la nudité. Notamment, l’application de messagerie conserve intact le cryptage de bout en bout indispensable. Donc, vous ne devriez pas vous soucier de la vie privée.
Noter: Actuellement, la fonctionnalité de sécurité des communications n’est disponible qu’aux États-Unis. Apple est susceptible de l’étendre à d’autres régions au fil du temps.
1. Lancer Application Paramètres sur votre iPhone ou iPad -> Temps d’écran.
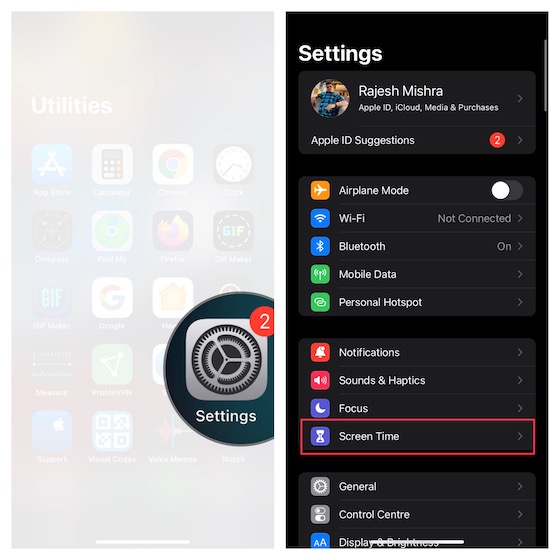
2. Maintenant, faites défiler vers le bas et sélectionner l’enfant vous souhaitez configurer la sécurité du message pour. Appuyez ensuite sur Sécurité des communications -> activez la bascule à côté de Vérifier les photos sensibles et vous êtes prêt !
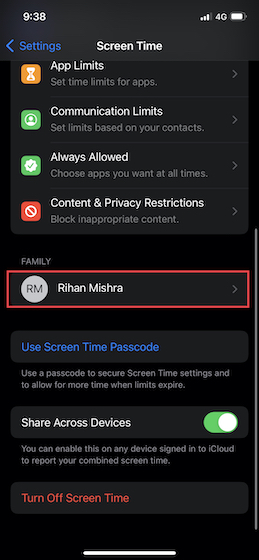
Personnalisez le temps d’écran pour protéger votre enfant
Voilà! Une fois que vous avez personnalisé Screen Time pour votre enfant sur votre appareil iOS, vous pouvez suivre l’utilisation de l’appareil en vous rendant dans Paramètres -> Temps d’écran -> Voir toutes les activités. En fonction de vos besoins, vous pouvez également apporter les modifications requises aux limites des applications, aux temps d’arrêt, au contenu et aux restrictions de confidentialité.
Si vous souhaitez renforcer davantage la protection de votre enfant, profitez de l’accès guidé qui vous permet de verrouiller votre enfant dans une application et même de désactiver l’écran tactile, de bloquer les sites Web louches, de forcer Siri à cesser d’utiliser un langage explicite et de masquer les applications. . De plus, si votre enfant accède également aux ordinateurs portables, vous devez également commencer à utiliser le contrôle parental sur Windows 10/11. Eh bien, faites-nous part de vos réflexions sur Screen Time et de ce qui en fait un outil remarquable pour les parents. Il serait également intéressant de connaître le type d’améliorations que vous souhaitez y voir.






