L’utilisation d’un écran externe avec votre Mac devrait être aussi simple que de connecter le câble, mais que se passe-t-il si rien ne s’affiche lorsque vous le branchez ? Dans ce didacticiel, nous partageons tous les correctifs, astuces et techniques que vous pouvez essayer pour résoudre le problème d’affichage externe qui ne fonctionne pas sous macOS. Ces conseils s’appliquent à la fois aux ordinateurs Mac basés sur Intel et aux ordinateurs Mac basés sur M1 les plus récents.
Avant de commencer : êtes-vous sûr que tout est correctement connecté ?
Éliminons d’abord l’évidence et assurons-nous que votre moniteur externe et votre Mac sont correctement configurés. Suivez les instructions ici pour vous assurer que votre moniteur externe est correctement connecté.
Si vous avez suivi les instructions ci-dessus et que votre écran externe ne fonctionne toujours pas correctement, vous pouvez essayer les correctifs suivants :
1. Déconnectez-vous et reconnectez-vous
Commençons par la solution la plus simple : éteignez-le, puis rallumez-le ! Il existe différentes techniques que vous pouvez essayer :
- Déconnectez votre adaptateur pendant 10 secondes.
- Rebranchez l’adaptateur.
Si cela ne donne pas de résultats, alors :
- Déconnectez votre adaptateur.
- Éteignez votre Mac.
- Rebranchez votre adaptateur.
- Allumez votre Mac.
Certains utilisateurs ont également signalé des résultats positifs en allumant et en éteignant leur moniteur tout en retirant et en rebranchant le câble :
- Débranchez le câble.
- Éteignez votre moniteur.
- Rebranchez le câble.
- Allumez votre moniteur externe.
Enfin, si vous utilisez un MacBook, MacBook Air ou MacBook Pro, vous pouvez essayer de vous déconnecter tout en fermant votre Mac :
- Connectez votre Mac au moniteur externe.
- Sélectionnez le logo « Apple » dans la barre de menus de votre Mac.
- Cliquez sur « Redémarrer », puis fermez immédiatement le couvercle de votre Mac.
2. Vérifiez vos câbles
Ce n’est pas parce qu’un câble semble connecté qu’il est bien connecté. Même une connexion légèrement lâche peut empêcher votre Mac de reconnaître l’écran connecté. Si vous rencontrez des problèmes avec un écran externe, il vaut toujours la peine de détacher votre câble et votre adaptateur, puis de les rattacher fermement.
3. Ne comptez pas sur la batterie
Si vous utilisez votre MacBook à partir de sa batterie interne, il se peut qu’il n’ait pas assez de puissance pour pousser les pixels vers un moniteur externe. Essayez de connecter votre MacBook à une prise de courant pour voir si cela donne à votre ordinateur portable le jus dont il a besoin pour alimenter un moniteur externe.
4. Vérifiez si votre système d’exploitation est à jour
Si votre système d’exploitation est obsolète, vous rencontrez peut-être un problème qui a déjà été résolu dans une mise à jour récente. Vous devez vérifier que vous utilisez la version la plus récente de macOS.
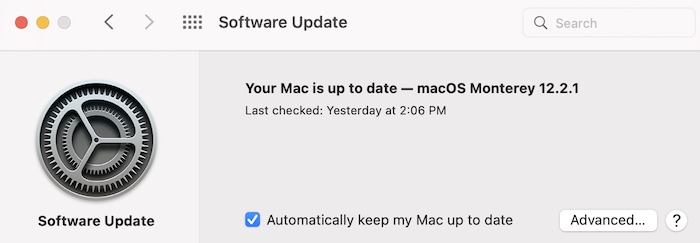
5. Laissez votre Mac faire une sieste
Semblable à la méthode « éteignez-le et rallumez-le », vous pourrez peut-être relancer la connexion en laissant votre Mac faire une petite sieste :
- Sélectionnez l’icône « Apple » dans la barre de menu de votre Mac.
- Sélectionnez « Veille ».
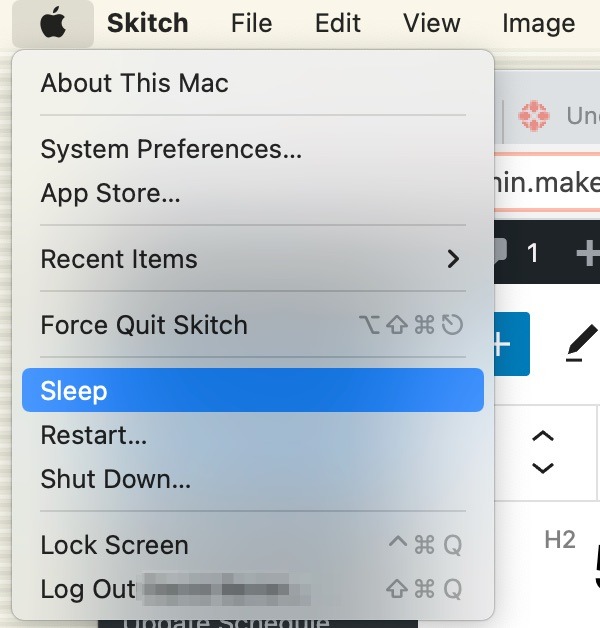
- Attends quelques minutes.
- Réveillez votre Mac en interagissant avec son pavé tactile ou sa souris, ou en appuyant sur n’importe quelle touche du clavier.
6. Supprimer tous les adaptateurs chaînés
Vous ne pouvez pas forcer un Mac à bien fonctionner avec un écran externe incompatible en enchaînant plusieurs adaptateurs !
Si vous avez une chaîne d’adaptateurs, comme un adaptateur Mini DisplayPort vers DVI enchaîné à un adaptateur DVI vers HDMI, vous devrez remplacer cette configuration par un seul adaptateur compatible.
7. Vérifiez la luminosité, le contraste et la résolution
Les paramètres de luminosité, de contraste et de résolution de votre Mac peuvent empêcher votre affichage d’apparaître sur un moniteur externe.
Pour vérifier que ces paramètres d’affichage n’interfèrent pas avec votre moniteur externe :
- Sélectionnez le logo « Apple » dans la barre de menus de votre Mac.
- Accédez à « Préférences système -> Affichages ».
Vous pouvez maintenant rechercher des paramètres inhabituels ou extrêmes ou expérimenter en faisant glisser les différents curseurs dans le menu Paramètres « Affichage ».
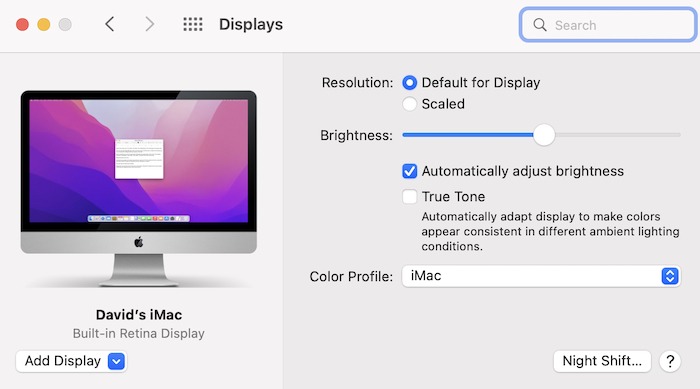
Vous pouvez également vérifier que la luminosité n’est pas réduite sur votre écran externe à l’aide de la Ctrl + F2 raccourci clavier.
8. Vérifier la compatibilité du moniteur externe
Il existe littéralement des centaines de moniteurs disponibles sur le marché informatique, mais tous ne seront pas compatibles avec votre Mac. C’est vrai même si vous utilisez ce qui devrait être des câbles compatibles. Une remarque importante est que les ports Thunderbolt 3 et USB-C se ressemblent, mais ne sont pas identiques. Accédez à « Apple -> À propos de ce Mac -> Rapport système » et vérifiez les ports de votre ordinateur, puis recherchez un moniteur doté de ports compatibles.
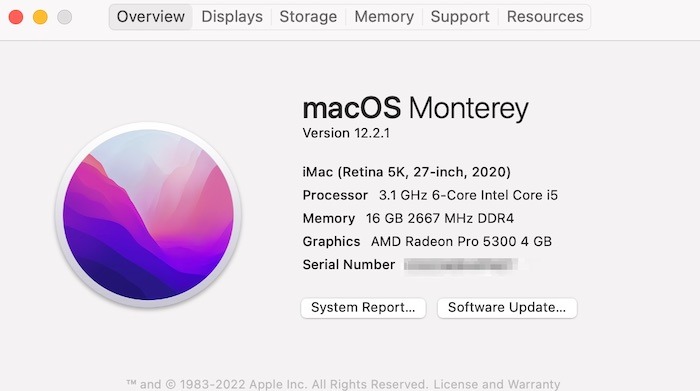
9. Testez avec un moniteur alternatif
Si votre moniteur est bogué, capricieux ou carrément cassé, aucun ajustement des paramètres de votre Mac ne résoudra le problème ! Si vous avez accès à un deuxième écran externe, essayez de le connecter à votre Mac pour voir s’il fonctionne. Si oui, cela indique fortement que le problème vient de votre moniteur externe.
10. Vérifiez votre carte graphique et vos pilotes
Si vous utilisez une carte graphique tierce, vérifiez que la carte est entièrement insérée dans l’emplacement PCI (Peripheral Component Interconnect) et que vous disposez de la toute dernière version de tous les pilotes nécessaires. Les nouvelles versions de macOS incluent parfois des mises à jour de pilotes, vous devez donc également vérifier que vous utilisez la dernière version de macOS.
11. Utilisez la fonction d’affichage de détection masquée de macOS
Si macOS ne reconnaît pas automatiquement votre écran externe, vous pouvez essayer de forcer la connexion à l’aide de la fonction Détecter les écrans de macOS :
- Sélectionnez le logo « Apple » dans la barre de menus de votre Mac.
- Accédez à « Préférences système -> Affichages ».
- Appuyez et maintenez enfoncé le Option et un bouton « Détecter les affichages » devrait apparaître.
- Sélectionnez « Détecter les écrans » pour voir si macOS reconnaît l’écran connecté.
12. Réinitialisation de la NVRAM : essuyez votre RAM non volatile
La mémoire vive non volatile (NVRAM) est une petite quantité de mémoire dans laquelle macOS stocke tous les paramètres auxquels il doit accéder rapidement, y compris certains paramètres liés à l’affichage.
Si ces paramètres sont corrompus, cela peut entraîner une série de problèmes techniques. La réinitialisation de votre NVRAM peut donc résoudre les problèmes que vous rencontrez avec votre moniteur externe.
Avant de commencer, sachez que la réinitialisation de la NVRAM réinitialisera également les paramètres et les préférences de votre système. Vous devrez donc peut-être passer un certain temps à réappliquer ces paramètres après une réinitialisation de la NVRAM.
Pour réinitialiser la NVRAM sur les Mac à processeur Intel :
1. Éteignez votre Mac comme d’habitude.
2. Allumez votre Mac et appuyez immédiatement sur le Option + Commander + P + R clés.
3. Maintenez ces touches enfoncées jusqu’au redémarrage de macOS, puis relâchez-les.
Les Mac M1 n’ont pas de raccourci clavier pour réinitialiser la NVRAM. Le système vérifie automatiquement si une réinitialisation est nécessaire lors du démarrage. Si vous souhaitez appliquer cette vérification, éteignez votre Mac et redémarrez-le après quelques secondes.
Vous avez maintenant réinitialisé avec succès la NVRAM de votre Mac et pouvez vérifier si macOS fonctionne bien avec votre écran externe.
13. Essayez de réinitialiser le SMC de macOS
Le contrôleur de gestion du système (SMC) est une puce qui contrôle de nombreux composants physiques de votre Mac. La réinitialisation du SMC peut donc résoudre certains problèmes liés à l’affichage. (Vous pouvez ignorer cette étape si vous avez un Mac M1, car les Mac Apple Silicon ne sont pas livrés avec un SMC.)
Pour réinitialiser le SMC :
- Assurez-vous que votre Mac est complètement éteint.
- Connectez l’adaptateur secteur.
- Appuyez et maintenez enfoncé le Contrôler + Changement + Option touches et les boutons « Power » pendant 10 secondes, puis relâchez les quatre touches à la fois. Si votre MacBook a la puce T2vous devrez utiliser le Changement touche sur le côté droit de votre clavier en plus des autres touches.
- Redémarrez votre Mac normalement.
14. Vous utilisez 4K ? Assurez-vous que votre Mac est compatible !
Si vous utilisez un écran externe 4K, rien ne garantit que votre carte graphique sera suffisamment puissante pour pousser tous ces pixels vers l’écran 4K. En règle générale, la plupart des Mac produits après 2013 sont capables de prendre en charge cette résolution, mais si vous n’êtes pas sûr, vous pouvez vérifiez les spécifications techniques de votre Mac pour plus d’informations.
15. Couleurs étranges ? Passer à un autre profil
Vous avez peut-être réussi à faire fonctionner votre écran externe, mais les couleurs sont sensiblement différentes de la façon dont elles apparaissent sur l’écran intégré de votre Mac.
Certains écrans externes comportent des boutons de contraste et RVB (rouge, vert et bleu) pour ajuster le profil de couleur de l’écran. Veuillez noter que cette fonctionnalité ne fonctionne pas sur les nouvelles versions de macOS (Big Sur et Monterey).
Si votre écran externe ne dispose pas de ces boutons, vous pouvez souvent résoudre les problèmes liés aux couleurs à l’aide de l’assistant de calibrage d’affichage de macOS :
- Accédez à « Préférences système -> Affichages ».
- Localisez « Profil de couleur » en bas à droite.
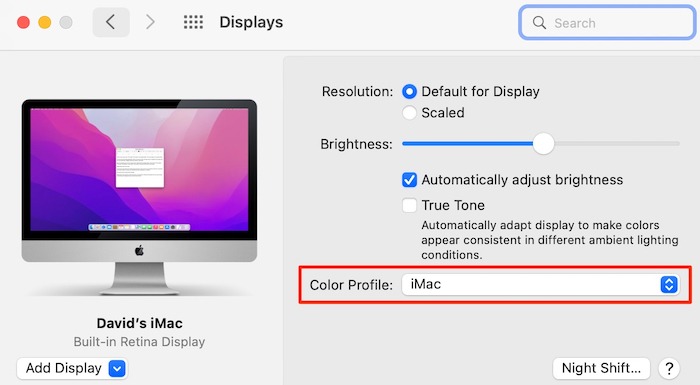
- Sélectionnez « Étalonner… » pour lancer l’assistant d’étalonnage d’affichage de macOS.
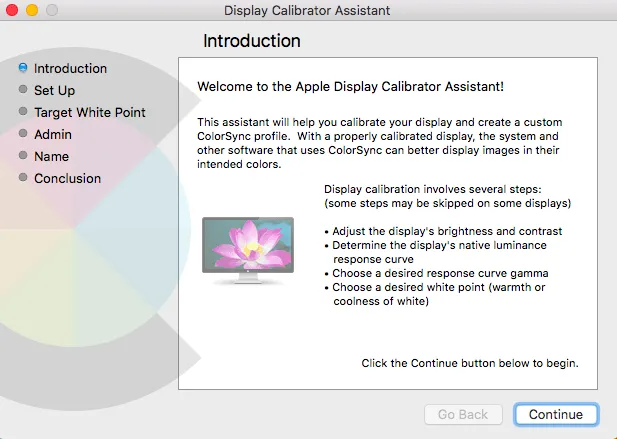
- Suivez les instructions à l’écran pour calibrer votre écran.
Vous pouvez également essayer différents profils de couleurs pour voir si l’un de ces profils convient mieux à votre écran externe. Pour sélectionner un nouveau profil, accédez à « Préférences système -> Affichages -> Couleur », puis explorez les différents profils de couleur de la liste.
Questions fréquemment posées
1. Les adaptateurs non Apple ou les adaptateurs incompatibles causeront-ils un problème d’affichage ?
Bien qu’il puisse sembler facile de se procurer des dizaines d’adaptateurs différents sur Amazon, ils ne sont pas tous créés égaux. La meilleure chose à faire est de toujours choisir une marque et quelque chose dont vous vérifiez qu’il est compatible – pas n’importe quelle option à 1,99 $. Il existe des adaptateurs tiers qui fonctionneront, beaucoup d’entre eux en fait, mais c’est certainement un domaine à explorer si vous rencontrez des problèmes d’affichage.
2. Les mêmes conseils s’appliquent-ils si vous utilisez un iPad comme moniteur externe ?
Dans certains cas, oui, car des éléments tels que les câbles appropriés joueront toujours un rôle dans les conseils de dépannage généraux. Il en va de même pour les conseils de base tels que la déconnexion et la reconnexion et la vérification que toutes les mises à jour logicielles nécessaires ont été effectuées. Au-delà de cela, la plupart de ces conseils sont exclusifs aux moniteurs et non à l’iPad.






