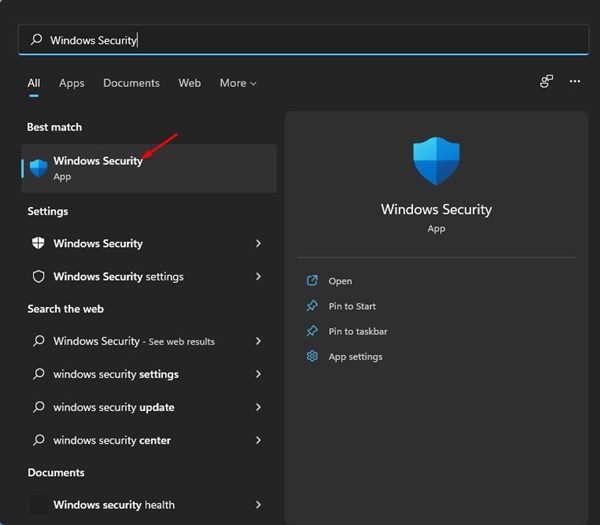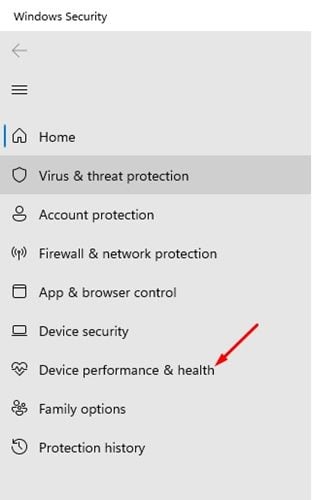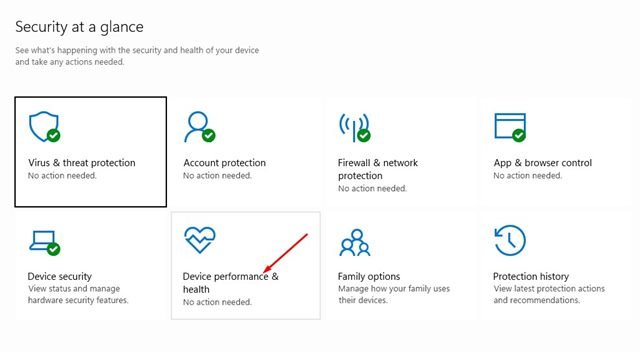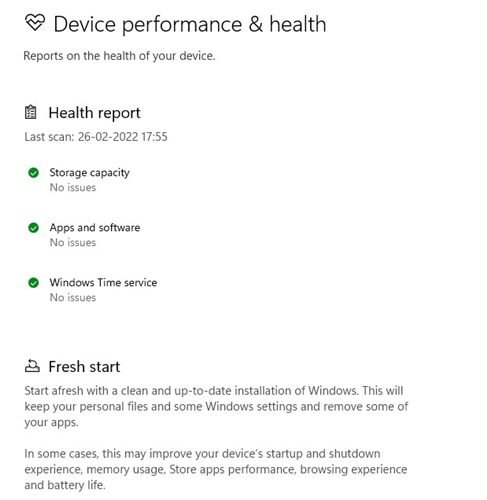Windows 10 et Windows 11 sont tous deux livrés avec un nouveau programme de sécurité avancé appelé Windows Security. La sécurité Windows sur Windows 11 est une excellente fonctionnalité de sécurité gratuite qui protège votre PC contre diverses menaces de sécurité telles que les logiciels malveillants, les logiciels publicitaires, les virus, etc.
Bien que Windows Security soit une suite de sécurité gratuite fournie par Microsoft, elle ne fait aucun compromis sur la qualité ou les fonctionnalités. La dernière version de Windows Security vérifie même la santé et les performances de votre appareil.
Le programme de sécurité Windows s’exécute en permanence en arrière-plan et surveille en permanence votre appareil pour les problèmes de sécurité. Une fois qu’il a analysé votre appareil, il vous fournit un rapport très facile à lire.
L’application Windows Security fournit quatre types de rapports de santé différents et propose des recommandations pour y remédier. Donc, si vous souhaitez vérifier les performances et la santé de votre appareil dans la sécurité Windows, vous lisez le bon guide.
Étapes pour vérifier les performances et la santé de votre appareil dans Windows 11
Dans cet article, nous partagerons un guide étape par étape sur la façon de vérifier votre performances et santé de l’appareil dans l’application de sécurité Windows sur Windows 11. Voyons.
1. Tout d’abord, cliquez sur Windows Search et tapez Windows Security. Ensuite, sélectionnez Sécurité Windows dans la liste des résultats.
2. Cela ouvrira l’application Windows Security sur votre appareil Windows 11.
3. Dans l’application Windows Security, cliquez sur le Performances et santé de l’appareil comme indiqué ci-dessous.
4. Dans le volet de droite, cliquez sur le Performances et santé de l’appareil comme indiqué ci-dessous.
5. Sur les performances et la santé de l’appareil, vous devez consulter le rapport de santé.
Lecture du rapport de santé dans Windows 11
L’écran du rapport de santé dans la sécurité Windows affichera quatre options différentes. Voici ce que chaque option signifie.
Capacité de stockage – Cela indique si votre PC manque d’espace de stockage ou d’espace disque.
Applications et logiciels – Cela montre si un logiciel a besoin d’une mise à jour et s’il échoue. Cela s’applique uniquement aux applications Microsoft Store.
Vie de la batterie – Cette section indique si quelque chose sollicite davantage la batterie de votre PC.
Service de temps Windows – Cela montre si le service de temps Windows est en cours d’exécution et fonctionne correctement. Le service de temps Windows synchronise votre horloge système avec le service de temps basé sur Internet pour vous indiquer l’heure exacte.
Et si le rapport de santé indique qu’il y a un problème ?
Eh bien, si le rapport de santé est négatif, vous devez résoudre le problème existant. Par exemple, si votre capacité de stockage a un problème, vous devez supprimer certains fichiers inutilisés de votre système.
Simplement pour prolonger la durée de vie de la batterie, vous devez trouver des applications qui sollicitent davantage la batterie de votre PC et les empêcher de fonctionner.
Pour de meilleures performances et stabilité, il est toujours préférable de mettre à jour les mises à jour Windows 11 en attente. Pour mettre à jour Windows 11, suivez notre guide.
Il est essentiel de vérifier et d’analyser régulièrement les performances et la santé de l’appareil, et la sécurité Windows vous permet de le faire gratuitement. J’espère que cet article vous a aidé! S’il vous plaît partagez-le avec vos amis aussi. Si vous avez des doutes à ce sujet, faites-le nous savoir dans la zone de commentaires ci-dessous.