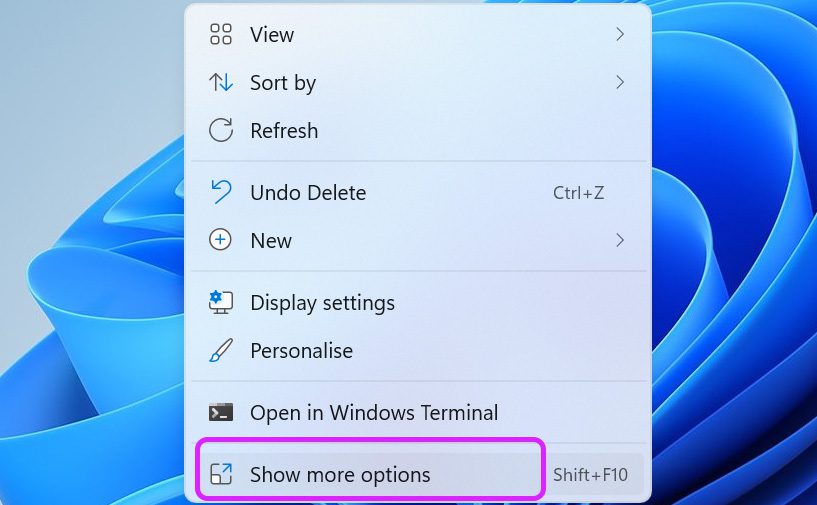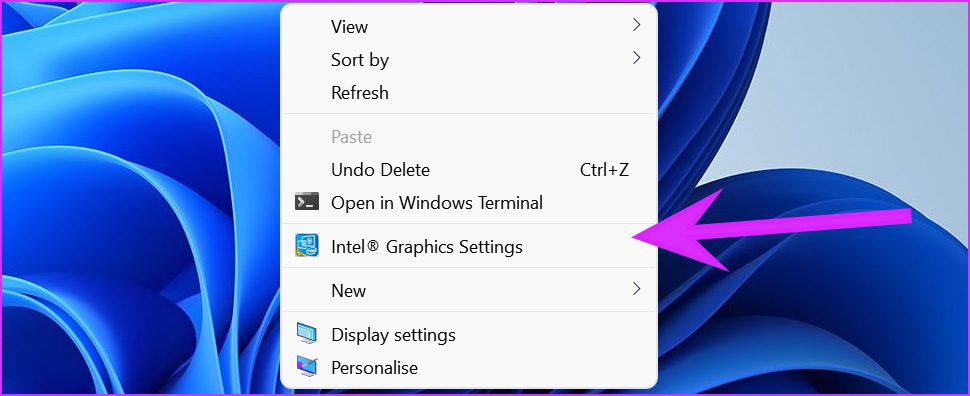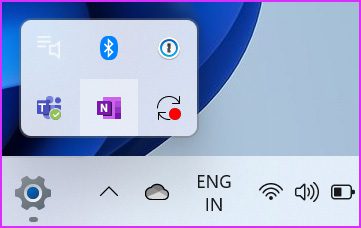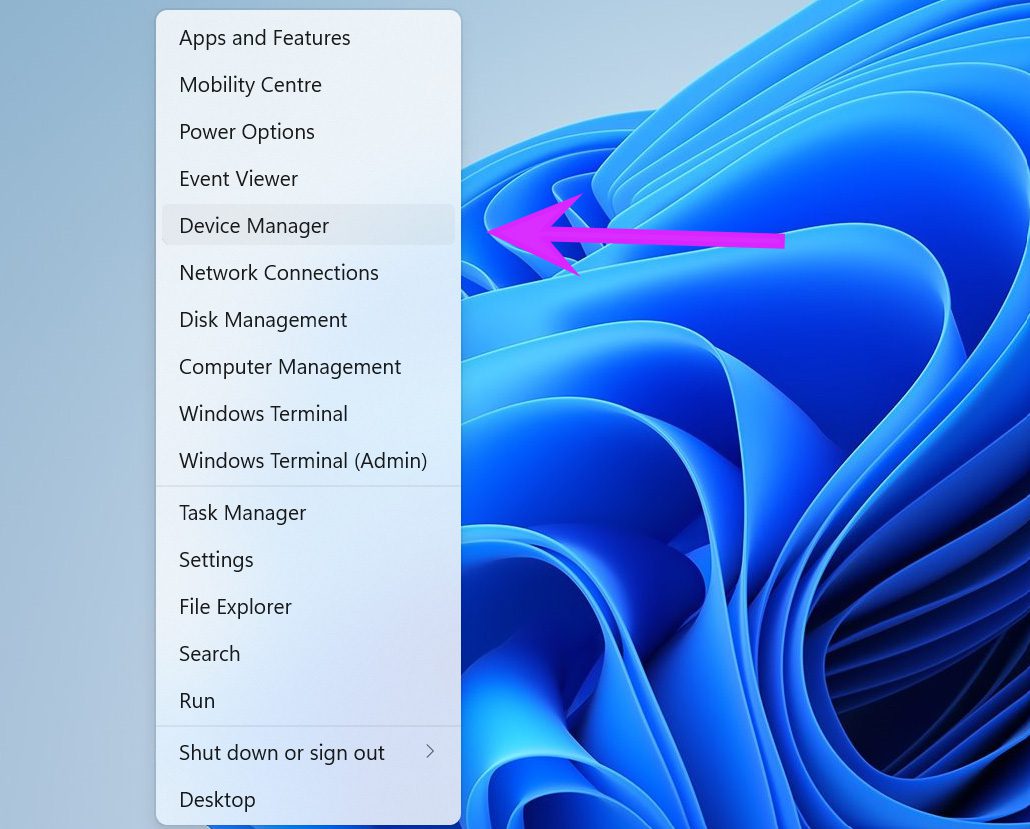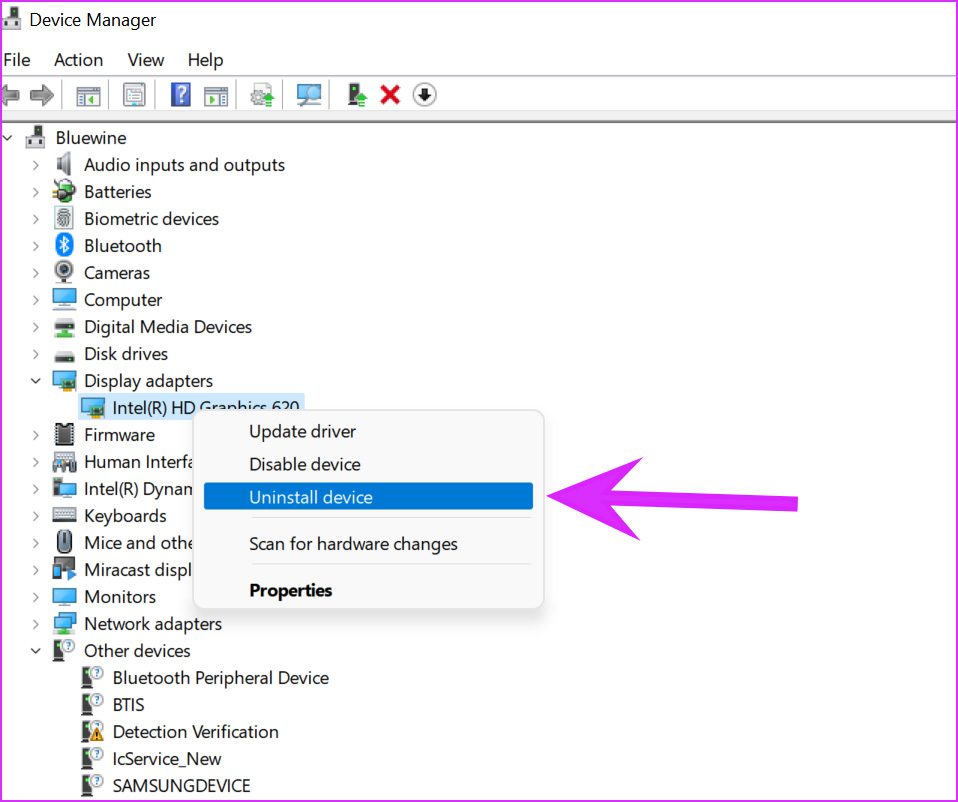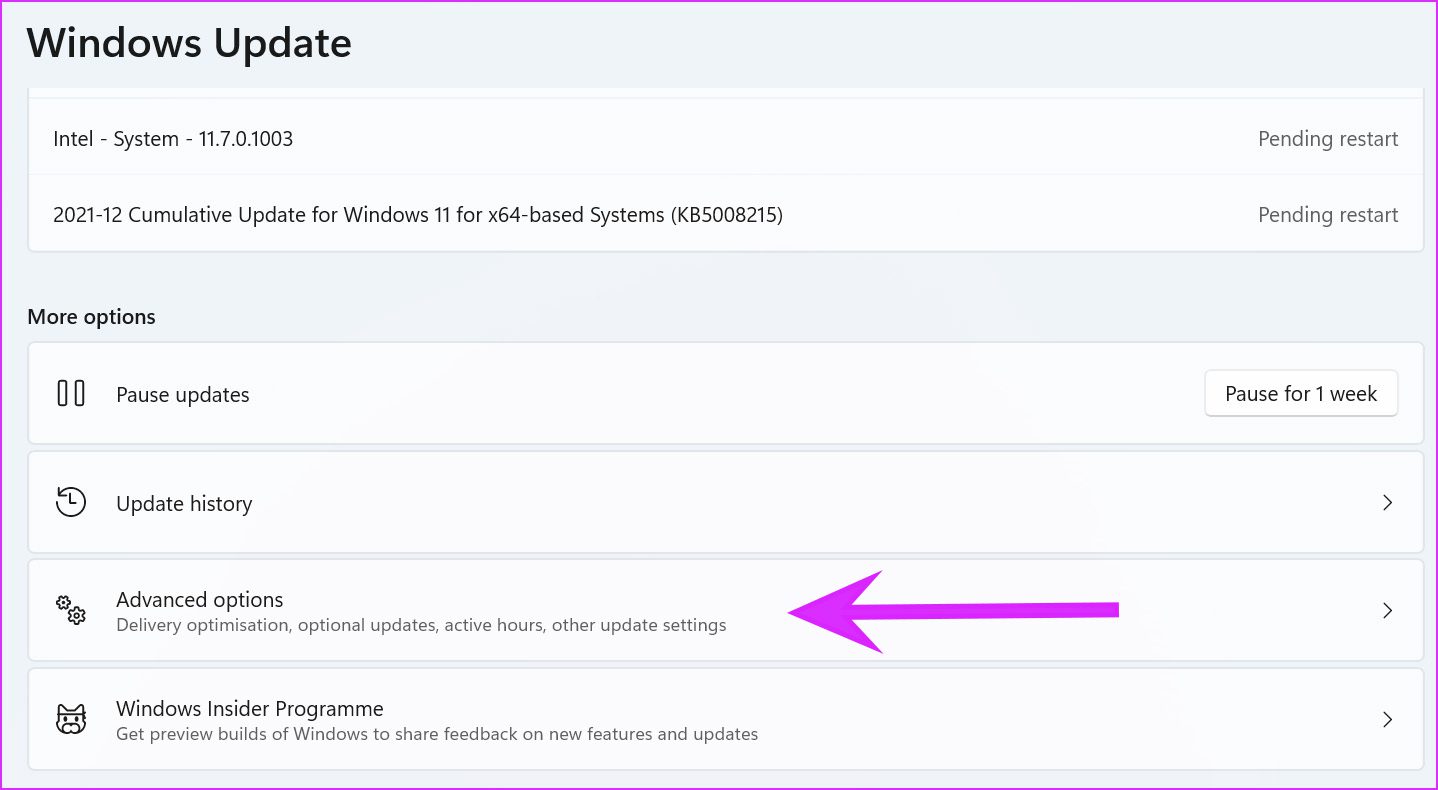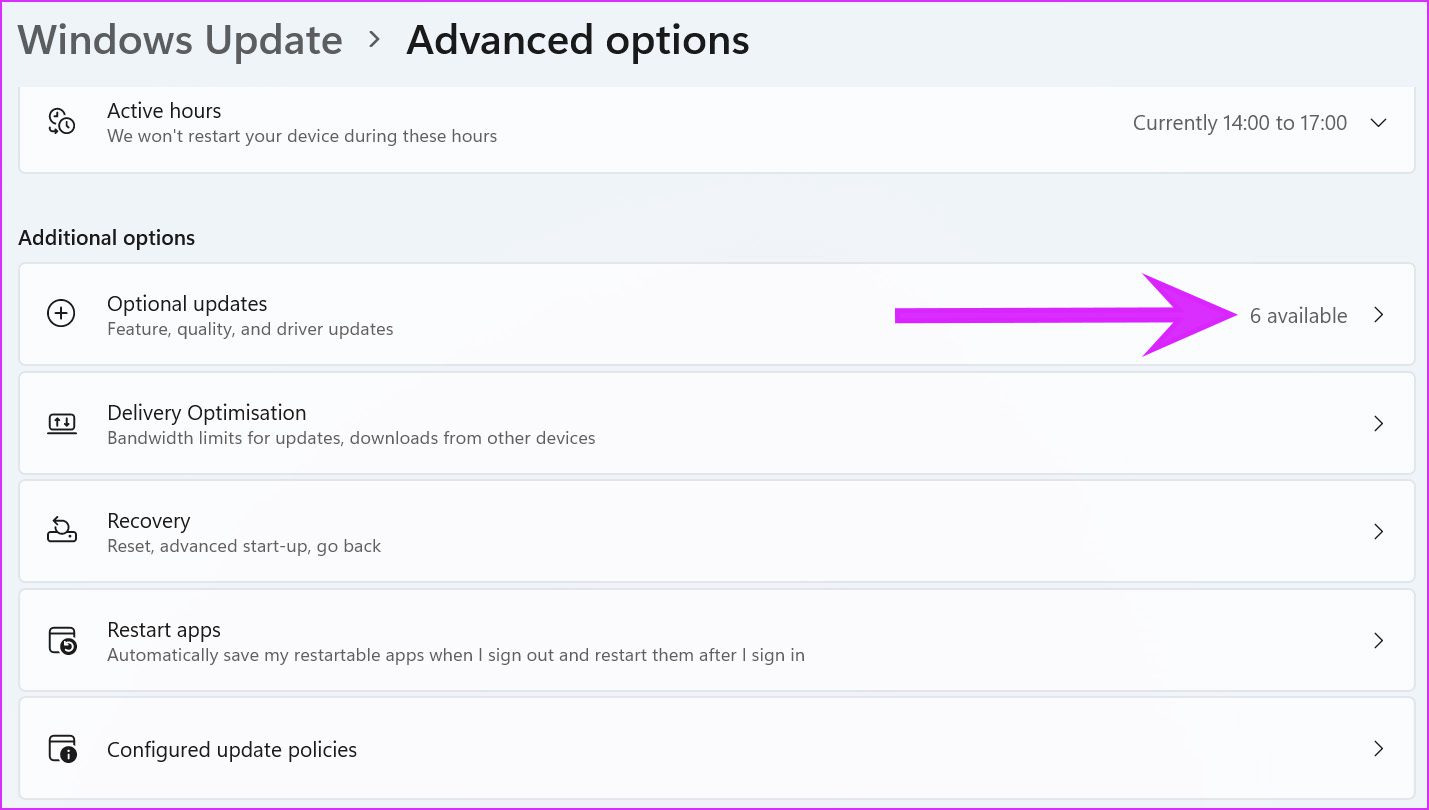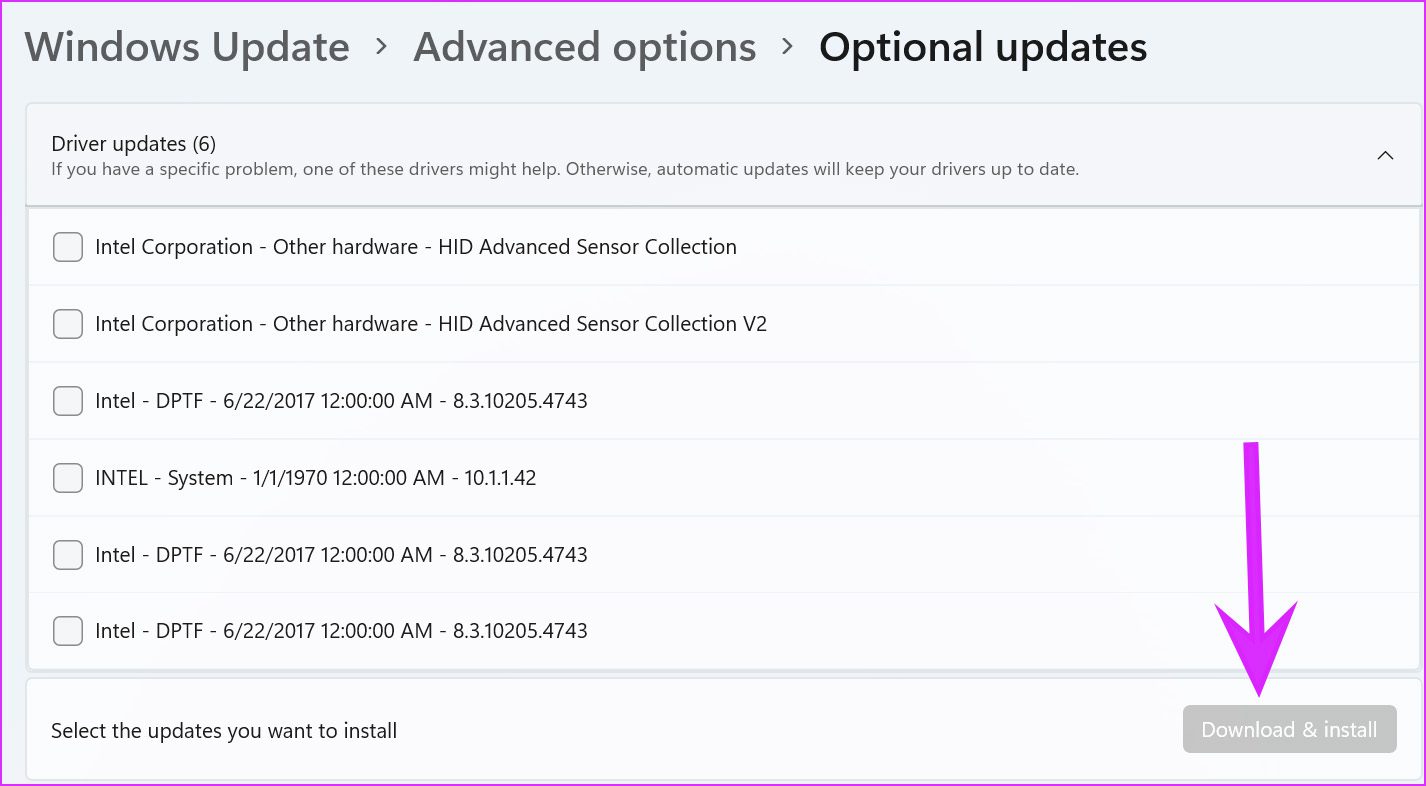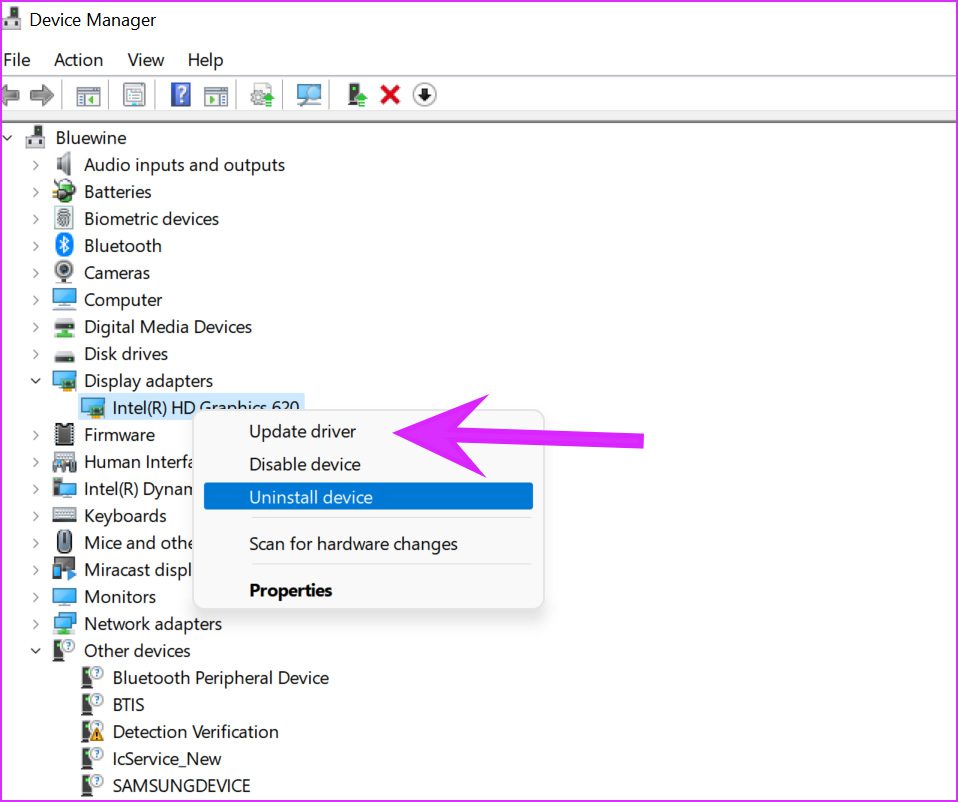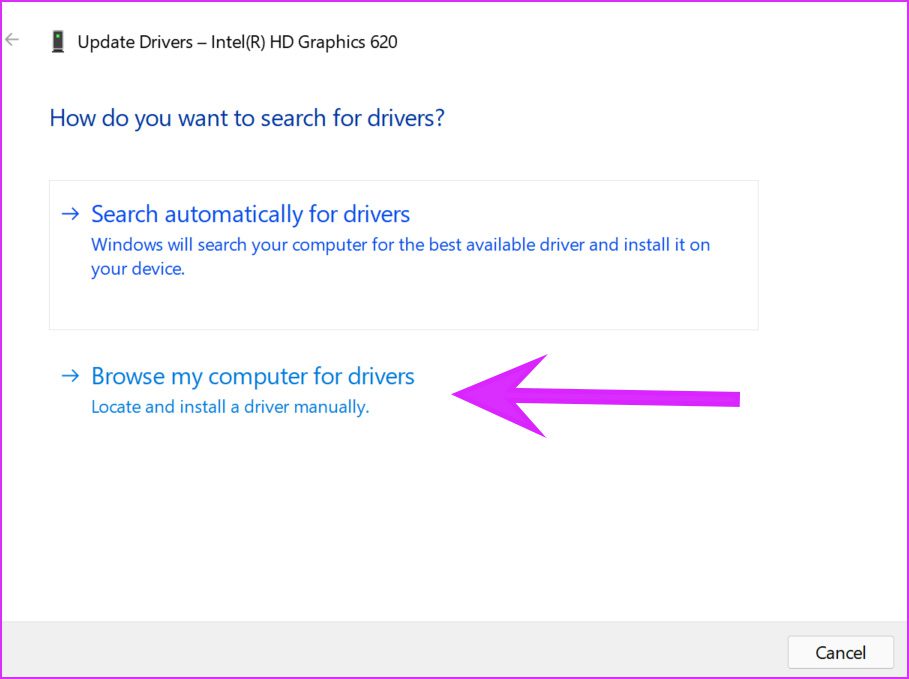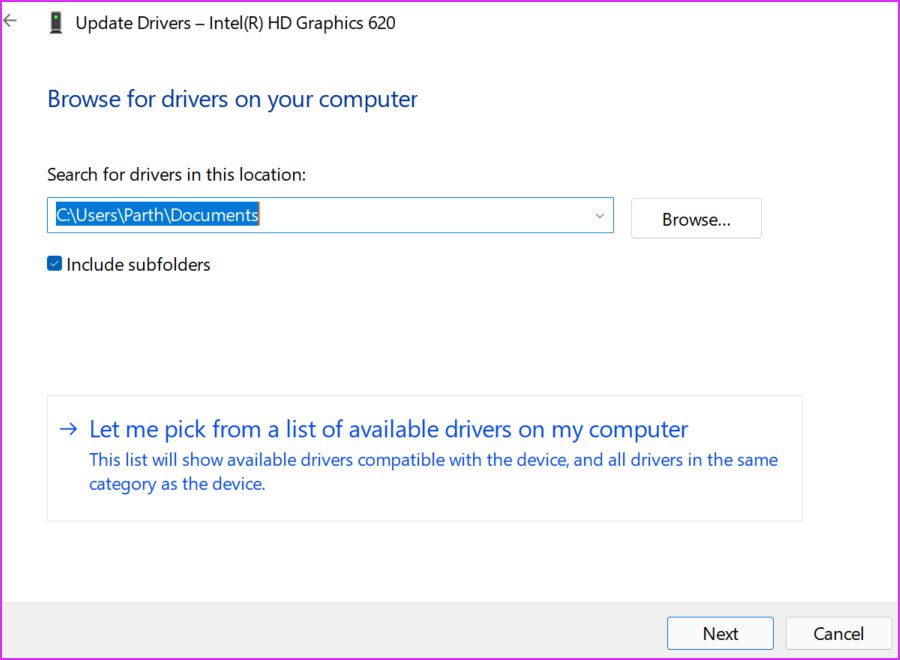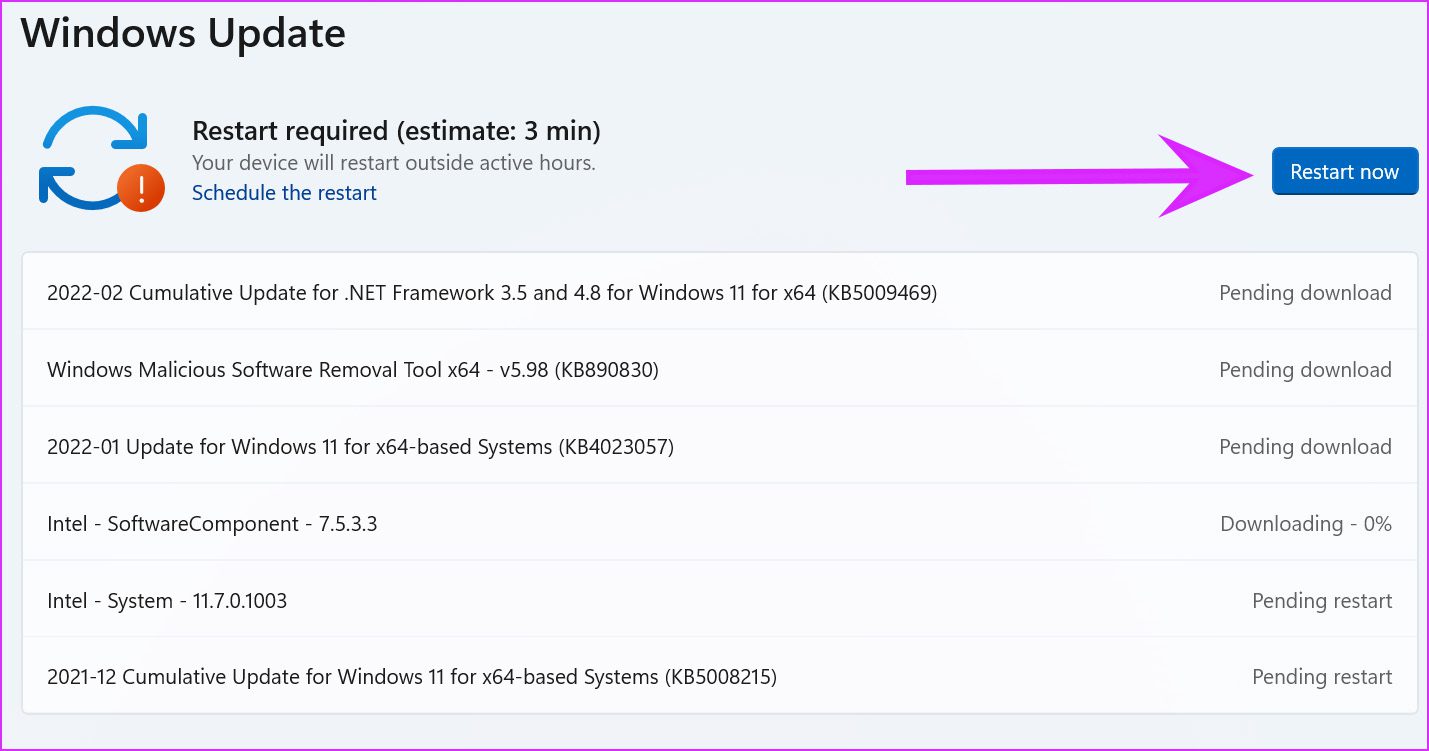Le panneau Intel Graphics est un logiciel important pour vérifier la résolution d’affichage, modifier le taux de rafraîchissement, définir les paramètres de couleur, configurer plusieurs écrans, modifier le plan d’alimentation sous Windows. Les utilisateurs accèdent souvent à l’application à partir du menu contextuel du clic droit. Suite à la mise à jour de Windows 11, le panneau graphique Intel a commencé à disparaître pour certains utilisateurs.
Les astuces de dépannage ci-dessous vous aideront à réparer le panneau Intel Graphics qui ne s’affiche pas après la mise à jour de Windows 11.
1. Vérifier le menu contextuel de Windows 11
Windows 11 a reçu un nouveau menu contextuel avec une nouvelle interface utilisateur et des coins arrondis. Suite à la mise à jour de Windows 11, Microsoft enterre l’option Intel Graphics Settings dans le menu contextuel. Voici comment vous pouvez y accéder et l’utiliser.
Étape 1. Faites un clic droit sur le bureau Windows et sélectionnez Afficher plus d’options.
Étape 2. Il ouvrira un ancien menu contextuel familier et vous y trouverez les paramètres graphiques Intel.
Si vous ne voyez toujours pas le panneau Intel Graphics dans le nouveau menu contextuel, continuez avec les étapes ci-dessous.
2. Utiliser des méthodes alternatives
La plupart des utilisateurs optent pour le menu contextuel pour accéder au panneau Intel Graphics. Cependant, il existe d’autres moyens d’accéder à l’application sur Windows 11.
Utiliser la barre des tâches
Lorsque le panneau Intel Graphics fonctionne en arrière-plan, vous pouvez cliquer sur l’icône de flèche vers le haut dans la barre des tâches et accéder à l’application.
Rechercher l’application dans le menu Démarrer
Le menu Démarrer de Windows 11 a également été remanié. Il est maintenant centré et est livré avec la même fonctionnalité de recherche. Appuyez sur la touche Windows et recherchez Intel Graphics Panel. Et si vous voyez l’application dans les suggestions, appuyez sur la touche Entrée pour l’ouvrir.
Utiliser un raccourci clavier
Vous pouvez également accéder au panneau Intel Graphics à l’aide du raccourci clavier – Ctrl + Alt + F12.
3. Réinstaller les pilotes graphiques Intel
À l’aide du Gestionnaire de périphériques sous Windows 11, vous pouvez facilement réinstaller les disques Intel HD pour résoudre le problème du panneau Intel Graphics non affiché. Suivez les étapes ci-dessous.
Étape 1. Faites un clic droit sur la touche Windows et ouvrez le menu Gestionnaire de périphériques.
Étape 2. Développez l’adaptateur d’affichage et vous trouverez Intel HD Graphics.
Étape 3. Faites un clic droit dessus et sélectionnez Désinstaller l’appareil.
Le système d’exploitation désinstallera les pilotes de votre PC. Lorsque vous redémarrez l’ordinateur, il installe les pilotes requis à partir des mises à jour Windows.
4. Mettre à jour les pilotes graphiques Intel
Les pilotes Intel Graphics obsolètes peuvent également empêcher l’application de s’afficher dans Windows 11. Vous pouvez mettre à jour les pilotes Intel Graphics et réessayer.
Il existe deux façons de mettre à jour les pilotes Intel Graphics sous Windows 11. Laissez-nous d’abord vous montrer le moyen le plus simple, puis nous parlerons de la mise à jour manuelle des pilotes Intel Graphics.
Étape 1. Ouvrez l’application Paramètres Windows (utilisez les touches Windows + I).
Étape 2. Allez dans le menu Windows Update.
Étape 3. Accédez à Plus d’options et sélectionnez Options avancées.
Étape 4. Dans Options supplémentaires, cliquez sur Mises à jour facultatives.
Étape 5. Sélectionnez et téléchargez les mises à jour pertinentes d’Intel sur le PC.
Redémarrez le PC et vous verrez le panneau Intel Graphics.
5. Utiliser le menu du gestionnaire de périphériques
Si vous avez déjà téléchargé les pilotes Intel Graphics pertinents sur le Web, vous pouvez facilement les installer sur votre PC.
Étape 1. Faites un clic droit sur la touche Windows et ouvrez le menu Gestionnaire de périphériques.
Étape 2. Faites défiler jusqu’à l’adaptateur d’affichage et cliquez avec le bouton droit sur Intel HD Graphics.
Étape 3. Sélectionnez Mettre à jour le pilote.
Vous aurez deux options – laissez Windows trouver automatiquement les pilotes sur l’ordinateur ou sélectionnez manuellement un emplacement pour installer un pilote. Sélectionnez la deuxième option pour accéder au dossier contenant les pilotes graphiques Intel HD.
Étape 4. Cliquez sur Parcourir et sélectionnez le fichier/dossier pertinent à partir duquel vous souhaitez installer le pilote Intel Graphics. Appuyez sur suivant et suivez les instructions à l’écran.
6. Mettre à jour le système d’exploitation Windows 11
Le panneau Intel Graphics ne s’affiche pas après la mise à jour de Windows 11 peut être dû à une version boguée publiée par Microsoft. Vous devez faire preuve de patience et attendre que la société publie un nouveau correctif.
Une fois que Microsoft l’a publié, vous pouvez vous diriger vers Paramètres et ouvrir le menu Windows Update pour installer le dernier système d’exploitation.
Apporter des modifications à partir du panneau graphique Intel
Bien que vous puissiez apporter la plupart des modifications à l’échelle du système à partir du menu Paramètres de Windows, le panneau Intel Graphics est pratique pour apporter des améliorations à la vidéo et à l’image et d’autres petits ajustements. Les méthodes ci-dessus vous aideront à résoudre le problème du panneau Intel Graphics qui n’affiche pas sous Windows 11.