Il peut y avoir de nombreuses raisons pour lesquelles vous souhaitez enregistrer de l’audio sur votre iPhone et iPad. Que vous essayiez simplement d’enregistrer une conférence ou de chanter une chanson à envoyer à vos amis ou à vos proches. Il peut même s’agir simplement d’enregistrer une pensée aléatoire dont vous souhaitez garder une trace. Quelle que soit votre motivation, voici comment enregistrer facilement de l’audio sur iPhone et iPad.
3 façons d’enregistrer de l’audio sur iPhone et iPad (2022)
iOS et iPadOS sont tous deux livrés avec une application d’enregistrement audio intégrée appelée « Memos vocaux » qui est plus que capable de vous permettre d’enregistrer un son de qualité décente. Avec les dossiers de Voice Memo ainsi qu’une poignée d’outils d’édition, l’application vous permet d’organiser et d’affiner vos enregistrements.
Pour une raison quelconque, si Voice Memos ne vous convient pas, il existe d’autres alternatives notables. Pour vous assurer que vous avez le choix entre des options plus viables, nous avons également introduit des applications d’enregistrement audio de premier ordre pour iOS dans la mêlée.
Utiliser des mémos vocaux pour enregistrer de l’audio sur iPhone et iPad
1. Ouvrez le Application mémos vocaux sur votre iPhone ou iPad, puis appuyez sur le bouton d’enregistrement pour commencer à enregistrer l’audio.
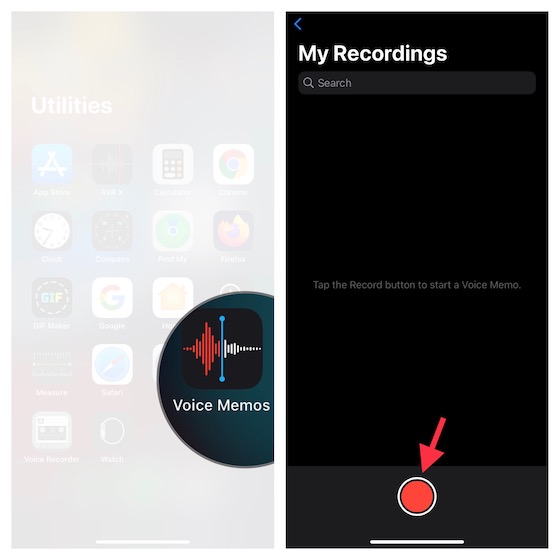
2. Une fois que vous avez enregistré l’audio, appuyez sur le bouton d’enregistrement pour l’arrêter. C’est aussi simple que possible.
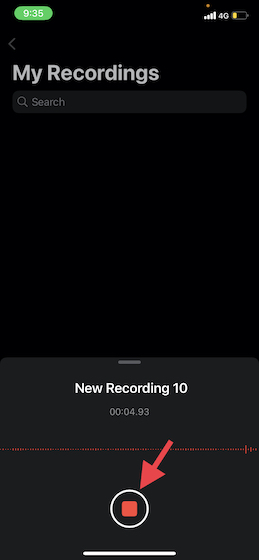
Noter:
- Bien que les mémos vocaux nomment votre enregistrement audio en fonction de votre emplacement actuel, vous pouvez choisir de désactiver la dénomination basée sur l’emplacement. Pour ce faire, rendez-vous dans Application Paramètres -> Mémos vocaux -> désactivez la bascule pour la géolocalisation Appellation. A partir de maintenant, vos mémos seront nommés comme « Enregistrement 1, 2, 3 » etc.
- Notez que tous vos enregistrements sont disponibles sur tous les appareils liés au même identifiant Apple.
- Si vous souhaitez activer / désactiver la synchronisation iCloud pour les mémos vocaux, rendez-vous sur Application Paramètres -> profil -> iCloud -> puis activez/désactivez la bascule à côté de Mémos vocaux en fonction de vos besoins.
Utilisez des mémos vocaux pour enregistrer de l’audio sans perte sur iPhone et iPad
Par défaut, l’application Voice Memos enregistre l’audio dans un format compressé afin d’économiser de l’espace sur votre appareil iOS. Bien qu’il s’agisse d’une fonctionnalité assez intéressante de la fonction de gestion du stockage, elle se fait au détriment de la qualité d’enregistrement. Si cela ne vous dérange pas d’offrir plus d’espace à vos enregistrements, je vous recommande de passer en mode sans perte pour une fidélité maximale.
1. Naviguez jusqu’au Application Paramètres sur votre iDevice -> Mémos vocaux.
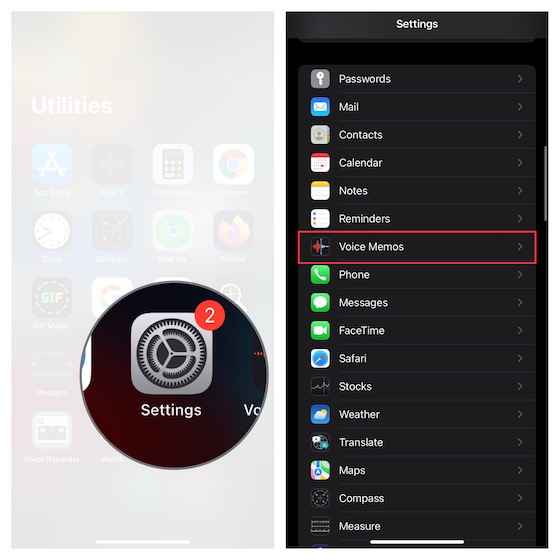
2. Maintenant, appuyez sur Qualité audio et choisissez Sans perte.
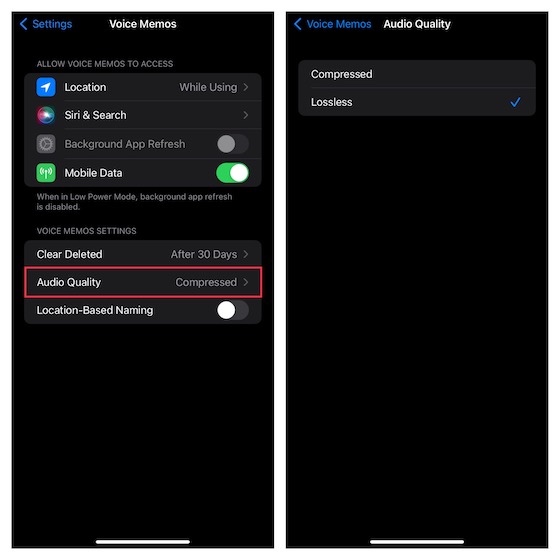
À l’avenir, l’application Voice Memos vous permettra d’enregistrer de l’audio sans perte sur votre iPhone ou iPad.
Noter: N’oubliez pas que l’enregistrement en qualité sans perte prendra beaucoup plus d’espace sur votre iPhone, utilisez-le donc uniquement si vous avez beaucoup de stockage à revendre.
Comment modifier des mémos vocaux sur iPhone et iPad
Voyons également comment vous pouvez modifier et améliorer les mémos vocaux sur votre iPhone et iPad.
1. Lancer Mémos vocaux app sur iPhone ou iPad -> rendez-vous sur l’enregistrementg vous voulez éditer et sélectionnez-le -> appuyez sur le petit cercle juste à côté de l’enregistrement et choisissez Modifier l’enregistrement dans le menu.
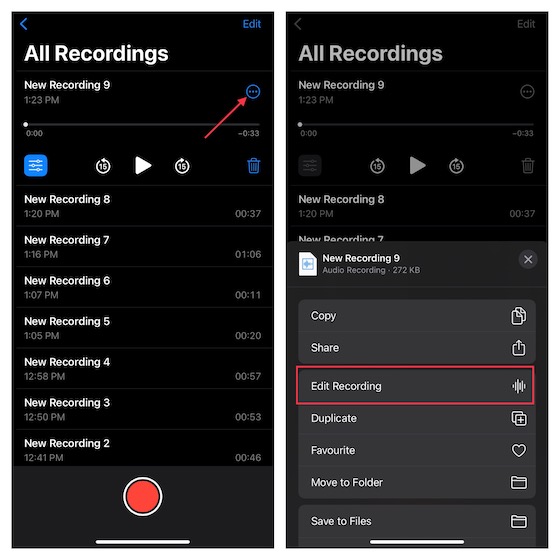
Améliorez votre enregistrement
- Si vous souhaitez améliorer la qualité audio de votre enregistrement, appuyez sur le bouton de menu (trois petites lignes horizontales) en haut à gauche, puis activez la bascule pour Améliorer l’enregistrement.
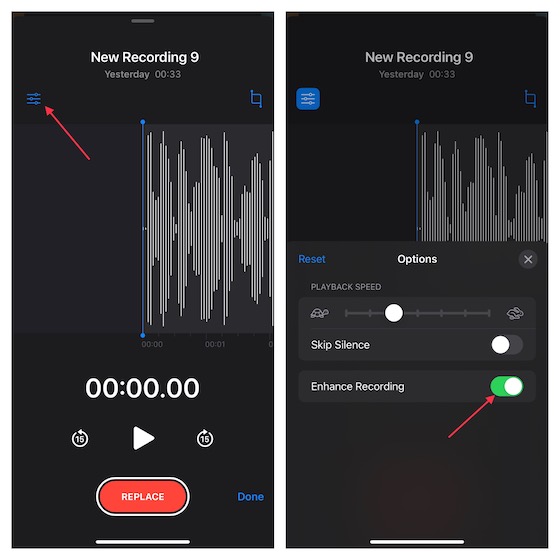
Ajustez la vitesse de lecture de votre enregistrement audio
- Tapez sur le bouton de menu en haut à gauche puis faites glisser le curseur de vitesse de lecture pour affiner la vitesse de votre enregistrement audio. Il convient de souligner que vous avez également la possibilité de sauter le silence. Si vous souhaitez vous débarrasser du silence, assurez-vous que la bascule à côté de Ignorer le silence est activée. Lorsque vous êtes satisfait du résultat, appuyez sur le Bouton « X » pour masquer le menu d’édition.
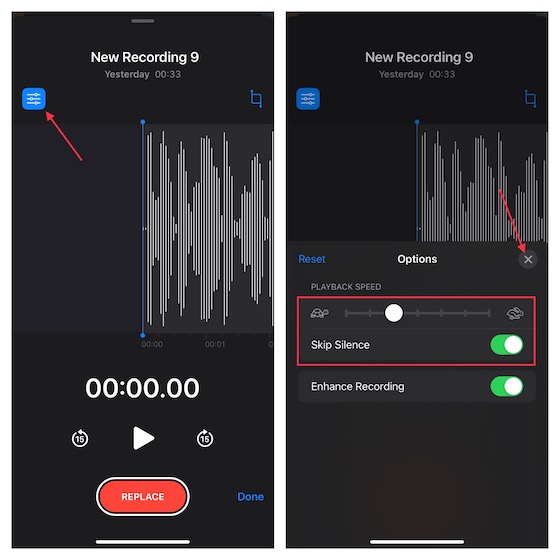
Supprimer la partie indésirable de votre enregistrement
- Tapez sur le bouton de recadrage puis utilisez la poignée pour sélectionner la partie que vous souhaitez conserver. Ensuite, frappez Garniture pour se débarrasser de la partie indésirable.
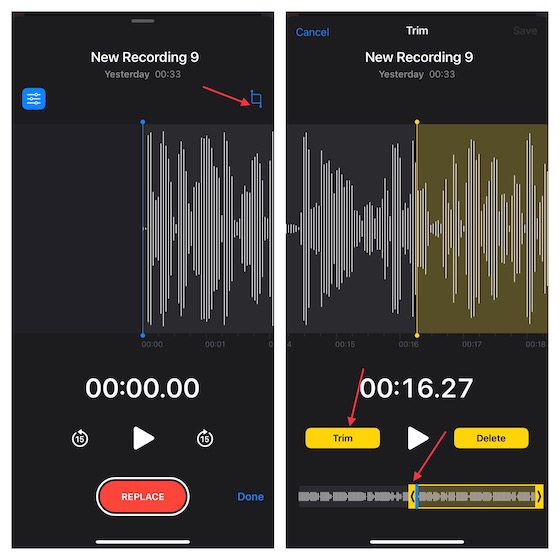
2. À la fin, assurez-vous de taper sur sauvegarder pour confirmer les modifications.
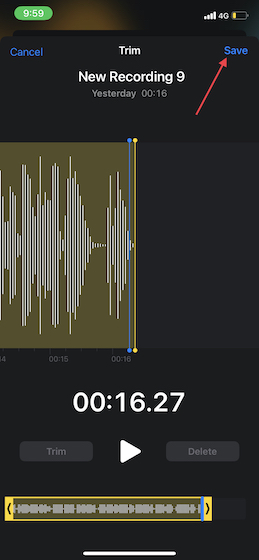
Partager l’enregistrement vocal de l’iPhone et de l’iPad
Le partage d’enregistrements vocaux depuis iPhone et iPad est assez simple.
1. Ouvrez le Mémos vocaux app sur votre iPhone ou iPad et rendez-vous sur enregistrement que vous souhaitez partager.
2. Maintenant, sélectionner l’enregistrement puis appuyez sur le cercle avec trois points. Après cela, appuyez sur Partager dans le menu, puis choisissez le support préféré pour partager l’enregistrement dans la feuille de partage.
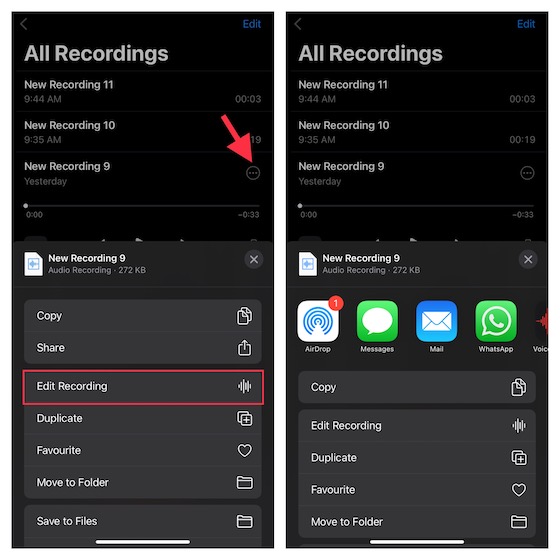
Enregistrer de l’audio sur iPhone et iPad avec Screen Recorder
Lorsque vous souhaitez guider quelqu’un à travers une vidéo, l’enregistreur d’écran natif peut s’avérer très pratique. En plus de vous permettre d’enregistrer l’écran, il offre également la possibilité d’enregistrer l’audio. Vous pouvez profiter de cet outil utile pour créer des didacticiels astucieux à partager ou à joindre à votre présentation.
1. Allez à la Application Paramètres sur votre iPhone/iPad -> Centre de contrôle. Maintenant, appuyez sur le bouton « + » à gauche de la Enregistrement d’écran icône pour l’ajouter au centre de contrôle.
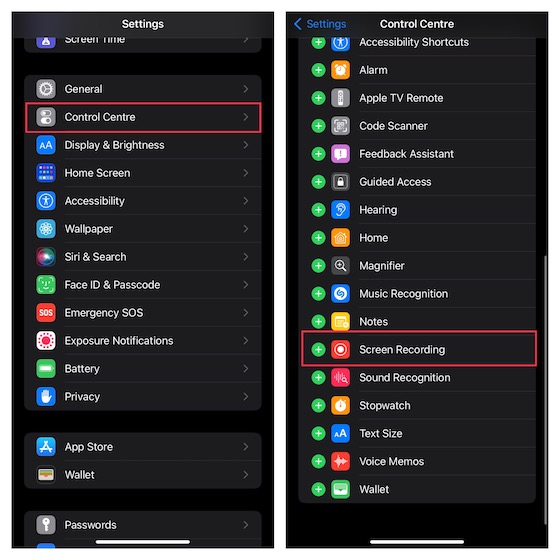
2. Maintenant, balayez vers le bas depuis le coin supérieur droit de l’écran (sur iPhone/iPad sans bouton d’accueil) ou balayez vers le haut depuis le bord inférieur de l’écran (sur iPhone/iPad avec bouton d’accueil). Après ça, touchez et maintenez l’icône d’enregistrement d’écran et appuyez sur le Icône de micro pour l’allumer. Ensuite, frappez Commencer l’enregistrement dans le menu.
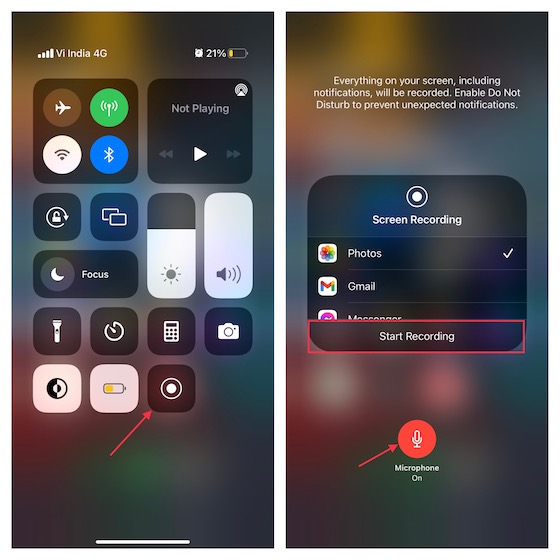
3. Une fois que vous avez enregistré l’écran, appuyez sur le bouton rouge dans le coin supérieur gauche de l’écran et appuyez sur Arrêter dans le menu contextuel pour valider.
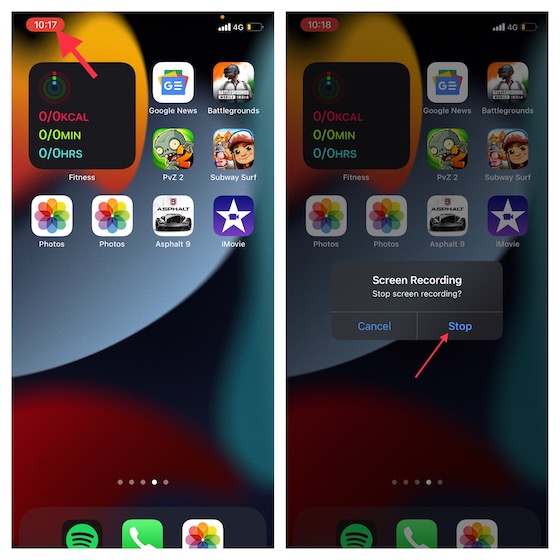
Votre enregistrement d’écran sera enregistré dans l’application Photos.
Meilleurs enregistreurs audio tiers pour iPhone et iPad
Si vous avez besoin d’applications d’enregistrement audio plus performantes pour votre appareil iOS, nous vous proposons les trois meilleures alternatives. Ces applications sont faciles à utiliser et sont livrées avec des outils d’édition efficaces pour vous permettre d’améliorer la qualité audio. De plus, ils vous permettent également de gérer vos enregistrements et de les partager en toute simplicité.
1. Enregistreur audio HD et mémos vocaux
Si vous recherchez un enregistreur audio qui peut vous permettre d’enregistrer de l’audio dans plusieurs formats, y compris WAV, M4A, AAC, MP4, CAF et MP3, celui-ci pourrait valoir le détour. L’application dispose d’une interface intuitive et vous permet d’enregistrer de l’audio dans trois qualités différentes telles que faible, moyenne et élevée. De plus, il est intégré à de nombreux services cloud tels que Box, Dropbox, Google Drive, etc., pour vous permettre d’importer et d’exporter facilement de l’audio vers votre service cloud préféré.
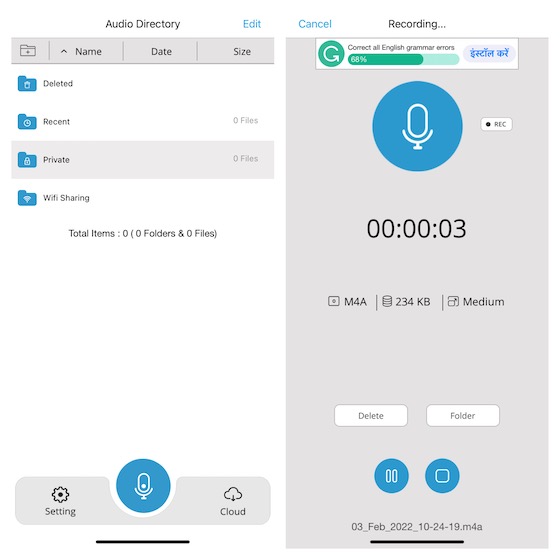
2. AVR X – Enregistreur vocal
AVR X est une application d’enregistrement audio de qualité professionnelle que vous pouvez utiliser pour enregistrer de l’audio dans plusieurs formats tels que MP3, WAV et M4A. De plus, il prend également en charge diverses options de qualité audio et est livré avec un ensemble d’outils d’édition audio performants pour vous permettre d’améliorer votre audio. Combinez cela avec des fonctionnalités conviviales telles que la gestion des dossiers, la visualisation audio ainsi qu’une fonctionnalité de partage de fichiers fluide et AVR X semble être très difficile à battre. En un mot, c’est l’une des meilleures applications d’enregistrement audio gratuites pour iPhone et iPad.
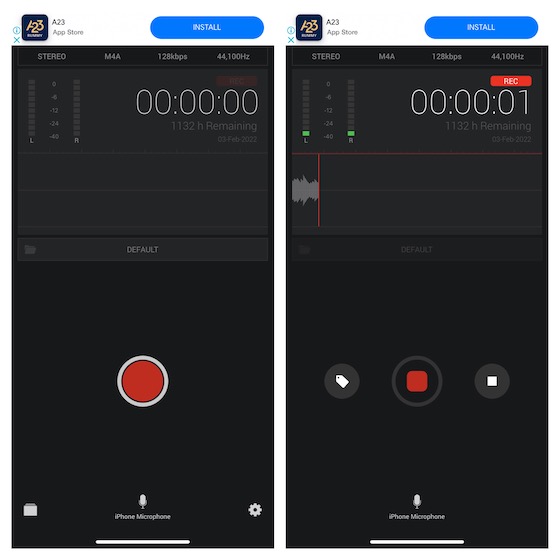
3. Enregistreur vocal et enregistreur audio
Enfin et surtout, « Voice Recorder & Audio Recorder » est à la hauteur pour un enregistrement audio de haute qualité. Avec tous les outils d’édition essentiels, l’application vous permet également d’éditer votre audio afin qu’il puisse mieux sonner. L’intégration avec plusieurs services cloud tels que iCloud Drive, Google Drive et OneDrive vous permet de sauvegarder vos enregistrements en toute sécurité et de les garder accessibles sur tous les appareils. Une fois que vous avez amélioré votre enregistrement, vous pouvez le partager par e-mail, WhatsApp, Facebook, Twitter et Snapchat. En plus de tout, il vous permet également de transcrire des enregistrements à l’aide de la technologie de synthèse vocale et d’enregistrer des appels (nécessite des achats intégrés)
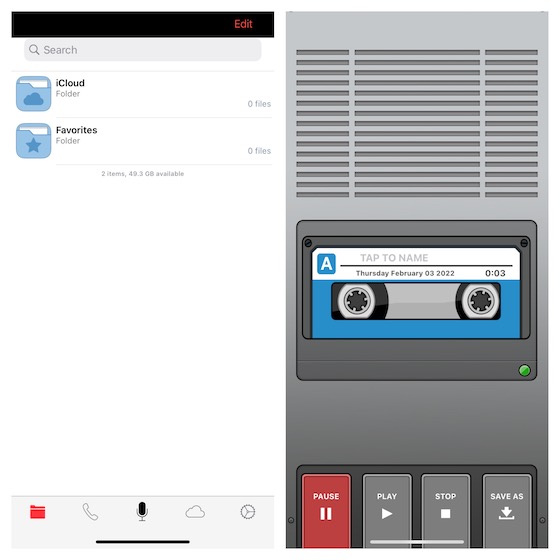
Plusieurs façons d’enregistrer de l’audio sur iPhone et iPad
C’est tout ce qu’on peut en dire! J’espère que vous avez trouvé le bon enregistreur audio pour votre appareil iOS/iPadOS. Comme je l’ai dit plus haut, l’application d’enregistrement audio stock est très capable d’être à la hauteur de la tâche. Cependant, si vous avez besoin d’enregistrer de l’audio dans plusieurs formats et que vous souhaitez l’éditer avec un meilleur contrôle, les applications tierces mentionnées ci-dessus peuvent faire le travail pour vous. Au fait, avez-vous des questions à poser ou des commentaires à partager ? Si oui, envoyez-le via la section commentaires ci-dessous.






