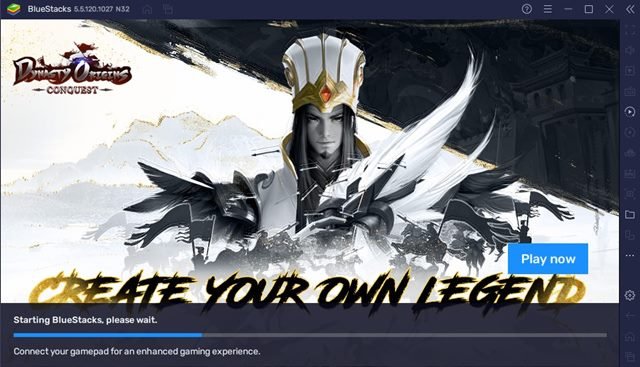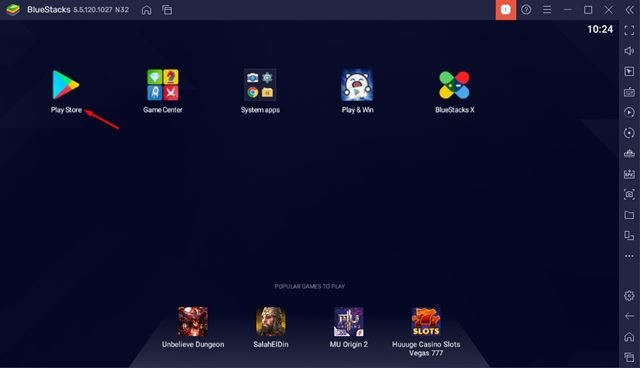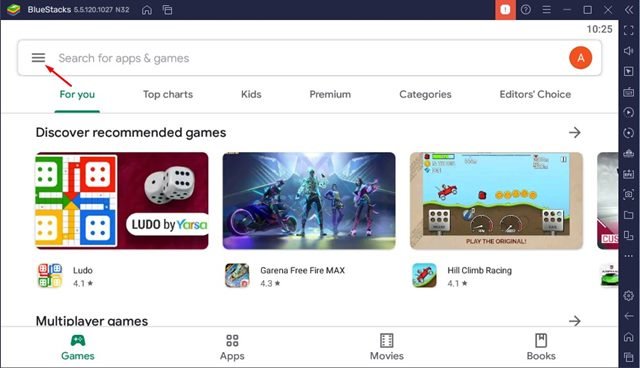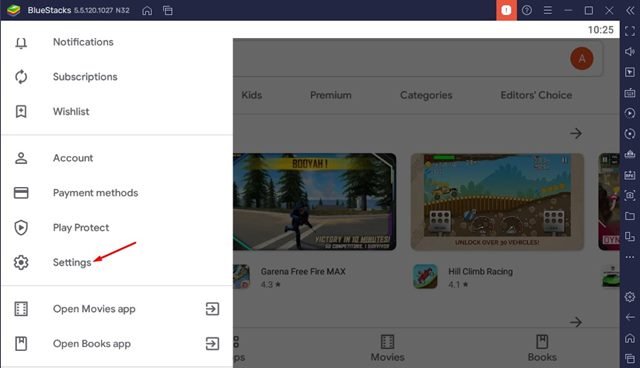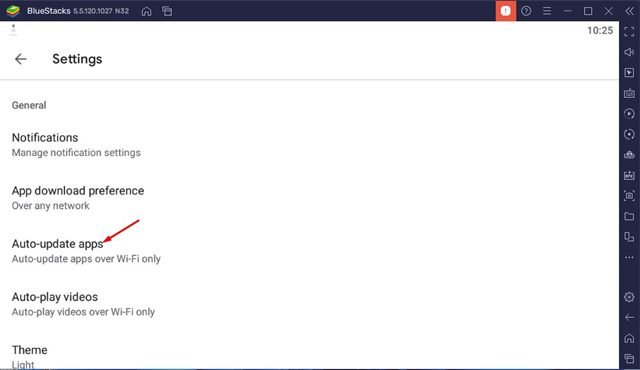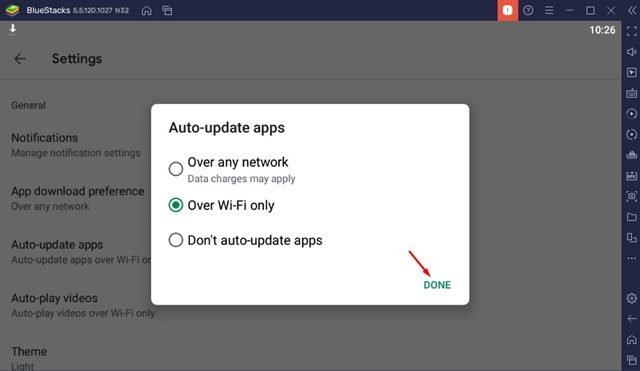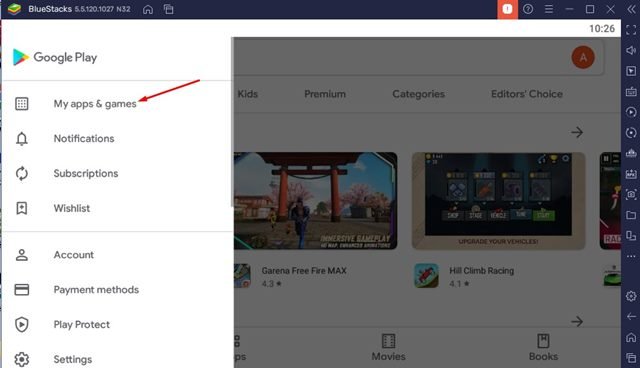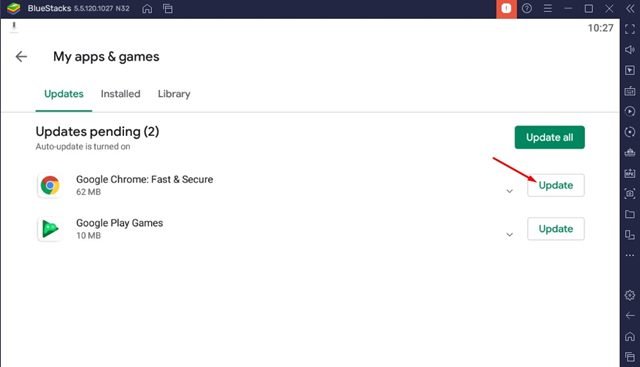Les utilisateurs de Windows savent à quel point il est facile d’exécuter des applications Android sur un PC. Si vous utilisez Windows 11 et vivez aux États-Unis, vous pouvez exécuter des applications Android nativement sur Windows 11. Sinon, vous pouvez compter sur l’émulateur BlueStacks pour exécuter une application ou un jeu Android sur votre PC.
BlueStack est actuellement le meilleur et le plus populaire émulateur Android disponible pour Windows et Mac. Avec BlueStack, vous pouvez facilement jouer à des applications et à des jeux Android sur votre PC car l’émulateur crée une version virtuelle d’un Android qui s’exécute sur votre ordinateur.
Nous avons discuté de BlueStacks en détail dans notre article Télécharger le programme d’installation hors ligne de BlueStacks, vous pouvez consulter cet article pour connaître les meilleures fonctionnalités de BlueStack. Tout comme votre smartphone Android, BlueStacks s’appuie également sur Google Play Store pour télécharger, installer et mettre à jour des applications.
Étapes pour mettre à jour automatiquement les applications et les jeux sur BlueStacks
De même, vous pouvez utiliser Google Play Store sur l’émulateur BlueStack pour mettre à jour automatiquement les applications et les jeux que vous exécutez sur votre PC. Par conséquent, dans cet article, nous partagerons un guide étape par étape sur la mise à jour automatique des applications et des jeux sur BlueStacks. Allons vérifier.
Comment activer la mise à jour automatique des applications sur BlueStack
Dans cette méthode, nous apprendrons comment activer la mise à jour automatique des applications sur BlueStack. Pour mettre à jour automatiquement les applications sur BlueStacks, vous devez suivre quelques étapes simples que nous avons partagées ci-dessous.
1. Tout d’abord, lancer BlueStacks sur votre ordinateur Windows.
2. Maintenant, ouvrez le Google Play Store du tiroir de l’application.
3. Ensuite, cliquez sur le menu hamburgers situé sur le côté gauche de l’écran.
4. Dans la liste des options, cliquez sur Réglages.
5. Dans les paramètres du Google Play Store, cliquez sur le Applications de mise à jour automatique option.
6. Sélectionnez maintenant l’option Sur n’importe quel réseau. Si vous souhaitez mettre à jour automatiquement l’application lorsque vous êtes connecté au Wi-Fi uniquement, sélectionnez l’option Via Wi-Fi uniquement. Une fois terminé, cliquez sur le Terminé bouton.
C’est ça! Vous avez terminé. C’est ainsi que vous pouvez mettre à jour automatiquement les applications et les jeux sur l’émulateur BlueStacks pour Android.
Comment mettre à jour une application individuelle sur BlueStack
Dans cette méthode, nous allons mettre à jour les applications individuellement sur BlueStack. Suivez cette méthode uniquement si vous ne souhaitez pas activer la mise à jour automatique pour toutes les applications sur BlueStack. Voici quelques-unes des étapes simples que vous devez suivre.
1. Tout d’abord, lancer l’application BlueStack sur votre appareil Windows.
2. Ensuite, cliquez sur le Google Play Store app depuis le menu App ou le tiroir App.
3. Maintenant, vous verrez le Google Play Store. Cliquez simplement sur le menu hamburgers à gauche, comme indiqué sur la capture d’écran.
4. Dans la liste des options, cliquez sur le Mes applications et jeux option.
5. Maintenant, vous trouverez différentes options. Vous devez choisir l’application que vous souhaitez mettre à jour et cliquer sur le Mettre à jour bouton.
C’est ça! Vous avez terminé. Maintenant, BlueStack mettra à jour l’application pour vous. C’est ainsi que vous pouvez mettre à jour des applications individuelles sur BlueStack.
Lisez aussi : 10 meilleures alternatives BlueStacks pour exécuter des jeux Android sur PC
Il est assez facile d’activer la mise à jour automatique des applications et des jeux sur BlueStack. J’espère que cet article vous a aidé! S’il vous plaît partagez-le avec vos amis aussi. Si vous avez des doutes à ce sujet, faites-le nous savoir dans la zone de commentaires ci-dessous.