Lorsque vous utilisez le partage familial Steam, vous pouvez partager des jeux Steam avec votre famille et vos amis sans qu’ils aient besoin d’acheter une autre copie. Cela sonne bien sur le papier, mais il y a quelques limites, car l’activation de cette option nécessite que vous vous connectiez avec votre compte sur l’ordinateur où les jeux seront partagés. Cet article explique comment configurer le partage familial Steam et vous donne une méthode pour le faire qui ne vous obligera pas à partager votre mot de passe ou à être présent en personne.
Partage familial Steam : les règles
Le partage familial Steam vous permet de partager vos jeux Steam avec vos amis et votre famille, mais cela n’est pas toujours facile. Une série de conditions doivent d’abord être remplies :
- Vous devez être en ligne pour jouer à des jeux partagés.
- Une seule personne peut utiliser la bibliothèque partagée à la fois. Si vous jouez actuellement à l’un de vos jeux, votre bibliothèque ne sera pas disponible pour la famille et les amis avec lesquels vous avez partagé vos jeux.
- Certains jeux sélectionnés ne peuvent pas être partagés. La grande majorité des jeux sur Steam prennent en charge le partage familial, mais pour vérifier quels jeux de votre bibliothèque ne le prennent pas en charge, Cliquez ici. (Vous devrez être connecté à votre compte Steam sur votre navigateur.)
- Enfin, il est recommandé d’activer Steam Guard lorsque vous souhaitez configurer le partage familial Steam.
En ce qui concerne les limitations, c’est à peu près tout, mais comment le configurez-vous ?
Comment activer Steam Guard sur votre compte
Garde vapeur est une couche de sécurité supplémentaire pour votre compte Steam. Cela empêche l’accès non autorisé à vos informations Steam et à votre bibliothèque de jeux si quelqu’un se connecte à votre compte sans votre permission.
Avec Steam Guard activé sur votre compte, vous recevrez un code spécial sur votre e-mail ou l’application Steam sur votre smartphone, selon votre mode préféré de réception des codes de connexion.
Étant donné que vous ne pouvez pas recevoir via les deux méthodes, voici comment configurer chaque méthode :
Recevoir les codes Steam Guard par e-mail
- Connectez-vous à votre compte Steam sur votre ordinateur.
- Cliquez sur « Steam -> Paramètres ».
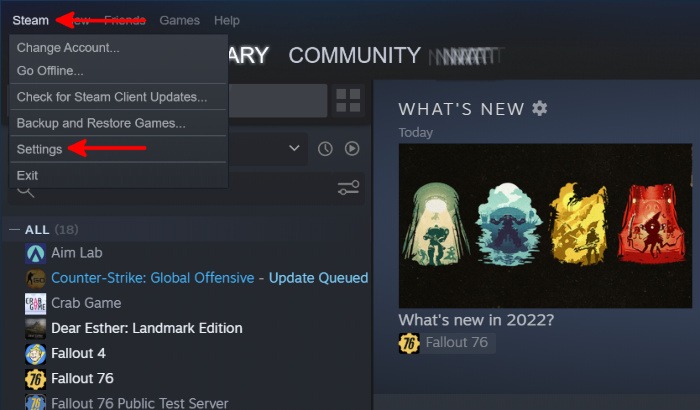
- Dans la nouvelle fenêtre, accédez à l’onglet Compte et cliquez sur « Gérer la sécurité du compte Steam Guard ».
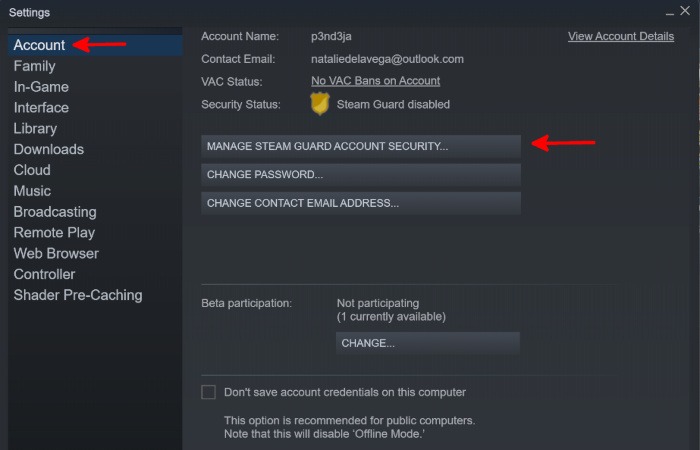
- Sélectionnez « Obtenir les codes Steam Guard par e-mail ».

- Une fois que vous aurez configuré avec succès la réception des codes Steam Guard par e-mail, vous serez automatiquement déconnecté de votre compte Steam. Vous devrez vous reconnecter en utilisant vos informations d’identification et le code que vous recevrez du support Steam dans votre e-mail.
Recevez des codes Steam Guard depuis l’application Steam Mobile
- Connectez-vous à votre compte Steam sur votre smartphone.
- Appuyez sur l’icône hamburger en haut à gauche de votre écran et appuyez sur « Steam Guard ».
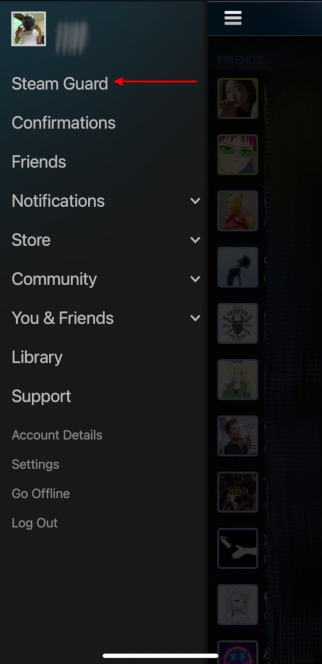
- Appuyez sur « Ajouter un authentificateur ».
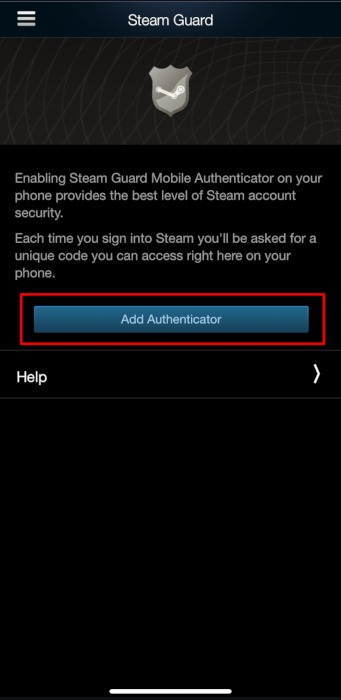
- Entrez le code SMS que vous avez reçu sur votre numéro de téléphone vérifié.
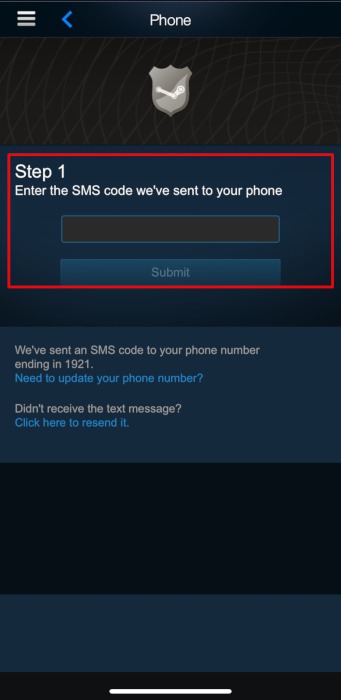
- Notez votre code de récupération. Vous pouvez l’utiliser pour vous identifier au cas où vous perdriez votre téléphone compatible Steam Guard.
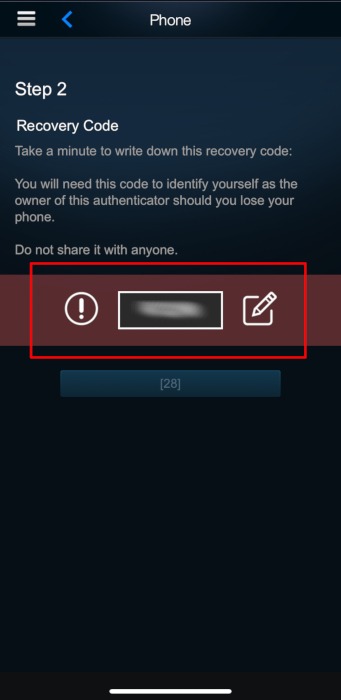
- Vous devriez commencer à obtenir les codes Steam Guard à partir de l’application Steam de votre téléphone. Le code de récupération est également facilement disponible dans l’onglet Steam Guard de l’application.
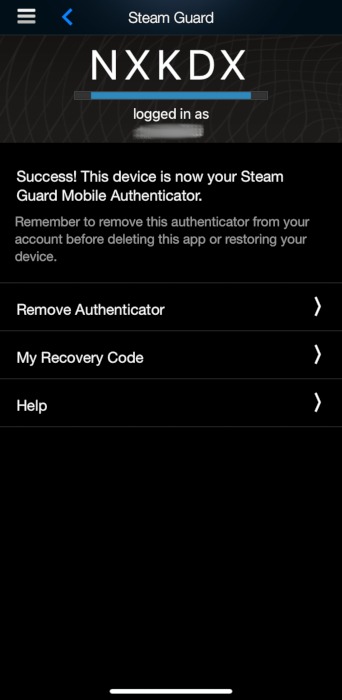
Configuration du partage familial Steam
Maintenant que vous avez configuré Steam Guard, vous pouvez procéder à la configuration du partage familial Steam. La principale exigence est de vous connecter à votre compte sur l’autre PC. Par exemple, si vous vivez dans la même maison qu’un membre de votre famille, vous pouvez simplement vous connecter sur sa machine.
- Une fois connecté, rendez-vous dans les Paramètres Steam. Vous pouvez le trouver en haut à gauche de votre fenêtre Steam.
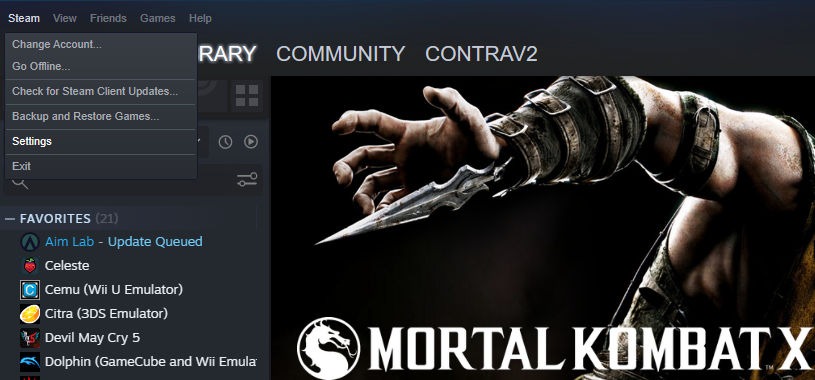
- Cliquez sur « Famille », puis sur « Autoriser le partage de bibliothèque sur cet ordinateur ». Ci-dessous, vous aurez une liste des comptes éligibles pour le partage familial, qui devraient être tous les comptes qui se sont déjà connectés à ce PC.
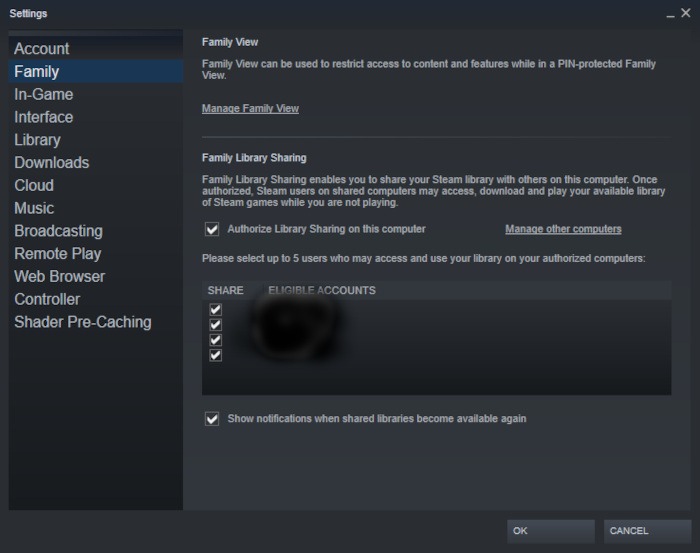
Toutes nos félicitations! Vous avez maintenant configuré le partage familial. Déconnectez-vous de votre compte et le PC du membre de votre famille devrait maintenant avoir accès à tous vos jeux de partage familial.
Mais comment configurer le partage familial Steam lorsque la personne avec qui vous souhaitez partager est loin ?
Comment faire un partage familial longue distance sans partager de mots de passe
C’est là que TeamViewer entre en jeu. Suivez ce guide pour configurer TeamViewer et utiliser la fonctionnalité de contrôle à distance pour vous connecter à votre compte sur le PC d’un ami de confiance. Activez le partage familial comme indiqué ci-dessus, puis déconnectez-vous.
Si vous ne souhaitez pas installer TeamViewer mais que vous disposez de Google Chrome, une autre alternative viable est Chrome Remote Desktop. Les deux utilisateurs doivent se diriger vers le Page Bureau à distancecliquez sur « Configurer l’accès à distance » et cliquez sur « Télécharger » pour obtenir l’extension sur leurs appareils respectifs.
Comment configurer le bureau à distance de Google Chrome
- Accédez à la page Bureau à distance Chrome de Google.
- Cliquez sur le bouton de téléchargement bleu.
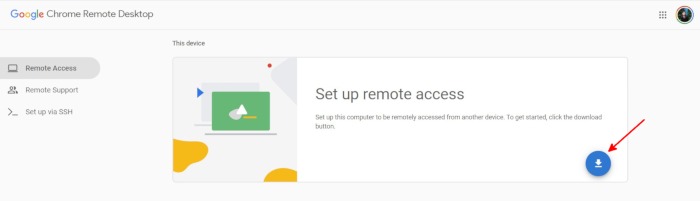
- Vous serez redirigé vers le Chrome Web Store où vous pourrez ajouter Chrome Remote Desktop en tant qu’extension Chrome. Pour ajouter, cliquez sur le bouton bleu « Ajouter à Chrome ».
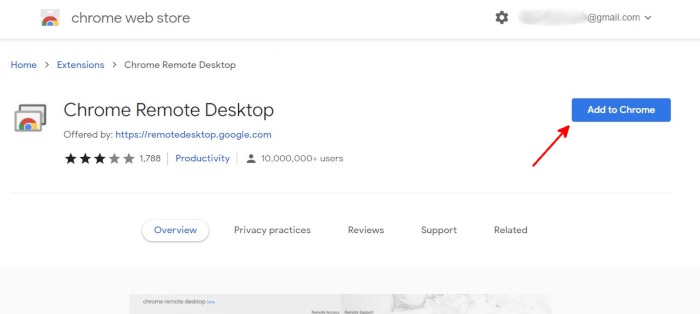
- Cliquez sur l’extension Chrome Remote Desktop sur Chrome et installez le logiciel Chrome Remote Desktop sur les deux ordinateurs qui partageront le contenu de la bibliothèque Steam.
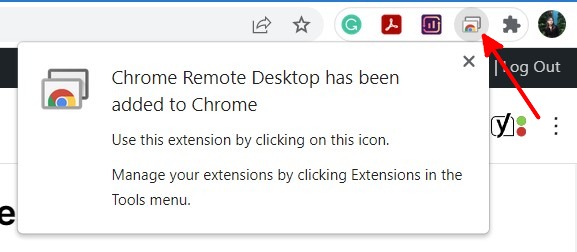
- De l’autre côté, votre ami de confiance doit accéder à l’onglet « Assistance à distance » du logiciel Chrome Remote Desktop.
- Ils doivent cliquer sur « Générer le code » sous « Cet appareil » et vous fournir le code.
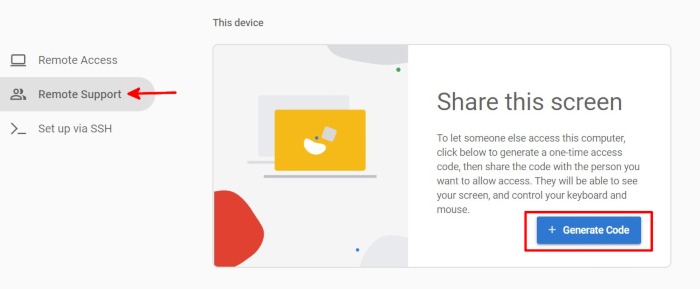
- De votre côté, saisissez le code d’accès qui vous a été fourni et cliquez sur « Se connecter ».
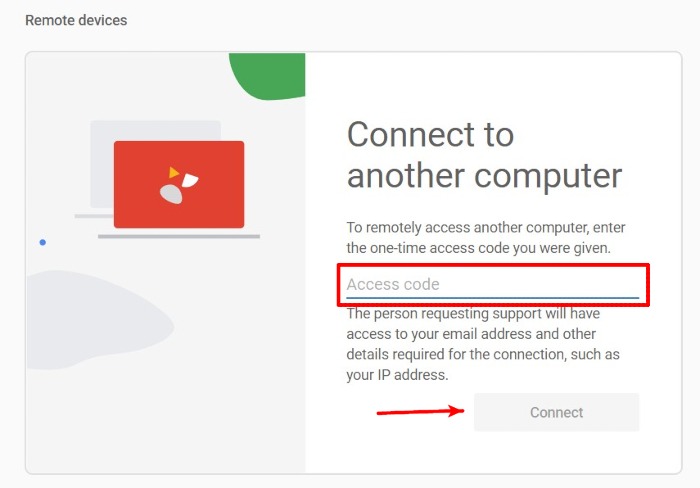
- Une fois que vous y êtes, votre ami de confiance recevra une notification flottante indiquant qu’il partage son bureau avec vous.
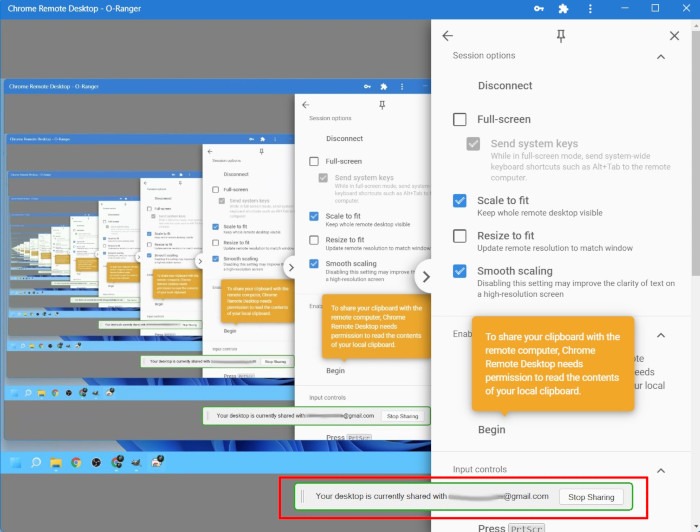
- Vous devez maintenant vous connecter à votre compte Steam sur leur bureau et configurer le partage familial et avec leur compte. N’oubliez pas de vous déconnecter une fois que vous avez terminé.
Comment partager des jeux avec des amis à l’aide de Steam Remote Play Together
Si vous avez des jeux multijoueurs dans votre bibliothèque Steam, vous pouvez y jouer avec vos amis sur Internet, à condition que ces jeux prennent en charge Remote Play Together. Vos amis n’ont pas besoin d’avoir le jeux pris en charge dans leur bibliothèque pour jouer gratuitement avec vous.
Voici comment utiliser Remote Play Together :
- Lancez un jeu Steam avec la prise en charge de Remote Play Together. Pour vérifier si un jeu est pris en charge, allez dans l’onglet « Bibliothèque », cliquez sur le jeu, puis cliquez sur le bouton Info (i).
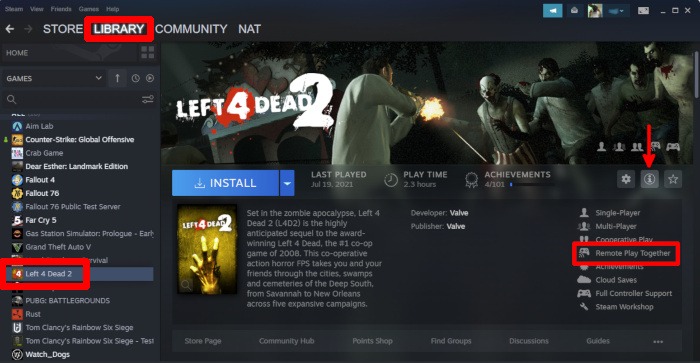
- Si le jeu que vous souhaitez partager est pris en charge, lancez-le.
- Une fois le jeu lancé, ouvrez votre fenêtre Steam « Friends & Chat » et invitez vos amis. Vous pouvez inviter jusqu’à quatre amis, ou plus, si tous les participants disposent d’une connexion Internet rapide et stable.
Questions fréquemment posées
1. Que se passe-t-il si je joue à un jeu Family Sharing et que le propriétaire du compte commence à jouer à ce jeu en même temps ?
Malheureusement, le titulaire du compte a la priorité lorsqu’il s’agit de jouer aux jeux de sa bibliothèque. Cela signifie que si un utilisateur approuvé joue à un jeu via le partage familial et que le titulaire du compte joue également au jeu, l’invité sera expulsé. Selon Valve, le visiteur disposera de quelques minutes pour acheter le jeu et continuer ou enregistrer sa progression et quitter le jeu.
2. Les objets du jeu seront-ils partagés entre les utilisateurs du partage familial ?
Bien que tous les membres de votre configuration de partage familial puissent acquérir des objets dans le jeu, les objets qu’ils n’ont pas acquis eux-mêmes n’apparaîtront pas dans leurs inventaires de jeux Steam ou dans leurs inventaires de jeu. En termes simples, l’inventaire en jeu et Steam pour tous les jeux partagés est basé sur les acquisitions d’objets individuels.
3. Comment supprimer un utilisateur de ma configuration de partage familial ?
Sur Steam, allez dans « Paramètres -> Famille » et décochez leur nom d’utilisateur sous les comptes éligibles. Vous pouvez annuler l’autorisation du partage familial sur votre ordinateur et supprimer l’accès de tous les utilisateurs à votre bibliothèque Steam.






