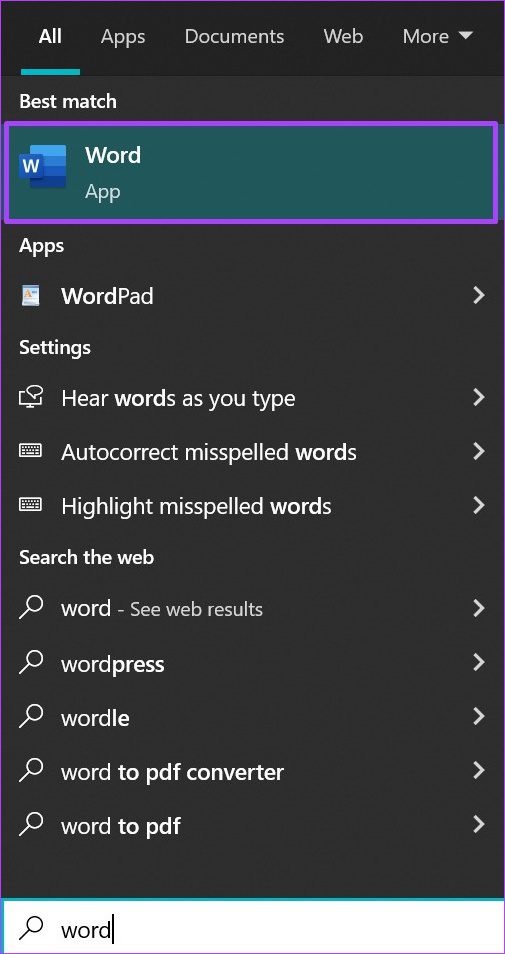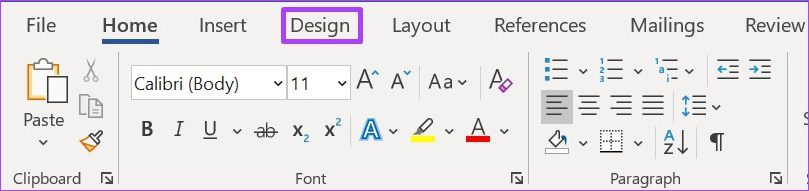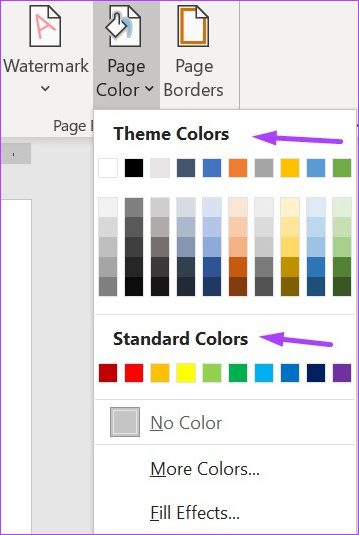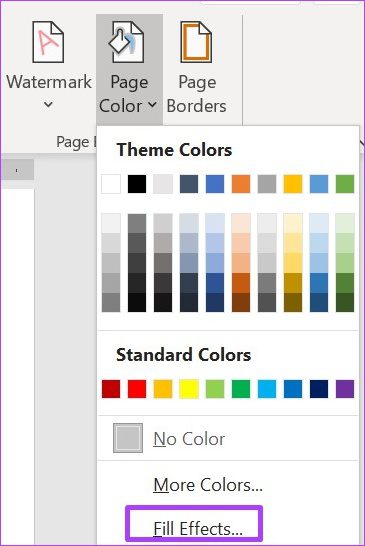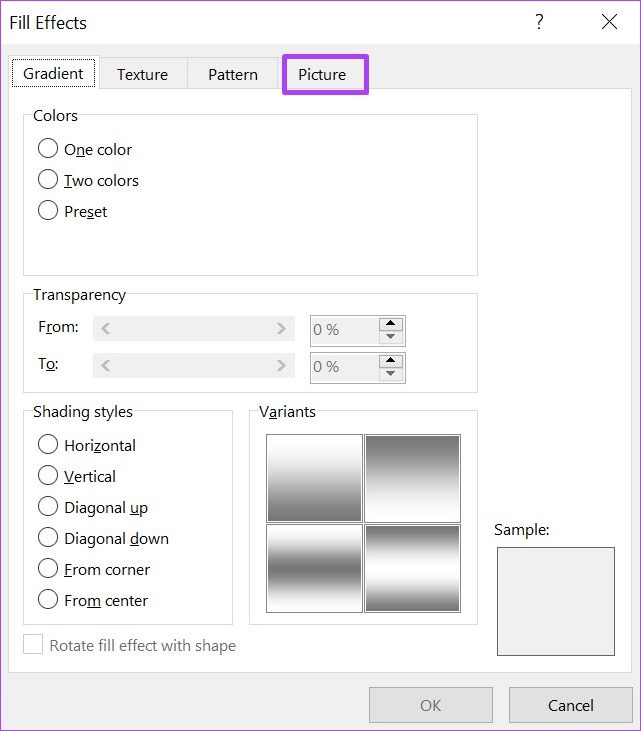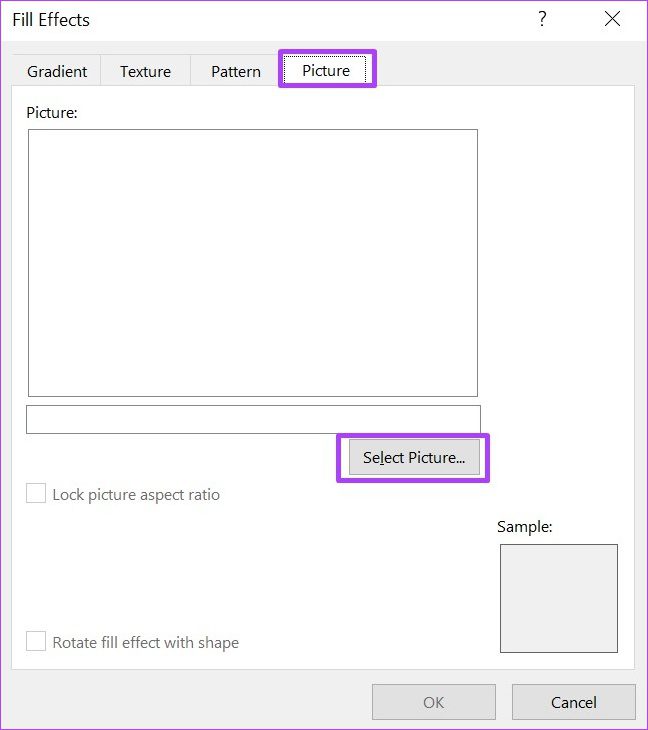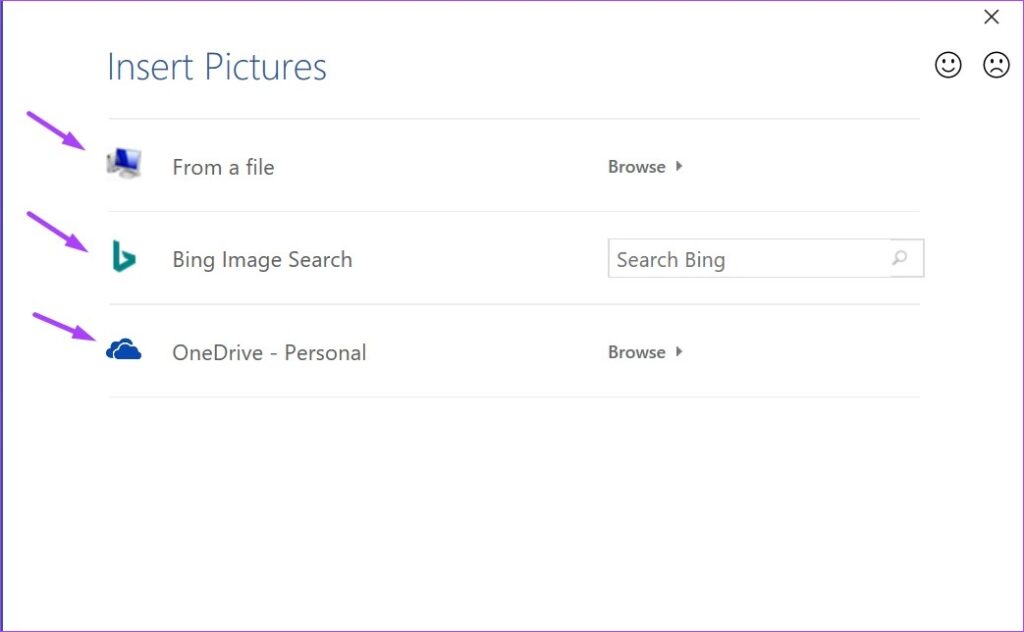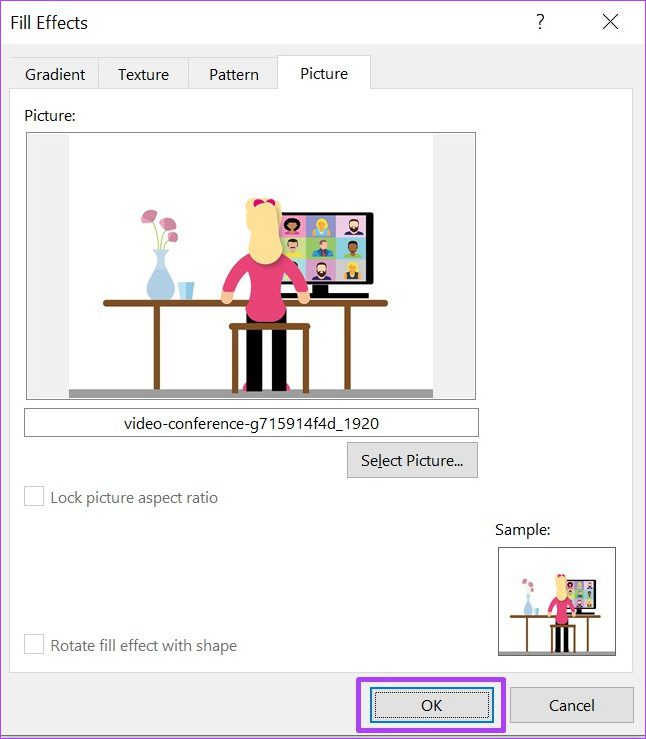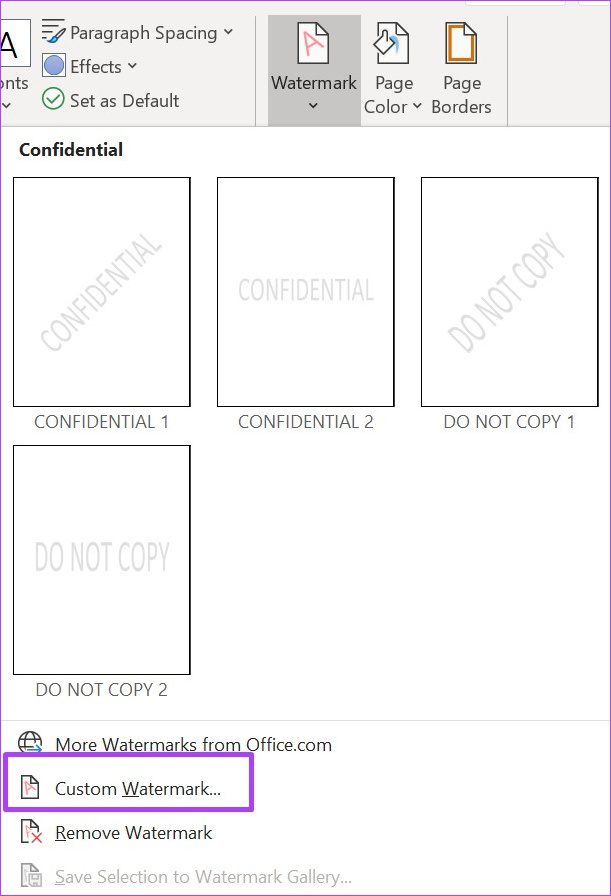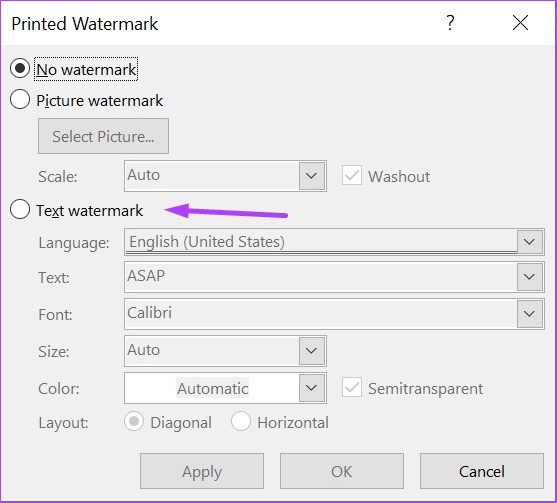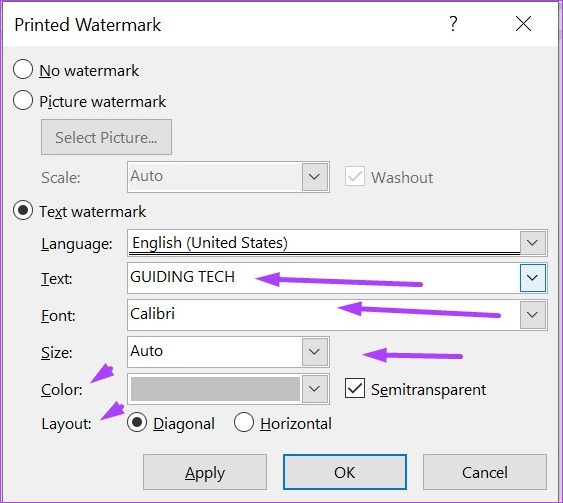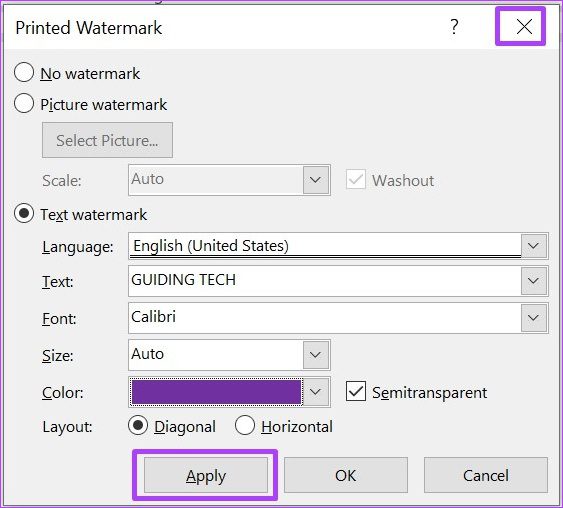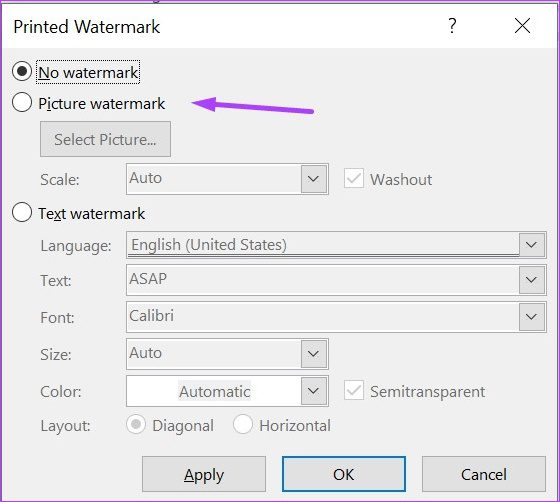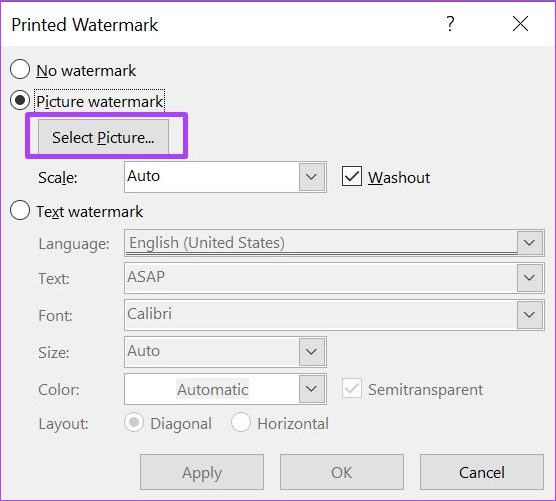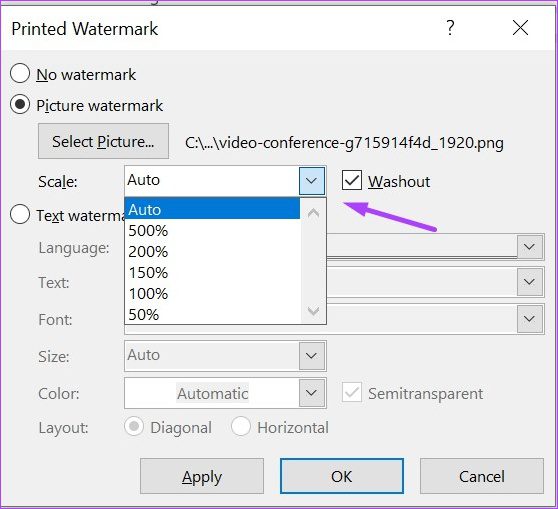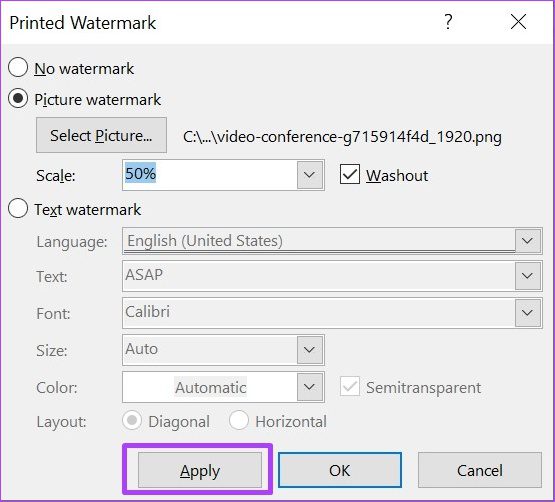Lorsque vous lancez Microsoft Word, la première chose que vous remarquez est un espace blanc vide avec un curseur clignotant. L’espace blanc vide sert d’arrière-plan pour toute action que vous effectuez sur Word. Comme un physique tableau blanc, le texte apparaît à l’écran au fur et à mesure que vous tapez sur le document. Cependant, contrairement à un tableau blanc physique, les utilisateurs peuvent modifier le fond blanc d’un document Word.
L’arrière-plan d’un document Word peut être modifié pour :
- Refléter une nouvelle couleur
- Présenter une image
- Présenter un filigrane
Voici comment procéder :
Modification de l’arrière-plan sur Word pour refléter une nouvelle couleur
Changer la couleur d’arrière-plan de votre document Word est un peu similaire au processus que vous prendriez pour changer la couleur de la police. La seule différence est peut-être que pour effectuer le changement, vous devez accéder à l’onglet Conception du ruban Word.
Étape 1: Lancez Microsoft Word à partir de votre bureau pour ouvrir un fichier vierge.
Étape 2: Dans le ruban, cliquez sur l’onglet Conception.
Étape 3: Dans le groupe intitulé Arrière-plan de la page, cliquez sur le menu déroulant à côté de Couleur de la page.
Étape 4: Sélectionnez une couleur d’arrière-plan préférée dans le groupe Couleurs du thème ou Couleurs standard. Vous pouvez également créer votre couleur en sélectionnant Plus de couleurs.
Si vous sélectionnez Noir comme couleur d’arrière-plan, Microsoft Word met automatiquement à jour la police en blanc. Cependant, si vous utilisez une autre couleur, la mise à jour de la couleur de la police pour s’assurer que le texte est visible est laissée à l’utilisateur.
Étape 5 : Cliquez sur Enregistrer ou appuyez simultanément sur les touches Ctrl + S de votre clavier pour enregistrer les modifications.
Modification de l’arrière-plan sur Word pour présenter une image
Une autre façon de modifier l’arrière-plan du mot consiste à insérer une image. Au lieu d’anciennes couleurs unies, vous avez des images sur chaque nouvelle page. Voici comment procéder :
Étape 1: Lancez Microsoft Word à partir de votre bureau pour ouvrir un fichier vierge.
Étape 2: Dans le ruban, cliquez sur l’onglet Conception.
Étape 3: Dans le groupe intitulé Arrière-plan de la page, cliquez sur le menu déroulant à côté de Couleur de la page.
Étape 4: Cliquez sur Effets de remplissage.
Étape 5 : Dans la boîte de dialogue Effets de remplissage, cliquez sur Image.
Étape 6 : Dans l’onglet Image, cliquez sur Sélectionner une image.
Étape 7 : Dans le groupe Insérer des images, sélectionnez la source de l’image À partir d’un fichier, Recherche d’images ou votre Drive.
Étape 8 : Après avoir sélectionné l’image, cliquez sur OK dans la boîte de dialogue Effets de remplissage. La nouvelle image devrait prendre effet.
La boîte de dialogue Effet de remplissage peut également être utilisée pour modifier la texture de l’arrière-plan de votre document Word. Lorsque vous lancez les effets de remplissage, au lieu de cliquer sur Image, sélectionnez Texture ou Motif.
Modification de l’arrière-plan sur Word pour présenter un filigrane
Si vous souhaitez qu’une section particulière de votre page Word reflète une certaine couleur, image ou texte, il est préférable d’utiliser un filigrane. Voici comment cela fonctionne:
Ajout d’un filigrane textuel
Pour ajouter un filigrane avec un texte, voici ce que vous devez faire :
Étape 1: Cliquez sur le menu Démarrer, tapez Motet appuyez sur Entrée pour lancer Microsoft Word.
Étape 2: Dans le ruban, cliquez sur l’onglet Conception.
Étape 3: Dans le groupe intitulé Arrière-plan de la page, cliquez sur le menu déroulant sous Filigrane.
Étape 4: Parcourez la liste des options de filigrane de texte disponibles. Si votre option préférée n’est pas répertoriée, cliquez sur Filigrane personnalisé.
Étape 5 : Dans la boîte de dialogue Filigrane imprimé, cliquez sur le champ à côté du Filigrane texte pour activer ses options.
Étape 6 : Personnalisez les champs Langue, Texte, Police, Taille, Couleur et Disposition selon vos préférences.
Étape 7 : Cliquez sur Appliquer pour activer vos modifications, sélectionnez Fermer pour quitter la boîte de dialogue.
Ajout d’un filigrane d’image
Pour ajouter un filigrane avec une image, voici ce que vous devez faire :
Étape 1: Cliquez sur le menu Démarrer, tapez Mot, et appuyez sur Entrée pour lancer Microsoft Word.
Étape 2: Dans le ruban, cliquez sur l’onglet Conception.
Étape 3: Dans le groupe intitulé Arrière-plan de la page, cliquez sur le menu déroulant sous Filigrane.
Étape 4: Cliquez sur Filigrane personnalisé.
Étape 5: Dans la boîte de dialogue Filigrane imprimé, cliquez sur le champ à côté du filigrane d’image pour activer ses options.
Étape 6 : Cliquez sur Sélectionner une image pour lancer une boîte de dialogue Insérer des images.
Étape 7 : Cliquez sur le menu déroulant à côté de l’échelle pour sélectionner votre échelle préférée.
Étape 8 : Cliquez sur Appliquer pour activer vos modifications, sélectionnez Fermer pour quitter la boîte de dialogue.
Modification des polices par défaut dans Microsoft Word
Que vous travailliez avec un nouveau document Word ou un document pré-enregistré, vous pouvez appliquer n’importe quelle méthode pour modifier votre arrière-plan. Comme la couleur d’arrière-plan par défaut, le les polices sur Word peuvent également être modifiées à un sur mesure.