Il existe plusieurs outils en ligne gratuits que vous pouvez désormais utiliser pour censurer des parties de vos vidéos YouTube. Qu’il s’agisse d’un juron accidentel sur votre flux en direct ou d’un léger glissement dans le montage, ces outils en ligne vous aideront à dissimuler ces bluffs.
1. Wofox
Si vous êtes un gestionnaire de contenu de médias sociaux, vous allez adorer Wofox pour ses fonctionnalités de premier plan, y compris son éditeur de vidéo en ligne. Cela vous donne un contrôle global sur la partie de votre vidéo YouTube qui est censurée, en plus d’autres outils d’édition.
Avantages:
- Absolument gratuit
- Fonctionne pour Windows et Mac
- Interface utilisateur conviviale
Les inconvénients:
- Les publicités sur la page d’édition sont gênantes
- Le bip intégré est trop court
- Temps de rendu vidéo plus long
Comment censurer votre vidéo YouTube à l’aide de Wofox
- Téléchargez votre vidéo sur le page Web.
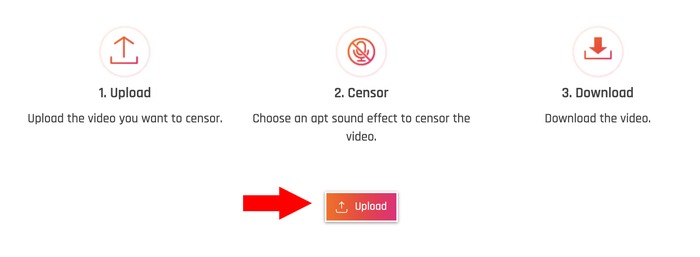
- Trouvez la partie de la vidéo que vous souhaitez censurer.
Conseil de pro : cela fonctionne plus rapidement si vous connaissez déjà l’horodatage exact de ce moment spécifique de votre vidéo avant de la télécharger.

- Cliquez sur le bouton « Bip » dans le panneau « Choisir un effet sonore » pour ajouter automatiquement le bip sonore à l’horodatage choisi. S’il n’est pas aligné correctement, vous pouvez régler manuellement l’heure. Vous pouvez ajouter un nombre illimité de bips sonores dans votre vidéo téléchargée.
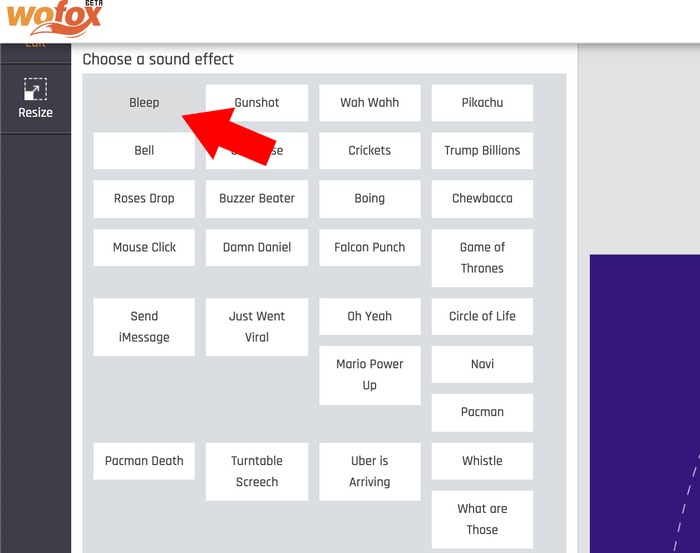
- Alternativement, vous pouvez télécharger un bip personnalisé plus long au cas où une partie longue devrait être censurée en appuyant sur le bouton sous les effets sonores. Vous pouvez télécharger un fichier MP3 gratuit à partir de divers sites sur le Web.
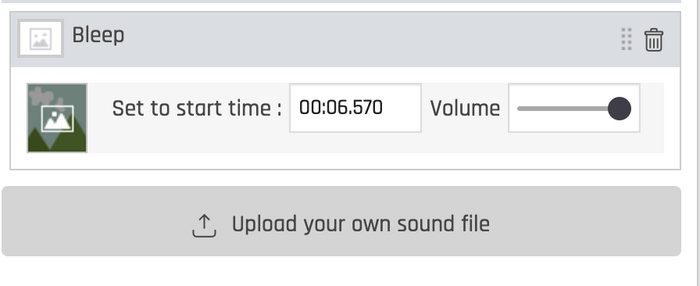
- Passez en revue toute la vidéo après avoir ajouté les bips sonores aux horodatages souhaités.
- Cliquez sur « Télécharger » si vous êtes satisfait, ce qui vous mènera à une nouvelle page où votre vidéo sera rendue.
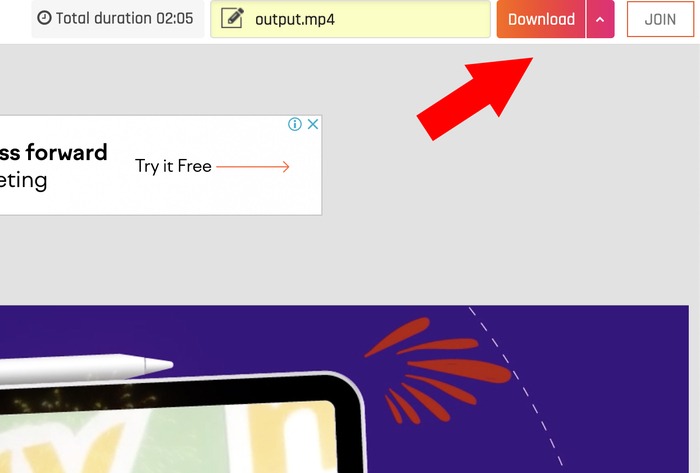
- Attendez que votre vidéo soit traitée. Cela prendra du temps, en fonction de la durée de votre vidéo et de la vitesse de votre connexion Internet.
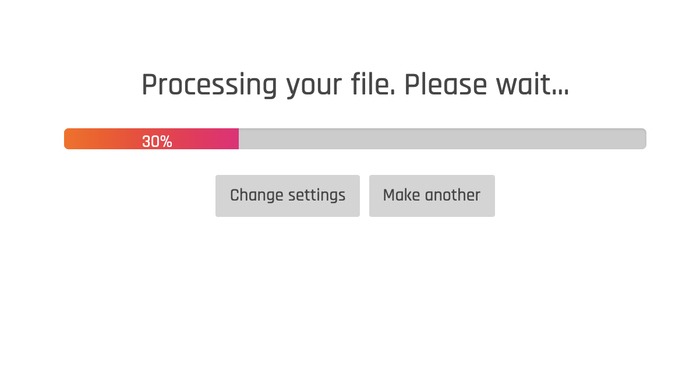
- Une fois terminé, vous pourrez télécharger le fichier sur votre PC à l’emplacement de votre choix. Appuyez sur le bouton « Télécharger » pour commencer.
2. VEED.IO
Une autre application de censure de premier ordre que vous pouvez utiliser à cette fin est VEED.IO. Sa page de destination promet « le montage vidéo simplifié ». L’une de ses nombreuses fonctionnalités est sa capacité à ajouter des bips sonores à vos vidéos pour les adapter à l’âge de tous vos abonnés YouTube.
Avantages:
- De nombreux outils d’édition
- Temps de rendu rapide
Les inconvénients:
- La vidéo exportée est filigranée pour les non-abonnés
- Sujet aux plantages de page
- Les vidéos téléchargées plus volumineuses depuis l’ordinateur prennent du temps à se charger
Comment censurer votre vidéo YouTube à l’aide de VEED.IO
Avant d’éditer votre vidéo dans VEED.IO, veuillez noter que vous devez avoir téléchargé au préalable un son de censure gratuit, car le service ne propose pas sa propre bibliothèque de sons.
- Ouvrez Veed.io dans le navigateur de votre choix sur votre PC.
- Cliquez sur « Commencer » dans le coin supérieur droit de la page d’accueil de VEED.IO. Une fois cliqué, il vous mènera à une nouvelle page où il vous sera demandé de télécharger le fichier vidéo que vous souhaitez éditer.
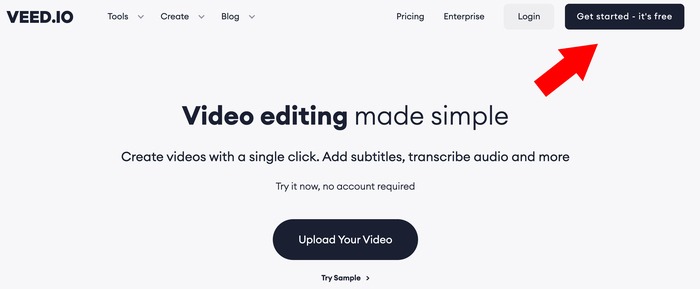
- Téléchargez votre vidéo. Vous avez le choix entre quatre options : télécharger la vidéo depuis votre PC, enregistrer la vidéo, accéder via Dropbox ou utiliser une URL YouTube.
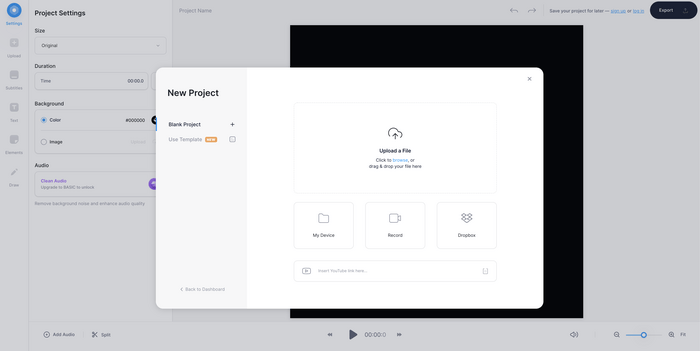
- Accédez à l’horodatage exact que vous souhaitez censurer en faisant glisser la flèche bleue en bas de la vidéo.
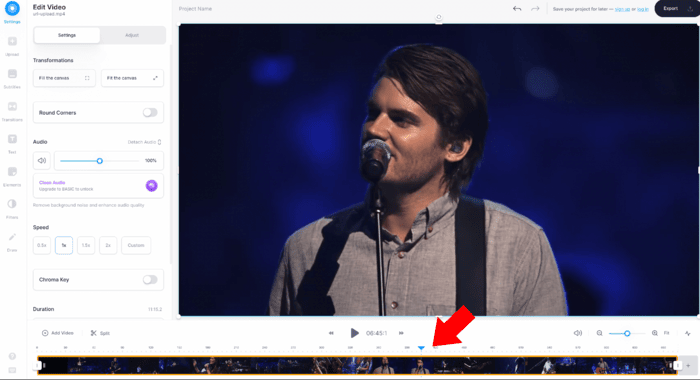
- Cliquez sur « Télécharger » et « Télécharger l’audio » situé dans le volet gauche de votre fenêtre. Cela vous permettra de télécharger votre bip sonore.
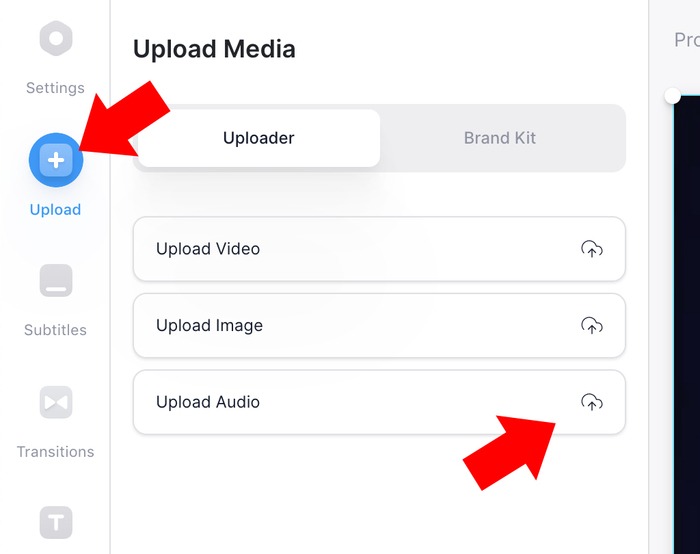
- Le fichier MP3 que vous avez précédemment téléchargé sera ajouté exactement là où vous avez positionné l’icône bleue, juste en dessous de la couche vidéo. Cependant, vous pouvez faire glisser manuellement le fichier s’il doit être réajusté.
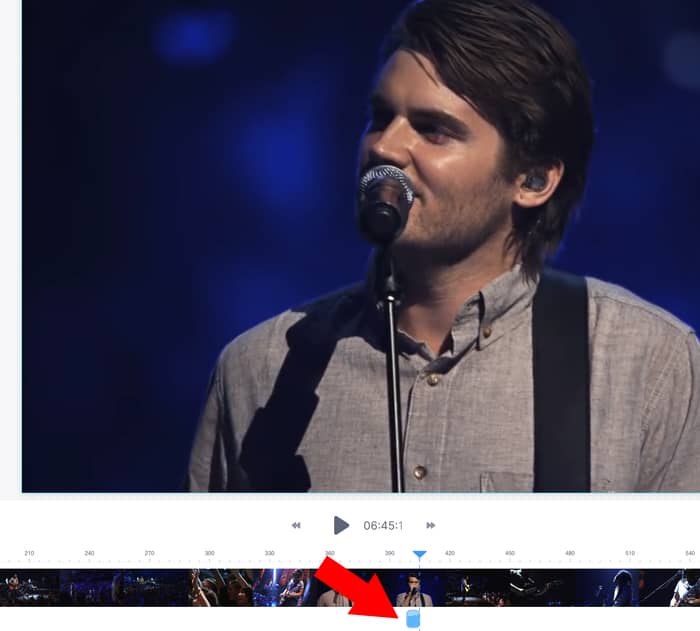
- S’il y a plusieurs instances où vous avez besoin du bip sonore, cliquez avec le bouton droit sur le fichier audio et cliquez sur « Copier », accédez à l’horodatage souhaité, cliquez avec le bouton droit de la souris et cliquez sur « Coller ».

- Pour donner à votre édition de censure un aspect professionnel, collez des emojis ou des formes sur la bouche du sujet et faites-les coïncider avec le bip sonore. Pour ajouter des formes et des emojis, cliquez sur « Éléments » dans le volet gauche de l’écran. Choisissez un emoji et redimensionnez.
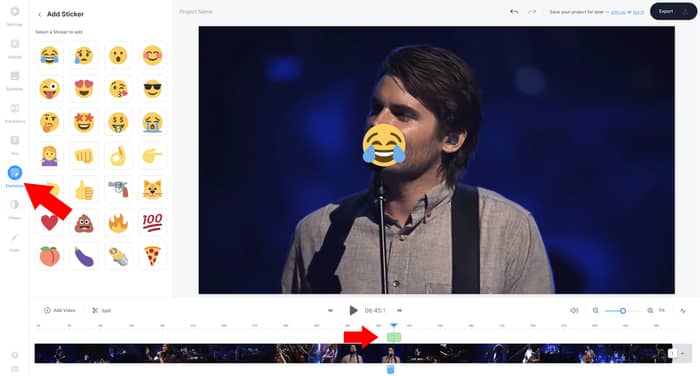
- Lorsque tout va bien, cliquez sur « Exporter » dans le coin supérieur droit de l’écran pour enregistrer votre vidéo. Le traitement prendra quelques minutes. Une fois terminé, cliquez sur « Télécharger » et enregistrez sur votre ordinateur.
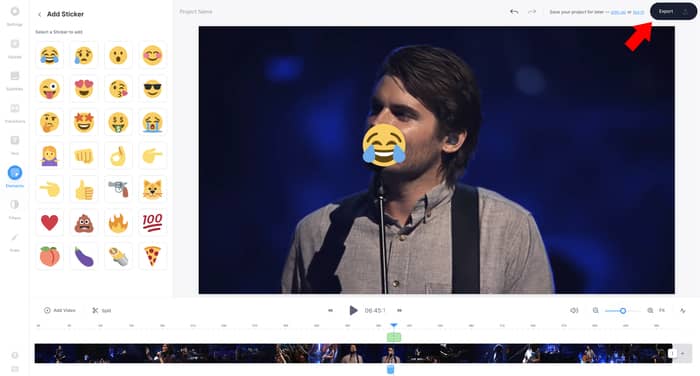
3. Kapwing
Kapwing est un autre excellent outil en ligne qui vous permet d’éditer une vidéo de manière créative et d’ajouter des effets sonores et des graphiques simples. Puisqu’il s’agit d’un outil de montage vidéo en ligne, ajouter un bip sonore pour censurer votre vidéo YouTube sera comme une promenade dans le parc. Une fois que vous êtes déjà inscrit pour un compte gratuit, vous pouvez commencer tout de suite.
Avantages:
- Interface utilisateur propre
- Les outils sont similaires aux logiciels de montage vidéo professionnels
Les inconvénients:
- L’interface utilisateur a une courbe d’apprentissage
- Les vidéos comportent un grand filigrane pour les non-abonnés
- Impossible d’exporter si la vidéo dure cinq minutes
Comment censurer votre vidéo YouTube avec Kapwing
Comme avec l’outil ci-dessus, vous aurez besoin d’avoir déjà téléchargé un bip de censure avant de commencer à éditer votre vidéo pour en faire un processus fluide.
- Cliquez sur « Créer un nouveau projet ».
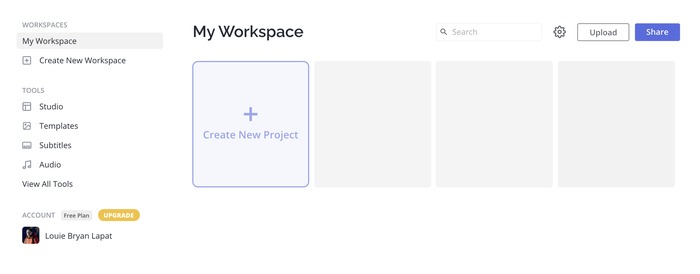
- Vous aurez deux options pour éditer une vidéo : télécharger à partir de vos fichiers informatiques ou coller une URL YouTube. Un fichier de Google Drive ou Google Photos fera également l’affaire. Choisissez celui qui vous convient et qui vous convient.
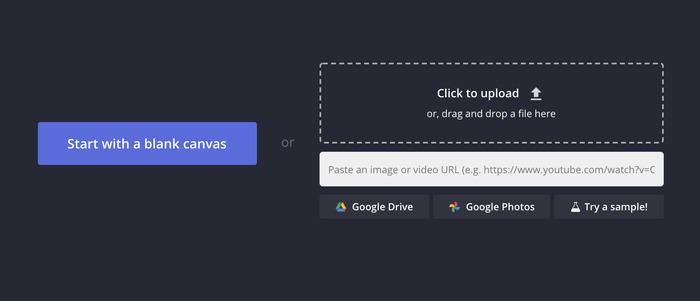
- Accédez à la partie de la vidéo que vous souhaitez censurer.
- Choisissez à quelle heure il commencera, puis cliquez sur S sur votre clavier pour marquer le point de départ.
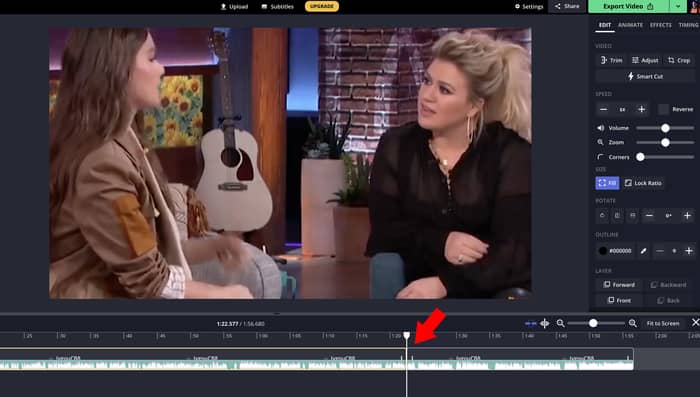
- Avancez jusqu’à la fin de la section et cliquez sur S pour marquer le point final.
- Cliquez sur la partie à censurer (entre les deux points de consigne) qui est mise en évidence par un contour jaune. Cliquer dessus transformera également le panneau de droite en panneau d’édition.
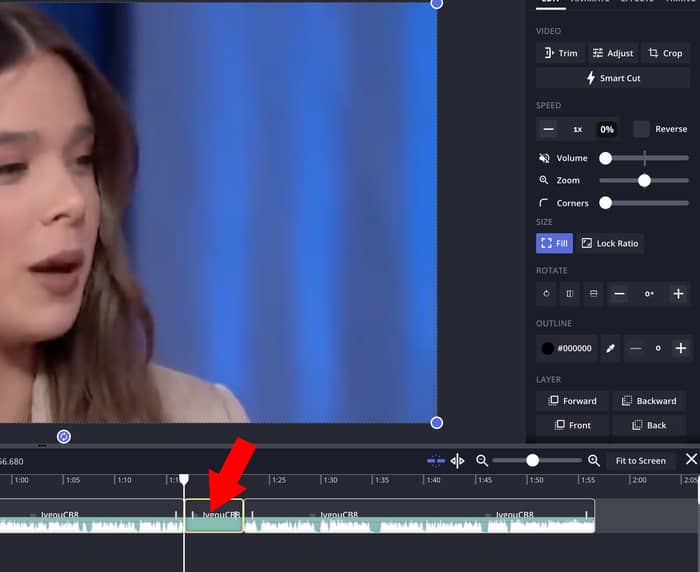
- Dans le panneau Modifier sur la partie droite de l’écran, réglez le volume sur 0 pour couper les mots inappropriés.
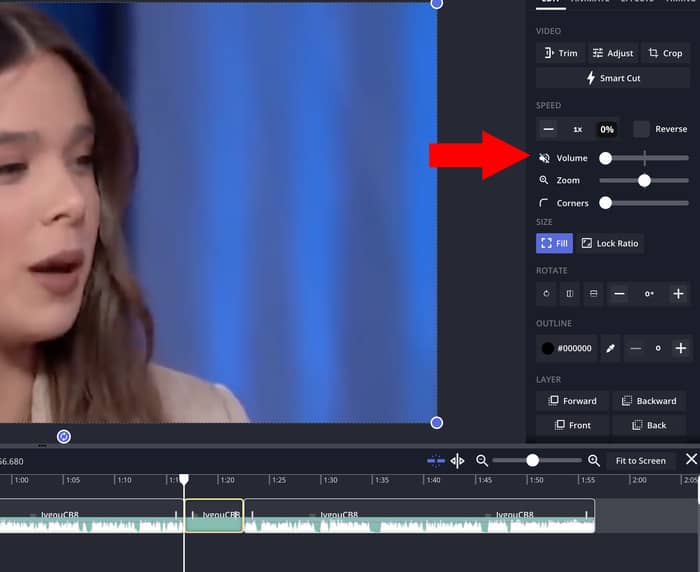
- Téléchargez un bip sonore en cliquant sur Audio dans la barre d’outils à gauche de l’écran. Une fois téléchargé, le fichier sera automatiquement placé dans un nouveau calque sous la vidéo.
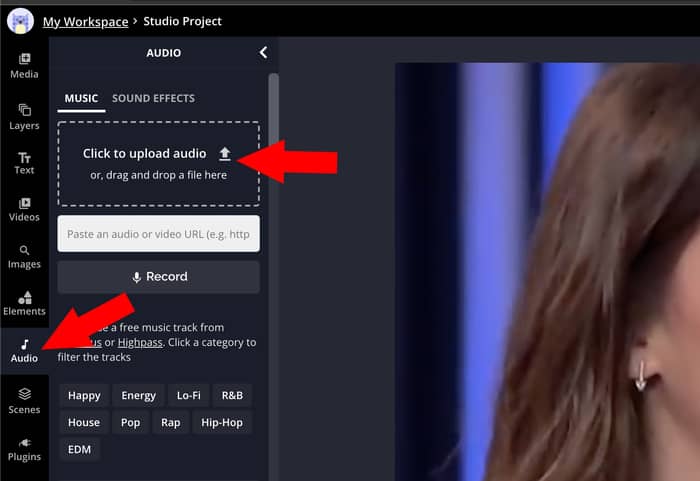
- Faites glisser l’audio vers la partie que vous allez censurer. Notez que vous pouvez le faire plusieurs fois tout au long de la vidéo. Répétez les étapes 3 à 7 autant de fois que nécessaire.
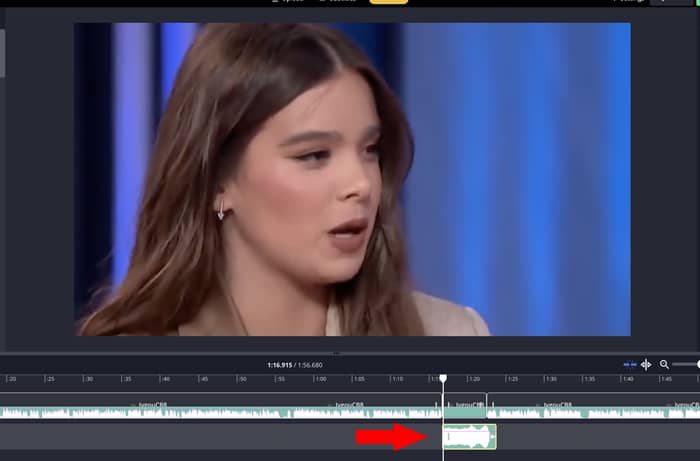
- Cliquez sur « Exporter la vidéo » pour enregistrer votre vidéo.
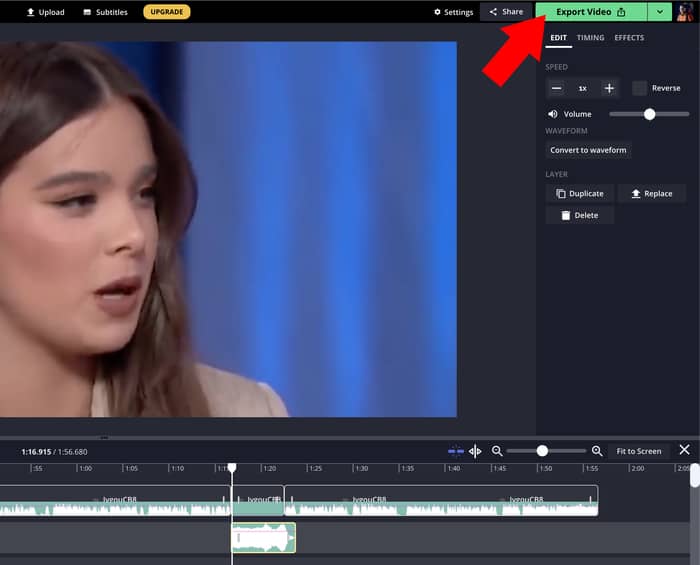
4. Plus fluide
La censure d’une vidéo YouTube ne se limite pas seulement à la modification ou à l’édition audio. Certains peuvent encore avoir besoin d’être modifiés pour des éléments obscènes ou indésirables capturés par la caméra. Cela peut être fait en floutant n’importe quelle partie d’une vidéo YouTube ou en y ajoutant des mosaïques. Il existe des outils en ligne qui peuvent vous aider à y parvenir, tels que Flixier.
Avantages:
- Possède un historique des versions pour suivre votre historique d’édition
- L’interface utilisateur est propre et facile à naviguer
- Beaucoup d’options pour une source vidéo
Les inconvénients:
- Le rendu est susceptible de planter
- Certaines sources vidéo ont des bugs
- Le filigrane est trop grand pour la vidéo rendue
Comment flouter des parties d’une vidéo à l’aide de Flixier
- Sur la page d’accueil de Flixier, cliquez sur « Choisir une vidéo ».
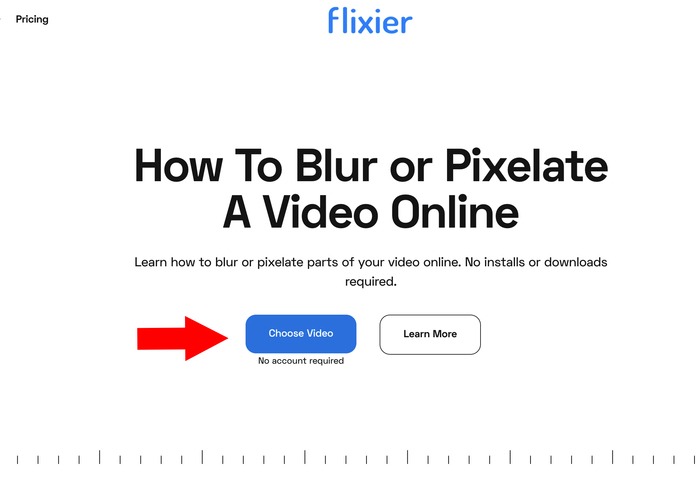
- Téléchargez votre vidéo. Naviguez à partir d’options telles que Google Drive, Dropbox ou vos fichiers informatiques.
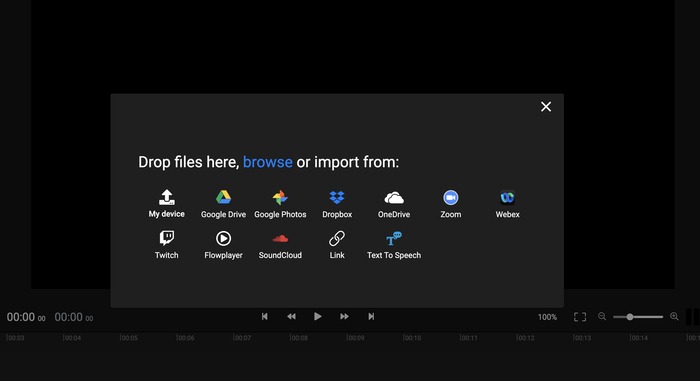
- Double-cliquez sur le fichier que vous avez téléchargé, qui se trouve dans le panneau Bibliothèque sur la partie droite de l’écran. La vidéo s’affichera dans les panneaux de calque et d’aperçu.

- Cliquez sur « Formes » dans la barre d’outils.
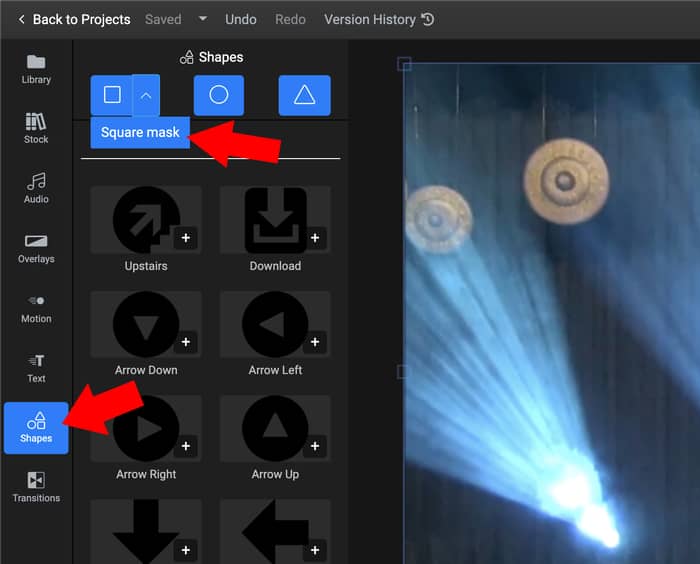
- Cliquez sur la flèche déroulante et sélectionnez « Masque carré ».
- Une fois cliqué, un nouveau calque sera créé au-dessus de la vidéo. Vous pouvez le faire glisser vers la partie souhaitée de la vidéo que vous souhaitez flouter. Vous pouvez également le faire glisser pour ajuster la longueur du masque.
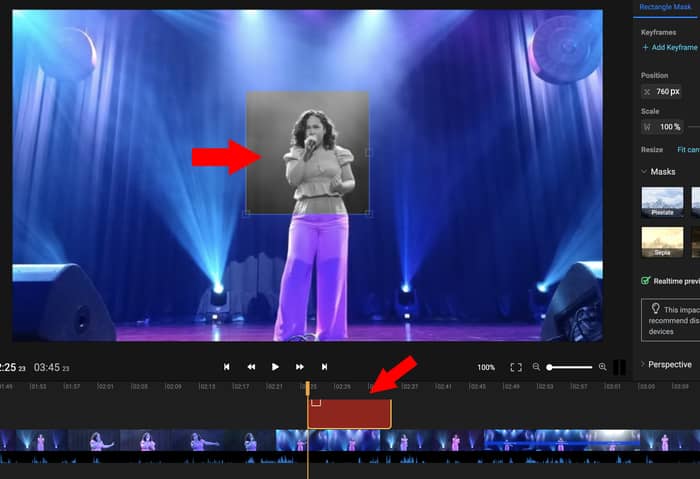
- Sélectionnez « Flou » dans le panneau de droite de l’écran pour ajouter un effet de flou à la section de la vidéo où vous avez positionné le masque carré.
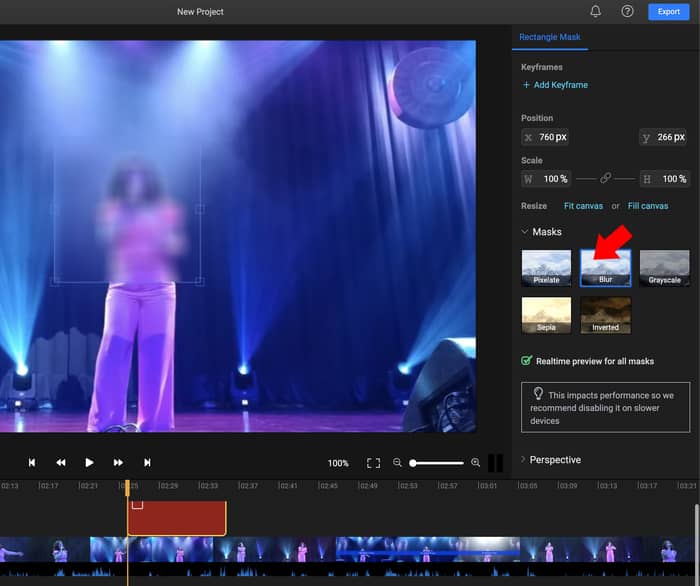
- Cliquez sur « Exporter » pour enregistrer la vidéo avec l’effet de flou déjà intégré.
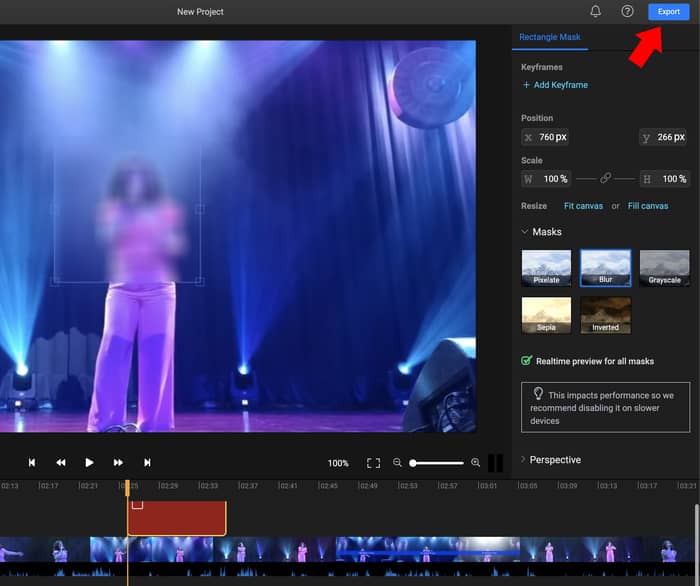
Questions fréquemment posées
1. Où puis-je télécharger les bips de censure en ligne ?
Il existe de nombreuses ressources en ligne auxquelles vous pouvez accéder pour télécharger les bips de censure. Ces sites comprennent soundjay.com et mesinstants.com. Si vous souhaitez un bip plus long, vous pouvez télécharger un fichier MP3 à partir de soundeffectsplus.com.
2. Comment puis-je résoudre les plantages constants du navigateur lors de l’édition de ma vidéo ?
La fiabilité de ces outils d’édition basés sur le Web diminue si vous mettez trop de matériel d’édition (effets sonores, vidéo, images) dans la chronologie. En tant que tel, si votre calendrier est lourd avec ceux-ci, il est susceptible de planter. Pour résoudre ce problème, vous devez minimiser la quantité de matériel d’édition que vous téléchargez.






