Les problèmes de mise à l’échelle de l’affichage sont un problème étonnamment complexe. Microsoft essaie depuis longtemps d’améliorer la mise à l’échelle de l’affichage. Ils ont parcouru un long chemin pour offrir la meilleure expérience de mise à l’échelle aux utilisateurs.
Différentes versions de Windows ont diverses capacités et limitations de mise à l’échelle. Sans parler de les moniteurs plus anciens ont tendance à avoir plus de problèmes lorsqu’ils sont connectés à des PC modernes. De la même manière, votre l’ancien PC peut ne pas être en mesure de rendre les graphiques appropriés sur des moniteurs haut de gamme modernes.
Qu’est-ce qui cause le problème de mise à l’échelle de l’affichage dans Windows ?
Windows 10 a un problème connu intégré avec la mise à l’échelle de l’affichage avec les appareils Full HD et Ultra HD. Cela devient problématique, en particulier lorsqu’il est utilisé avec des moniteurs externes. Voici quelques-unes des causes de la mise à l’échelle de l’affichage dans Windows 10 :
- Déplacement de fenêtres d’application entre des moniteurs utilisant différentes résolutions d’affichage.
- Utilisation de configurations ancrées et non ancrées distinctes sous Windows. Cela inclut les écrans amovibles, les stations d’accueil et le mode tablette.
- Utilisation de la session Bureau à distance, puis connexion directe ultérieure à l’aide des mêmes informations d’identification. Cela se produit principalement lorsque l’utilisateur ne se déconnecte pas d’abord de la session de bureau à distance.
- Mélanger des moniteurs haute résolution avec des moniteurs plus anciens qui ne prennent pas en charge les écrans haute définition.
Comment identifier un problème de mise à l’échelle de l’affichage ?
Lorsque vous rencontrez un problème de mise à l’échelle de l’affichage, vous rencontrerez les problèmes suivants.
- Les applications, la barre des tâches, les icônes, les barres d’outils et les boîtes de dialogue semblent floues
- Certains éléments de l’interface utilisateur semblent plus grands ou trop petits par rapport à d’autres éléments.
- Texte flou sur l’écran ou même dans les applications
- L’écran externe s’éteint sans raison
Comment résoudre les problèmes de mise à l’échelle de l’affichage
Vous pouvez rencontrer le problème de mise à l’échelle de l’affichage plus d’une fois si vous utilisez plusieurs moniteurs. Ou même si vous vous connectez à un écran externe. Continuez à lire pour découvrir comment vous pouvez enfin résoudre ce problème pour de bon. Essayez chacune des méthodes suivantes avant de passer à la suivante pour résoudre définitivement les problèmes de mise à l’échelle de l’affichage.
Faire correspondre les résolutions d’écran

Lorsque vous utilisez plusieurs moniteurs, faites correspondre les résolutions d’affichage autant que possible—plus leur différence est grande, plus il y a de problèmes d’échelle. Les moniteurs plus anciens ont une limite sur leur capacité d’affichage. Vous devez les régler sur la résolution recommandée. Ensuite, sur le moniteur haute résolution, diminuez la résolution pour les rapprocher le plus possible. Évidemment, cela vous empêchera de profiter de toutes les fonctionnalités du meilleur moniteur. Mais cela devrait résoudre le problème de mise à l’échelle.
Se déconnecter et se reconnecter
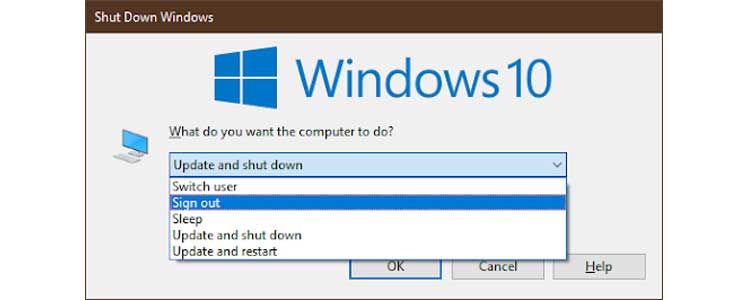
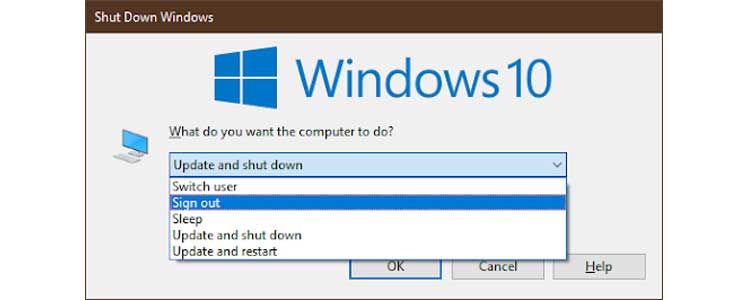
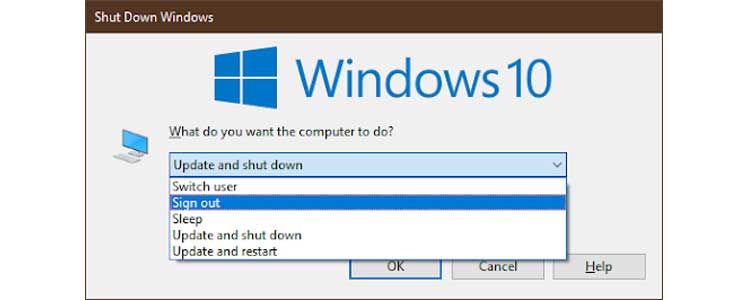
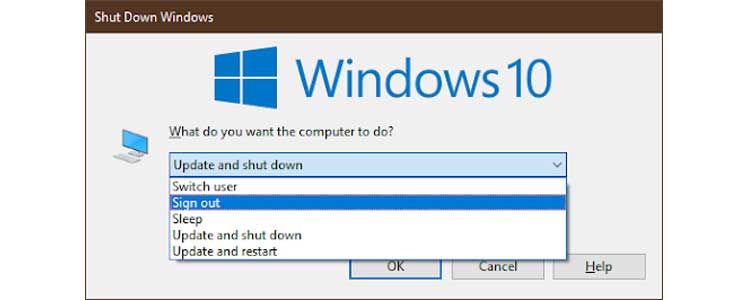
Les événements de connexion/déconnexion déterminent les informations d’affichage. Chaque fois que vous vous déconnectez et vous reconnectez, Windows réinitialise la configuration de l’affichage. Cela résoudra immédiatement vos problèmes de mise à l’échelle.
Vérifier les mises à jour logicielles
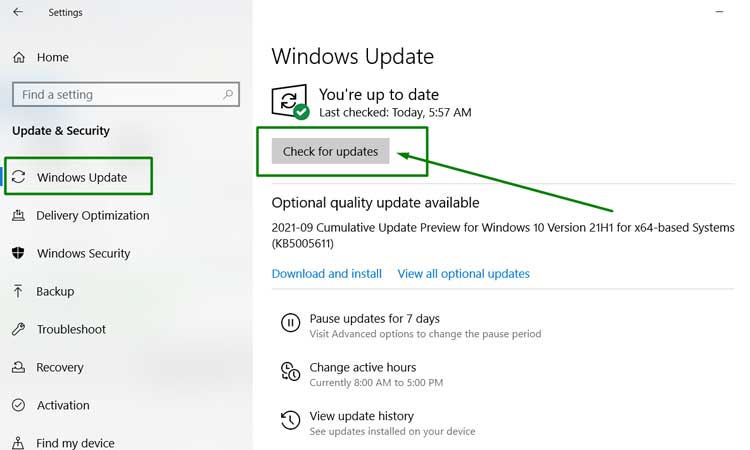
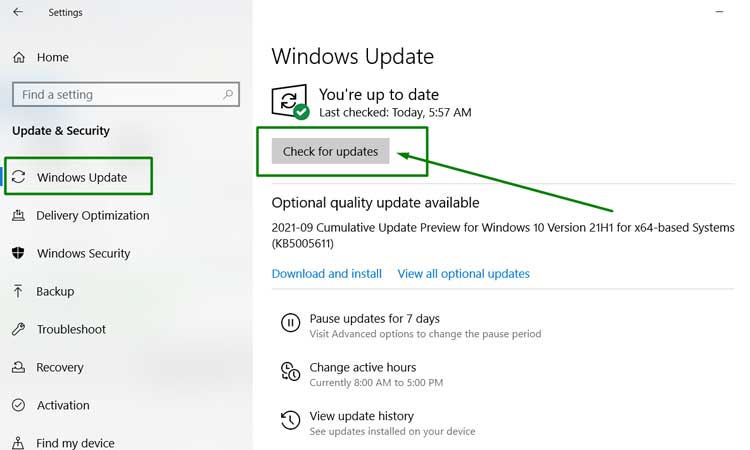
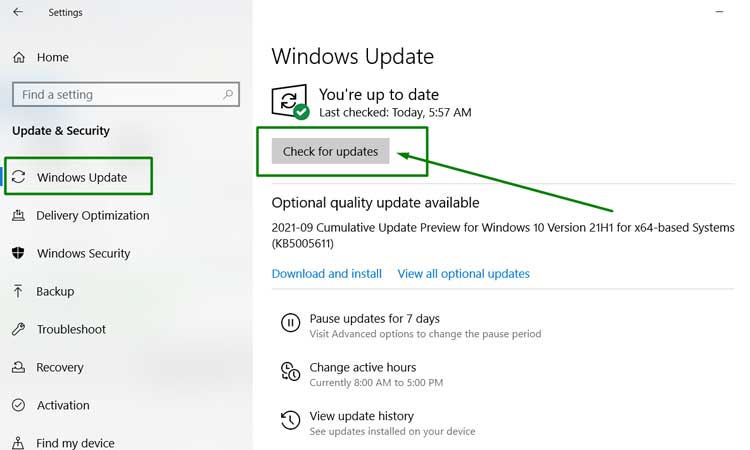
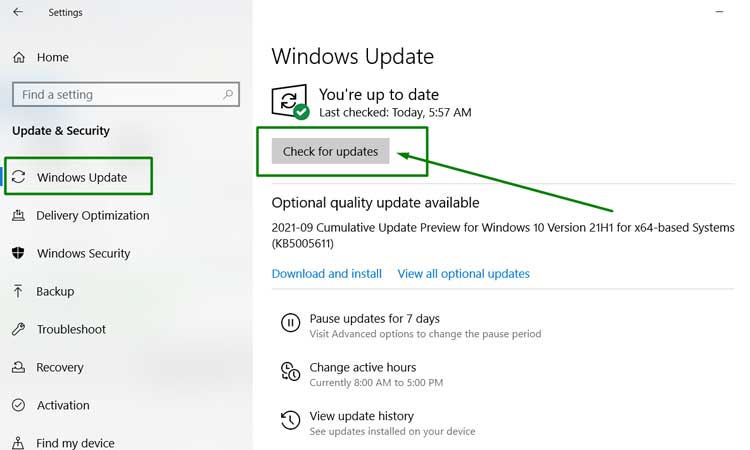
Les mises à jour logicielles sont le meilleur moyen de corriger les bogues et les occurrences connus. Si vous n’avez pas mis à jour votre Windows, vous pouvez faire face à un pilote d’affichage problèmes de compatibilité. Installez les dernières mises à jour pour améliorer l’expérience utilisateur et garder le système exempt de bogues.
Utiliser les applications UWP
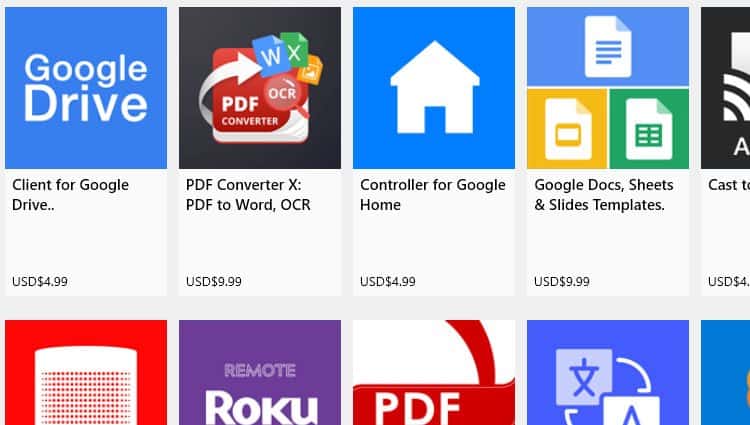
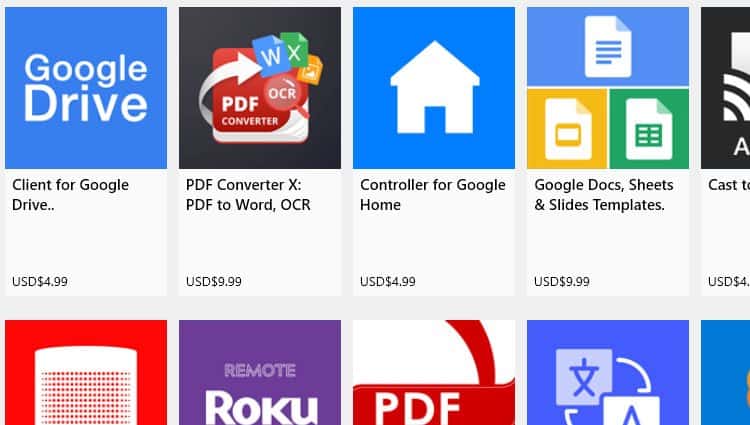
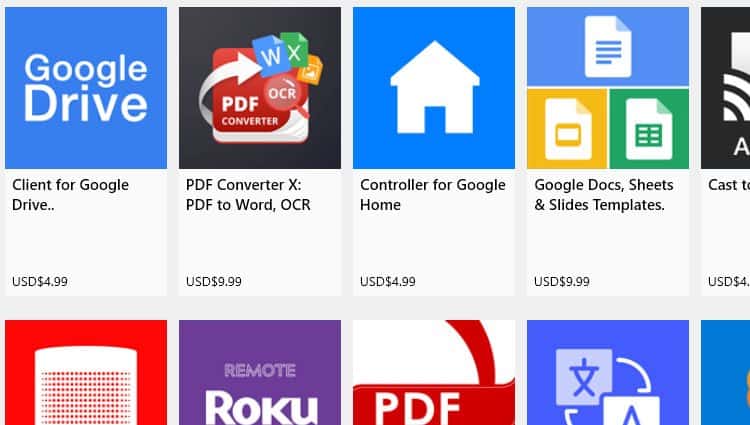
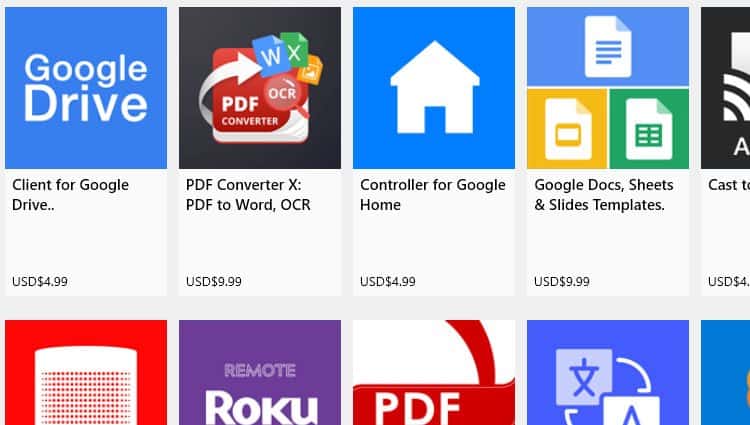
Les applications UWP ou Universal Windows Platform sont des applications modernes qui évoluent mieux. Ils ont l’air beaucoup mieux et fonctionnent mieux. Applications UWP s’adapte automatiquement au type d’affichage vous êtes connecté. Par exemple, Edge est une excellente application UWP par rapport à l’ancienne application Internet Explorer. Edge est construit avec des outils plus récents avec un matériel plus récent à l’esprit. Il est donc moins susceptible de rencontrer des problèmes de mise à l’échelle par rapport à Internet Explorer.
Désactiver la mise à l’échelle de l’affichage
- Allez à la emplacement de la demande qui a des problèmes de mise à l’échelle de l’affichage.
- Par exemple C:\Program Files\DAUM\PotPlayer.
- Faites un clic droit sur l’application et sélectionnez Propriétés.
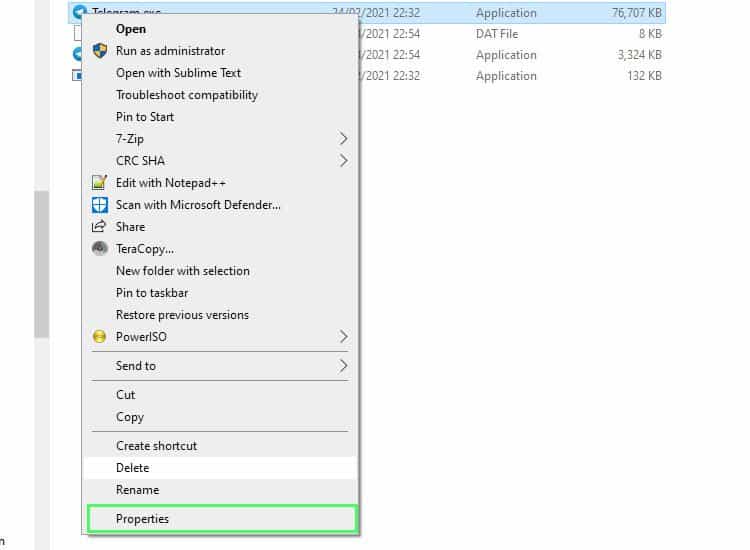
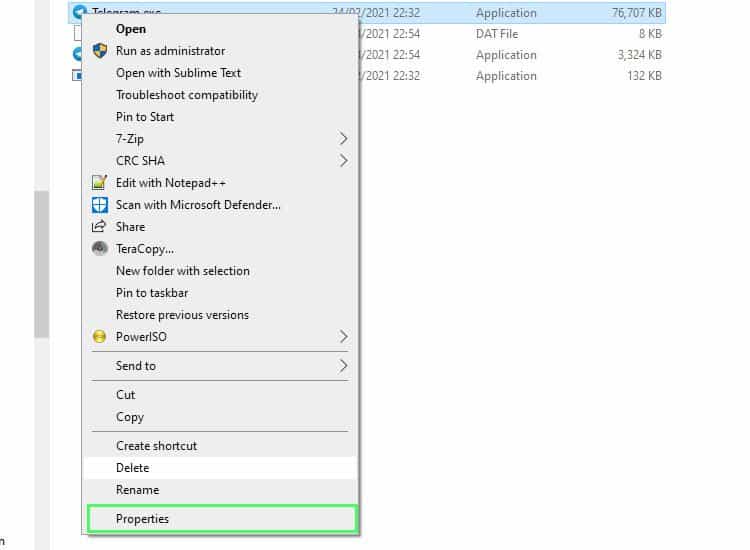
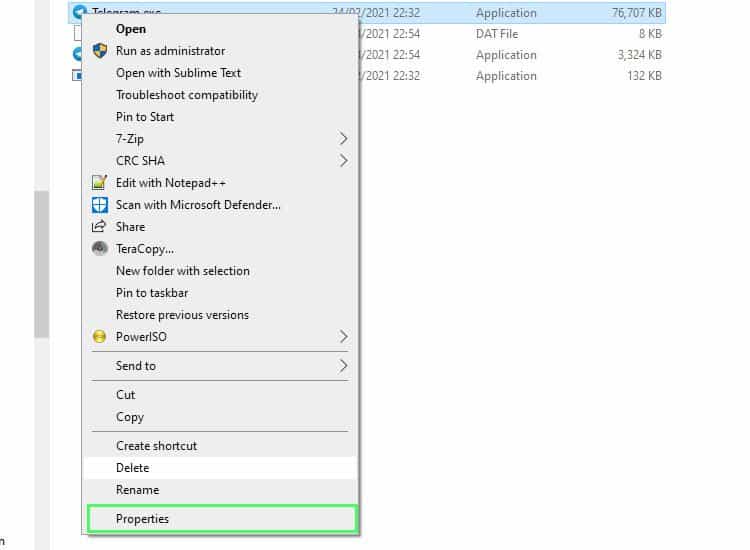
- Sous le compatibilité onglet, sélectionnez Modifier les paramètres DPI élevés.
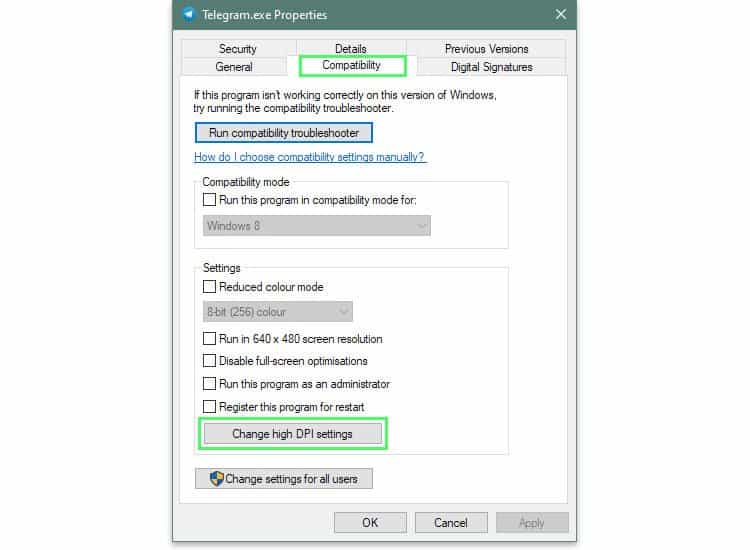
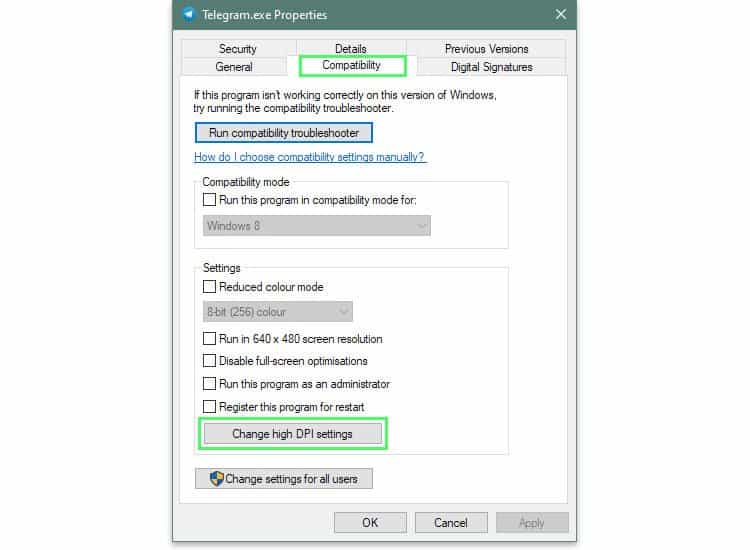
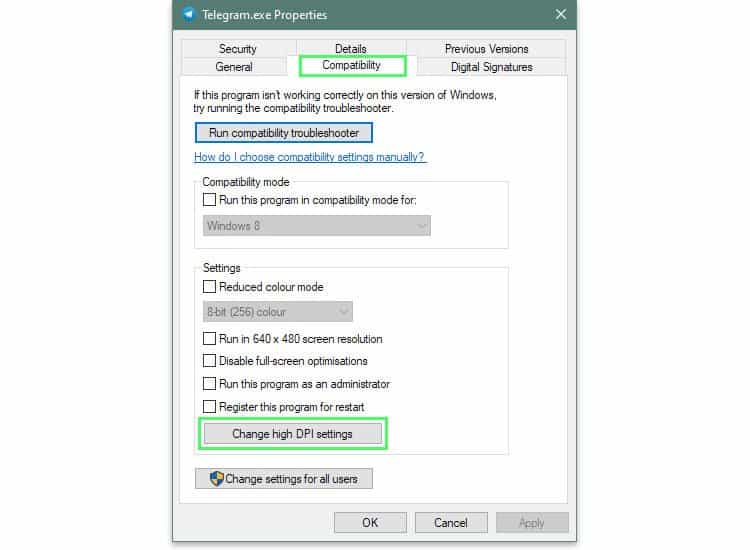
- Sélectionner Ignorer le comportement de mise à l’échelle élevée en PPP.
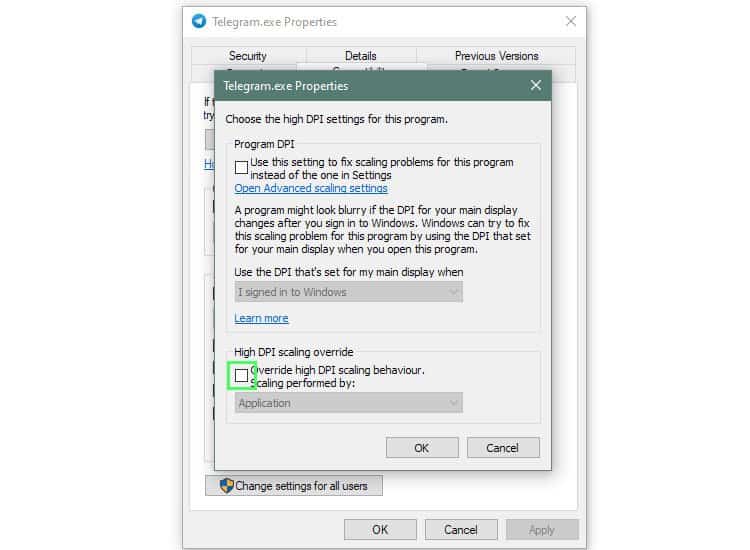
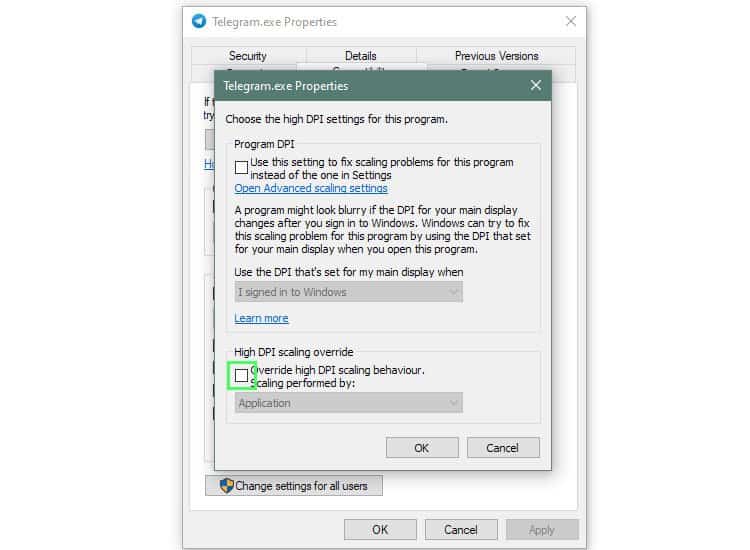
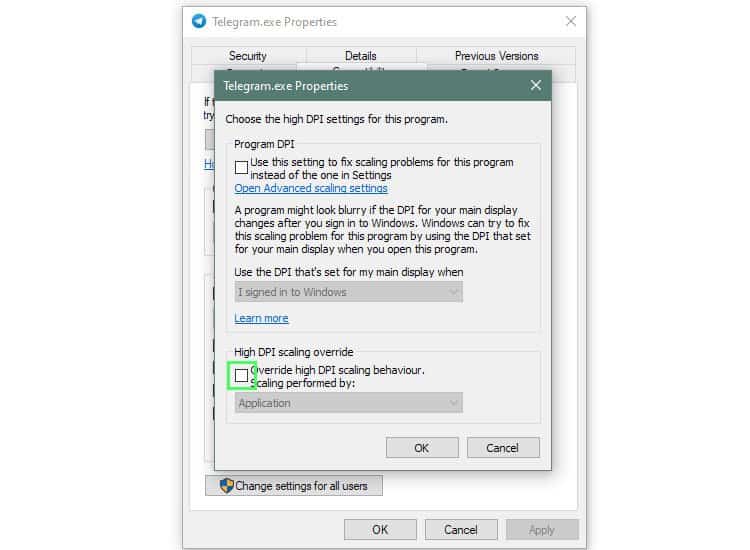
- Assurez-vous que la mise à l’échelle effectuée par est définie sur Application.
- Cliquez sur OK.
- Répétez l’opération pour chaque application qui rencontre des problèmes.
Modifier les paramètres de mise à l’échelle avancés
- Aller aux paramètres (
Windows key + i) et tapezFix Apps that are blurry.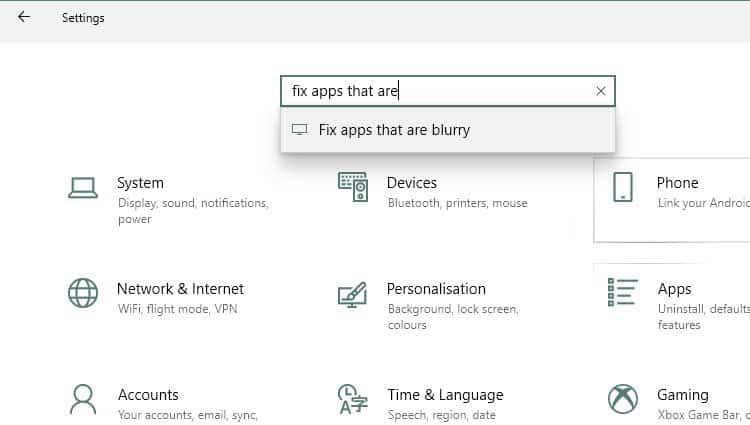
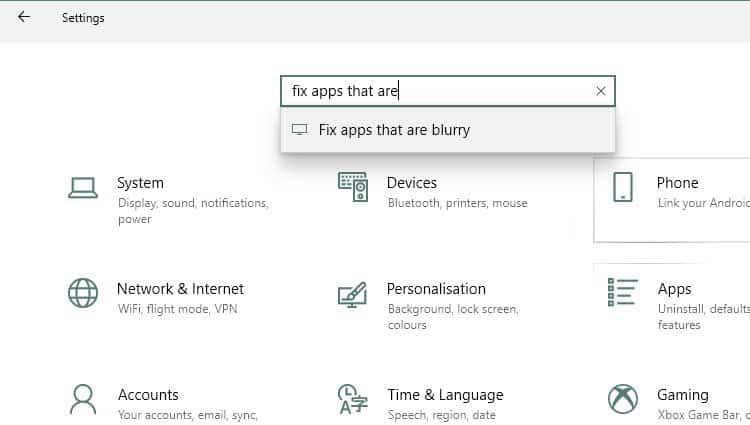
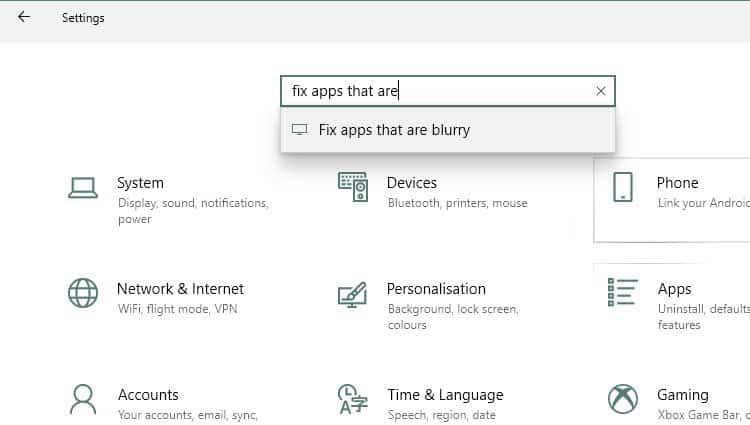
- À côté de l’option Laisser Windows essayer de réparer les applications, afin qu’elles ne soient pas floues, basculez le bouton pour l’activer.
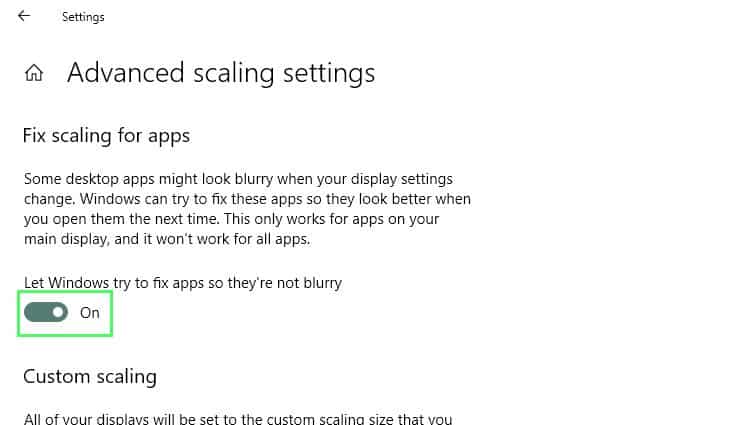
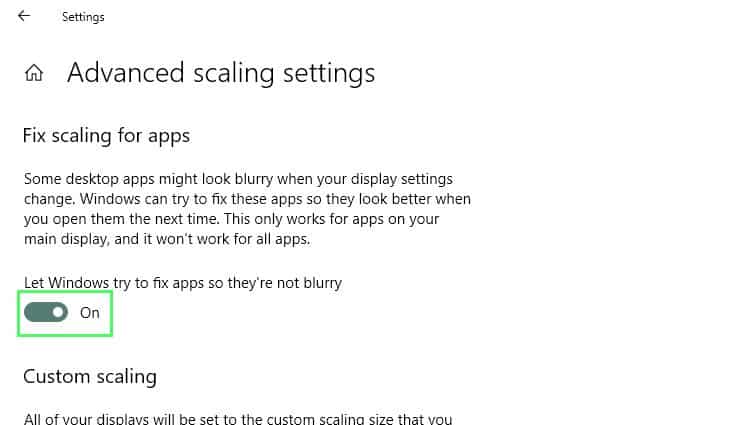
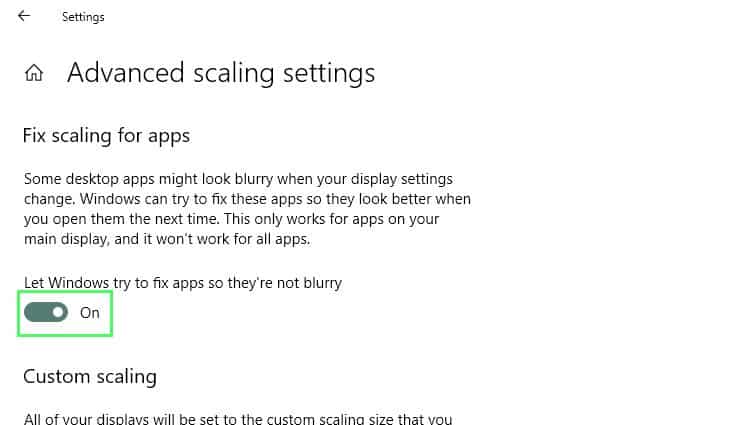
Modifier les paramètres du processeur graphique
Si votre PC est équipé d’une carte graphique, vous devrez peut-être vérifier les paramètres spécifiques au GPU pour le correctif. Qu’il s’agisse d’AMD ou de NVIDIA, votre GPU a des paramètres qui sont directement liés au problème de mise à l’échelle. Voici quelques conseils utiles pour vous aider à démarrer.
- Désactiver Mise à l’échelle du processeur graphique.
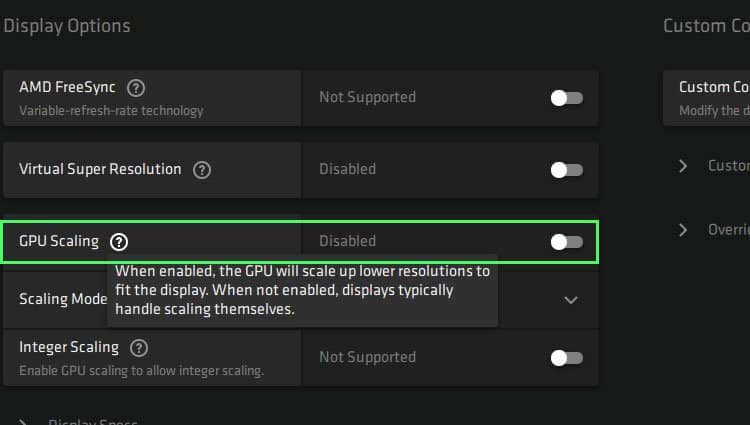
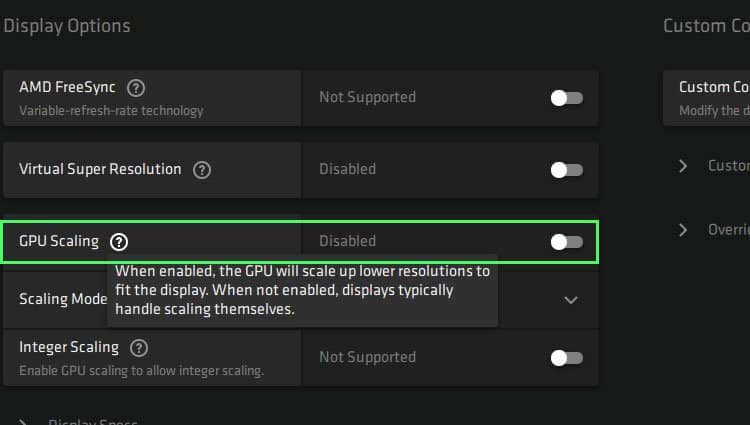
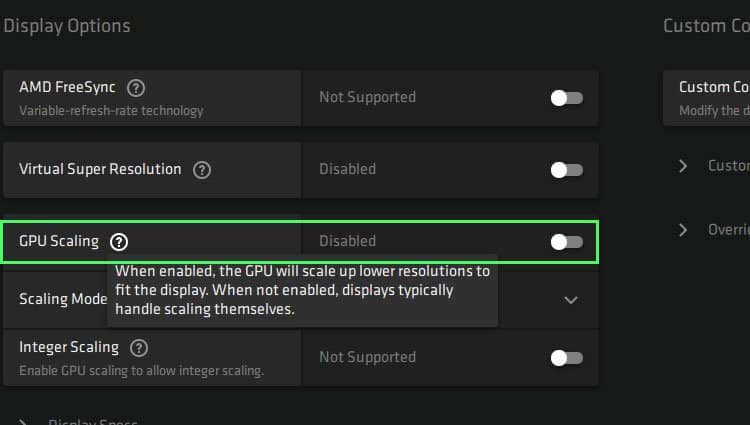
- Définissez le mode de mise à l’échelle sur Conserver les proportions.
- Désactivez Centre ou Plein écran.
- Définissez les résolutions de rendu sur votre Windows résolution d’affichage recommandée.
- Mise à jour vers les derniers pilotes du site Web du fabricant.
Comment modifier la taille du texte et d’autres éléments dans Mon affichage ?
Certaines personnes préfèrent avoir des éléments d’interface utilisateur plus grands afin qu’ils paraissent plus propres et plus faciles à cibler. D’autres personnes aiment réduire les éléments de l’interface utilisateur à la plus petite taille possible pour plus d’espace. Néanmoins, la modification des tailles de l’interface utilisateur donne une sensation plus personnalisée à votre Windows.
Il existe plusieurs façons de réduire ou d’augmenter la taille du texte et d’autres éléments de l’interface utilisateur. Ils sont expliqués ci-dessous.
Paramètres d’échelle et de mise en page
- Faites un clic droit sur le Le menu Démarrer et sélectionnez Système.
- Dans le volet de navigation de gauche, cliquez sur Afficher.
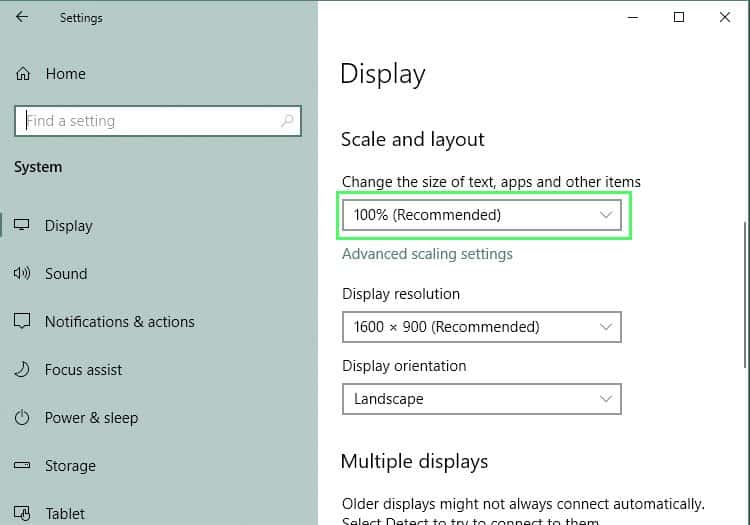
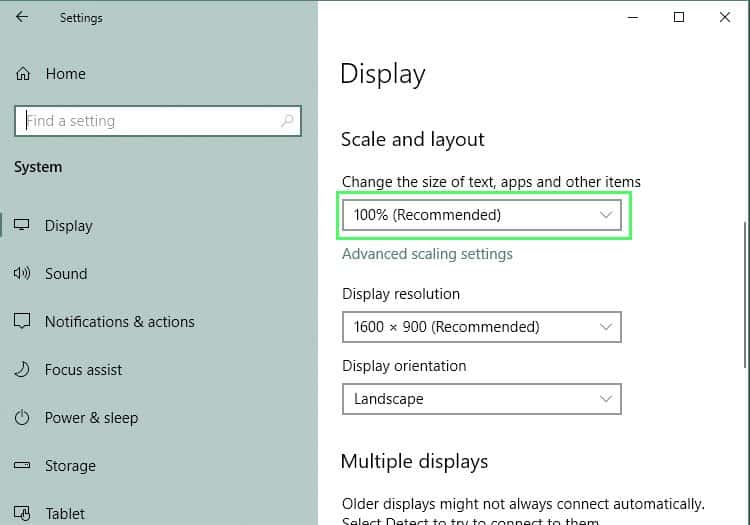
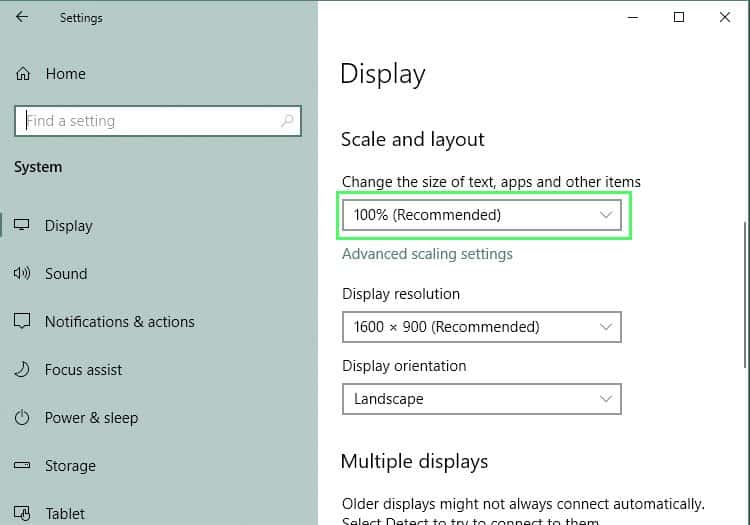
- Faites défiler jusqu’à Échelle et mise en page options et cliquez sur la liste déroulante.
- Changer le pourcentage vers le haut ou vers le bas selon les besoins.






