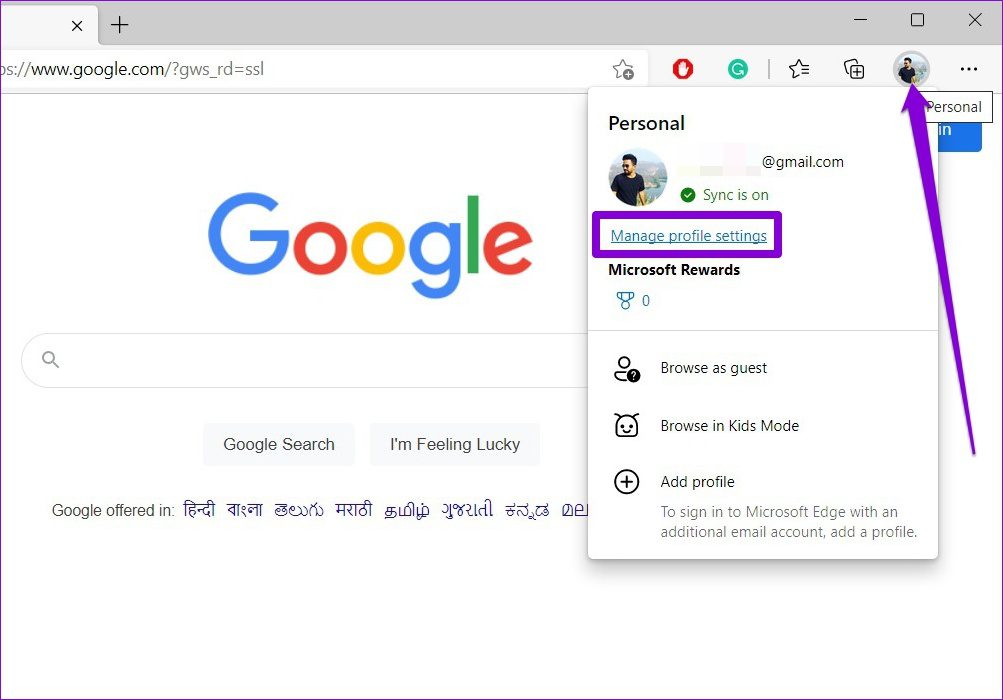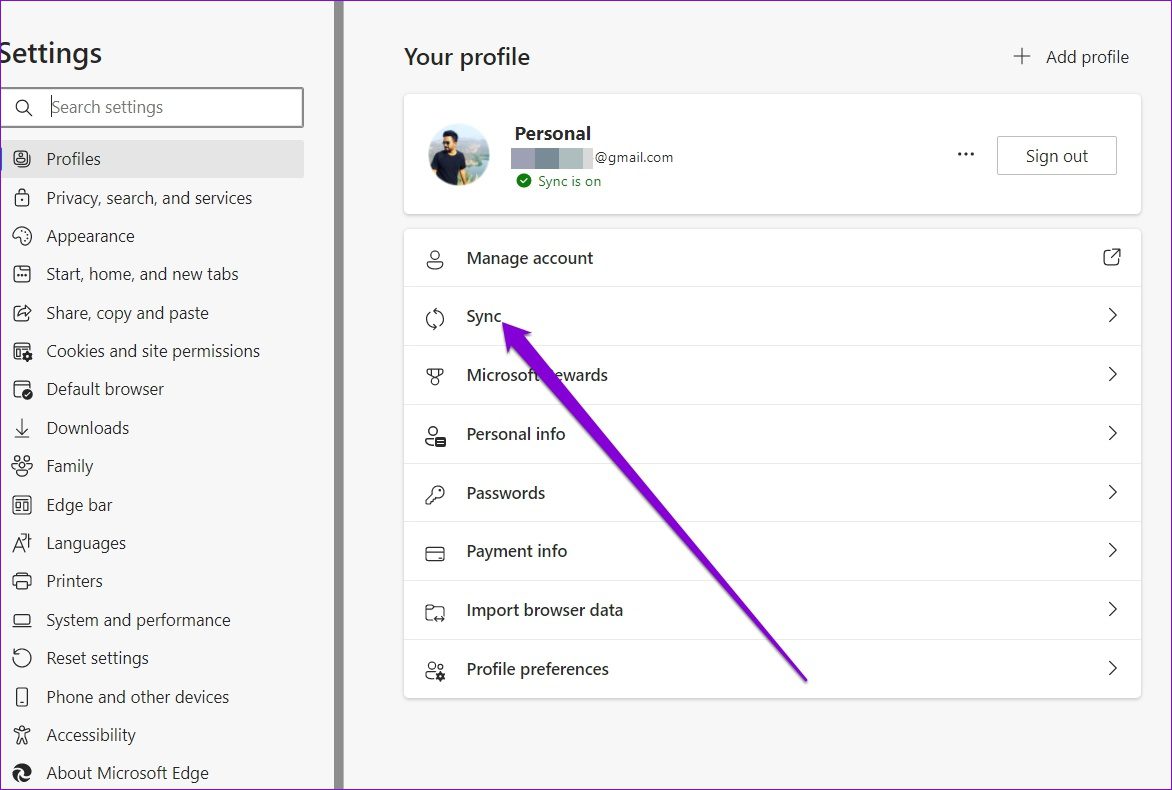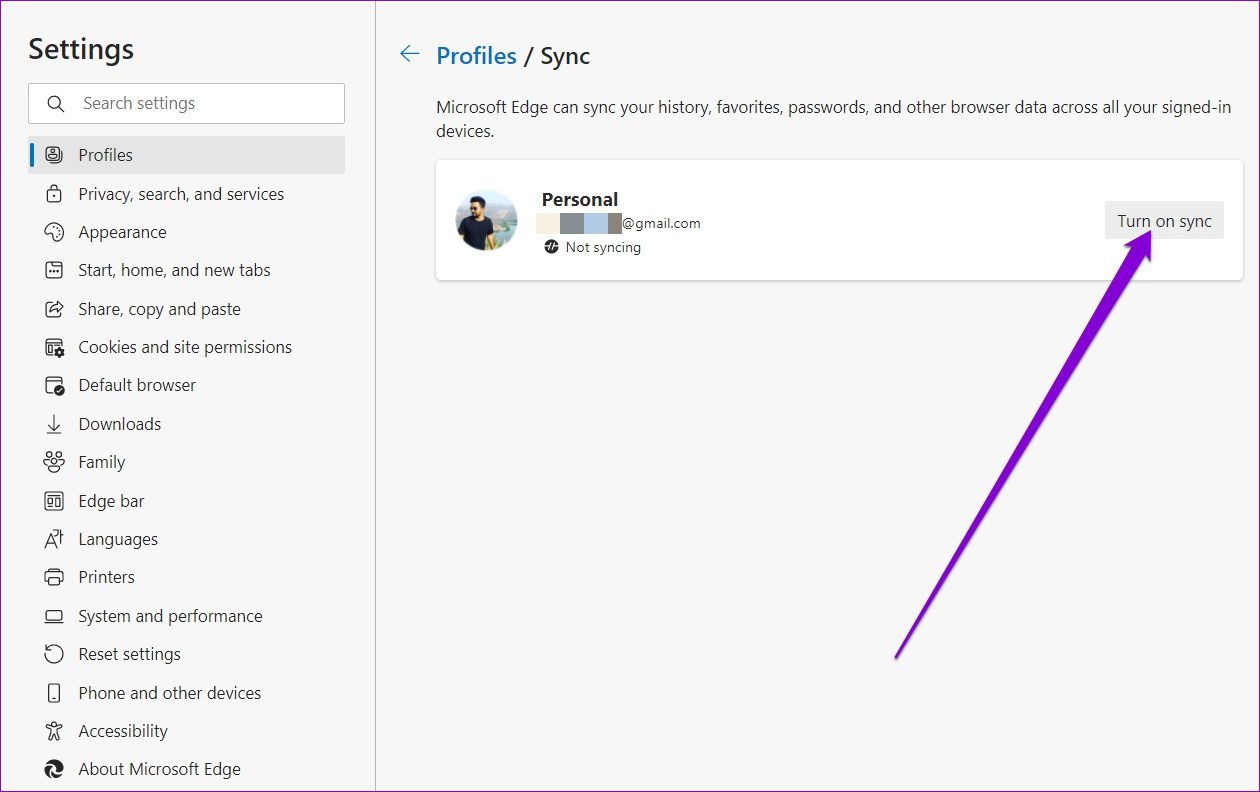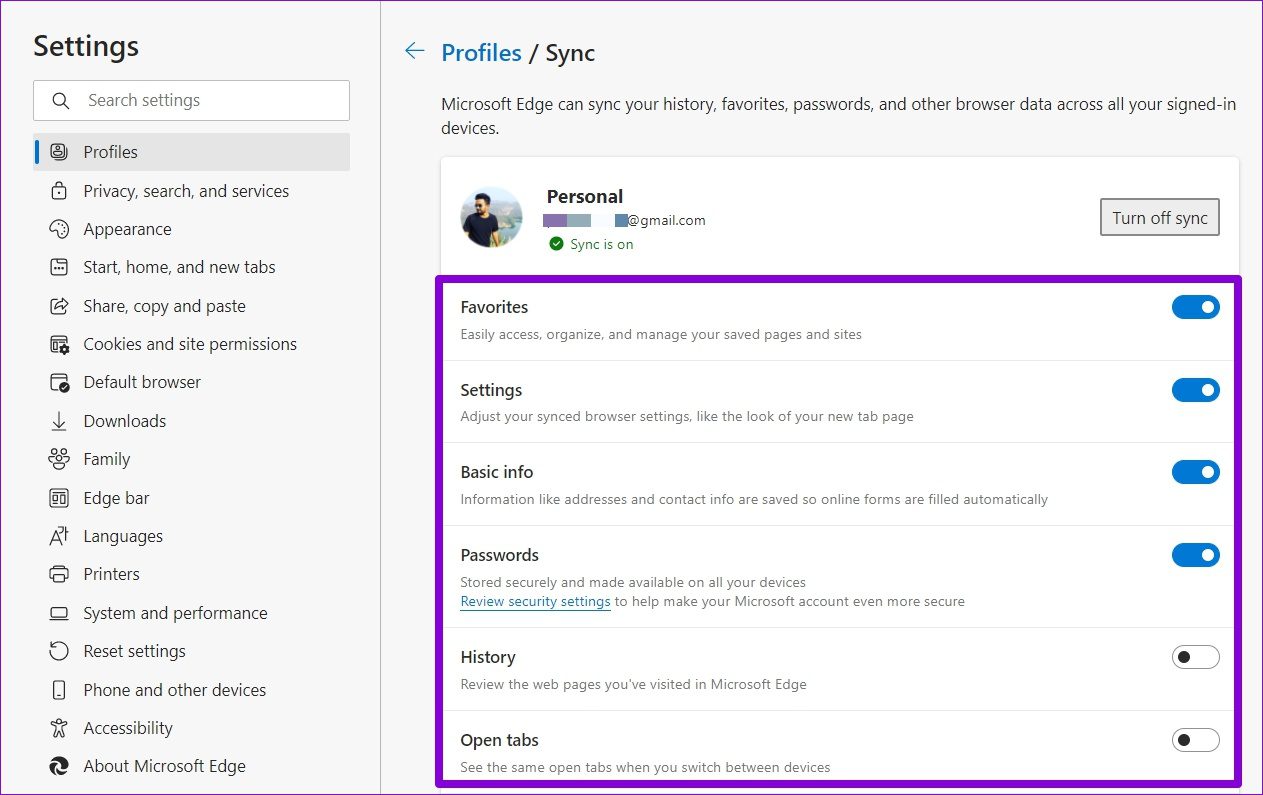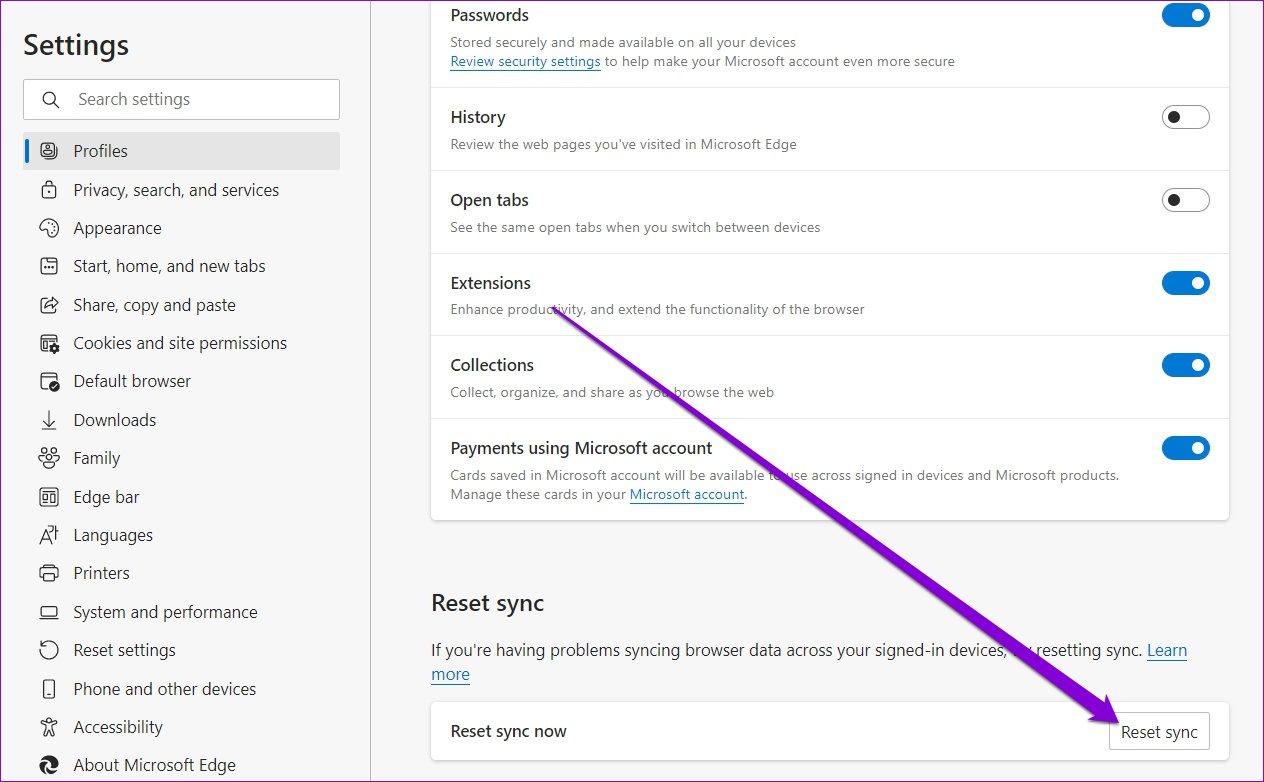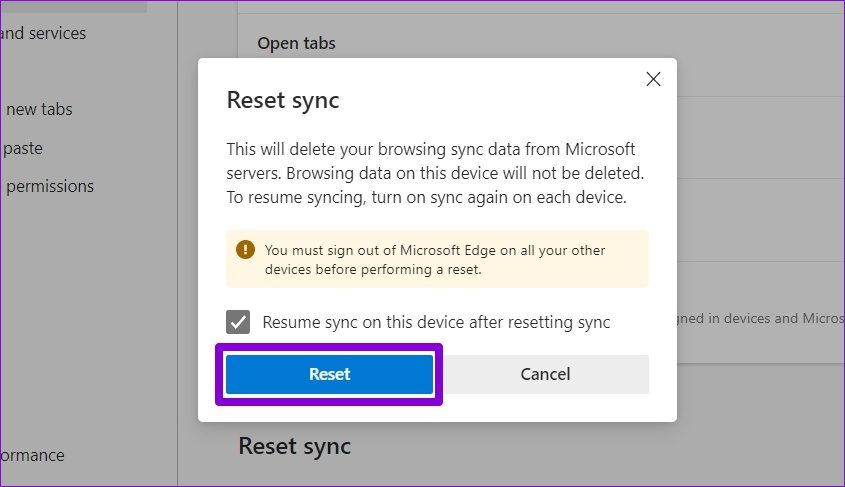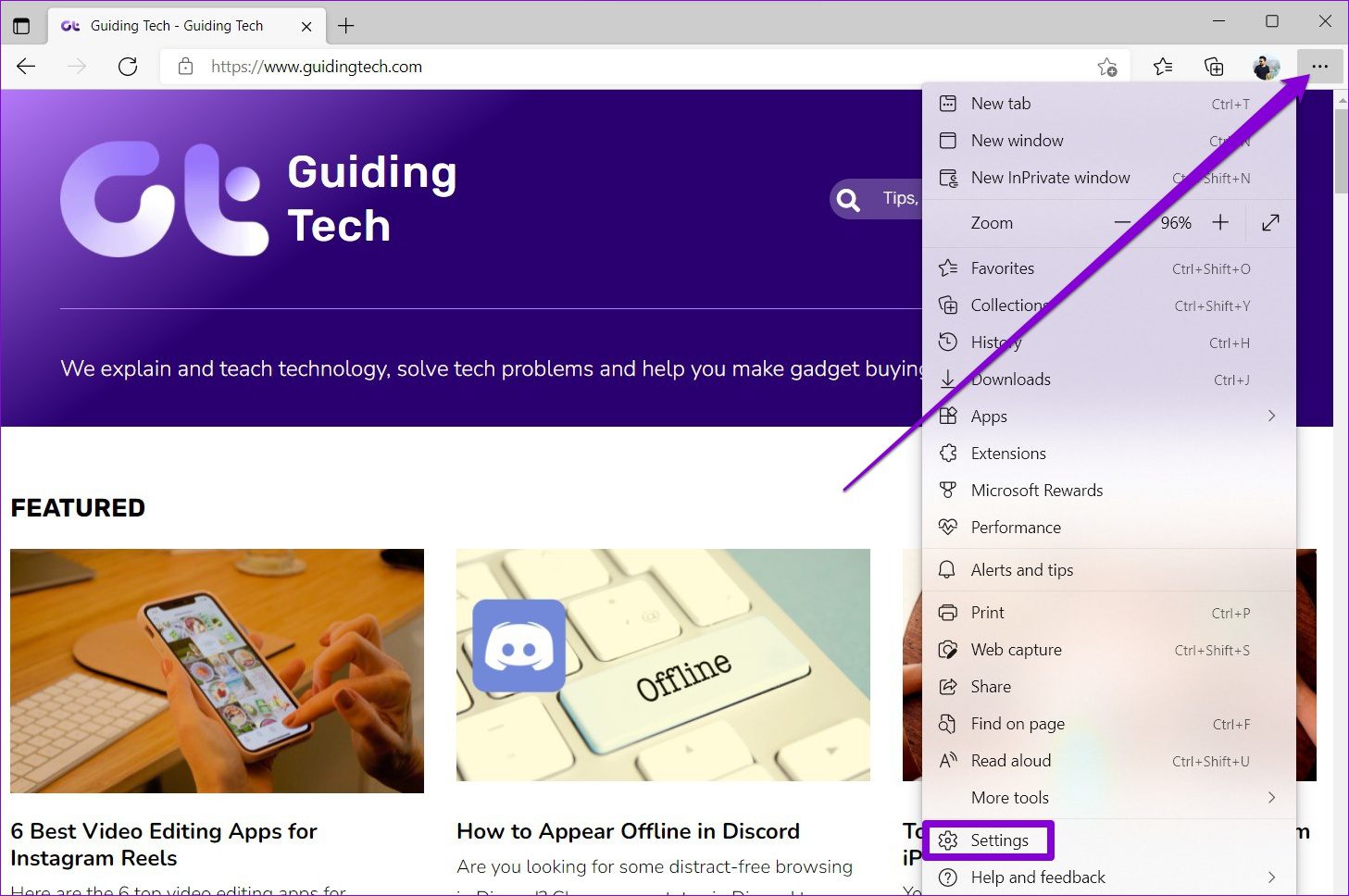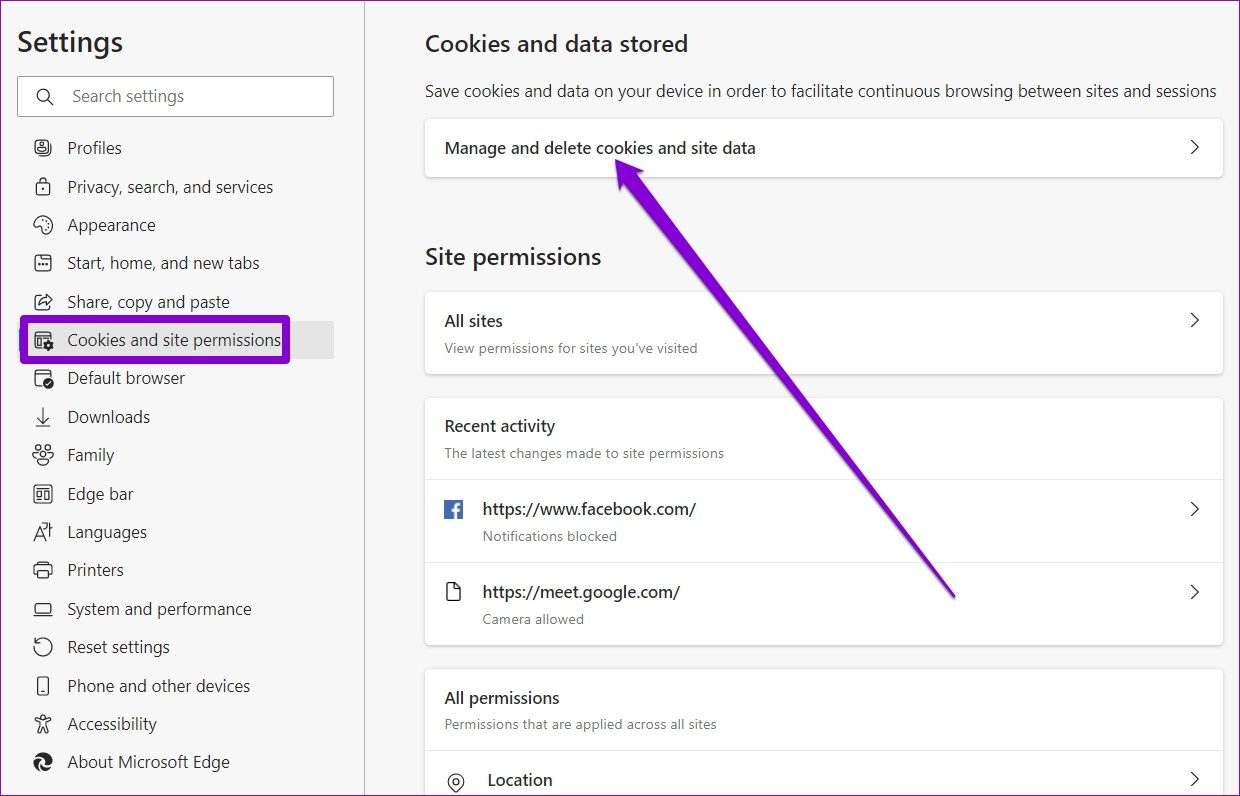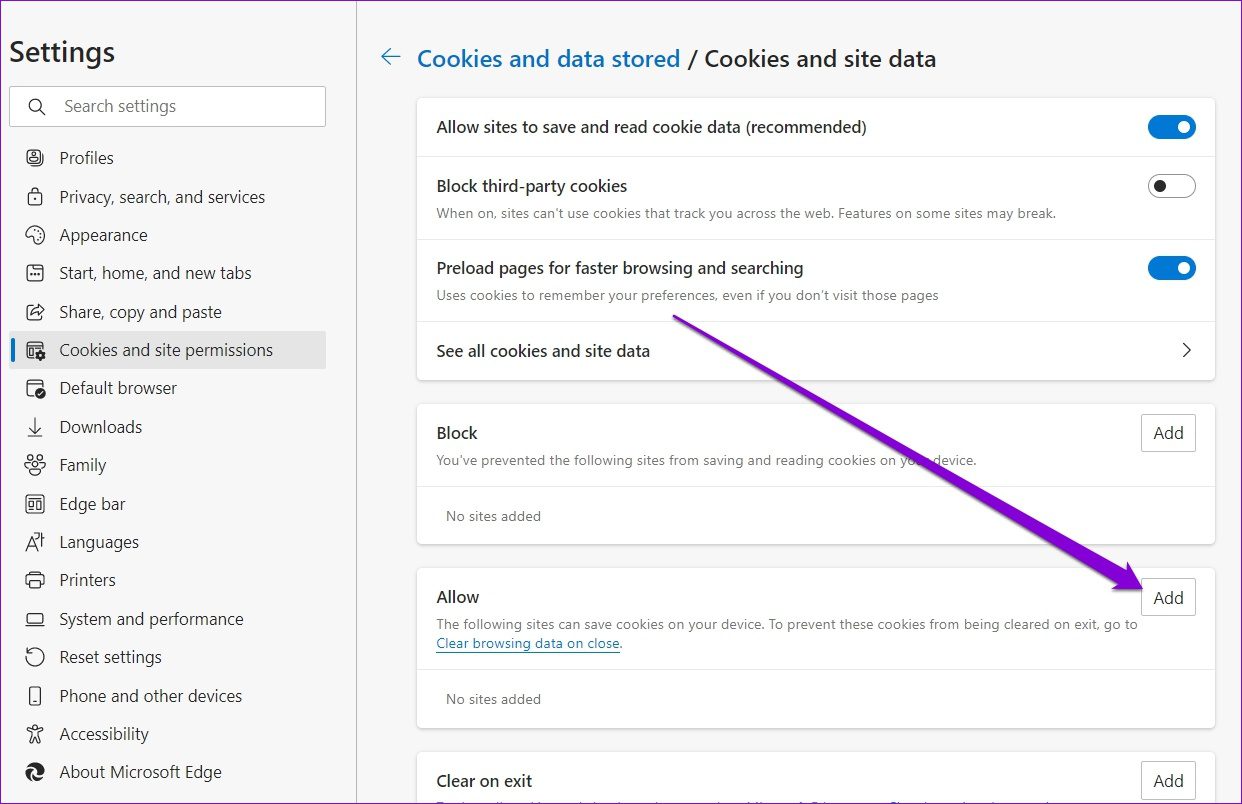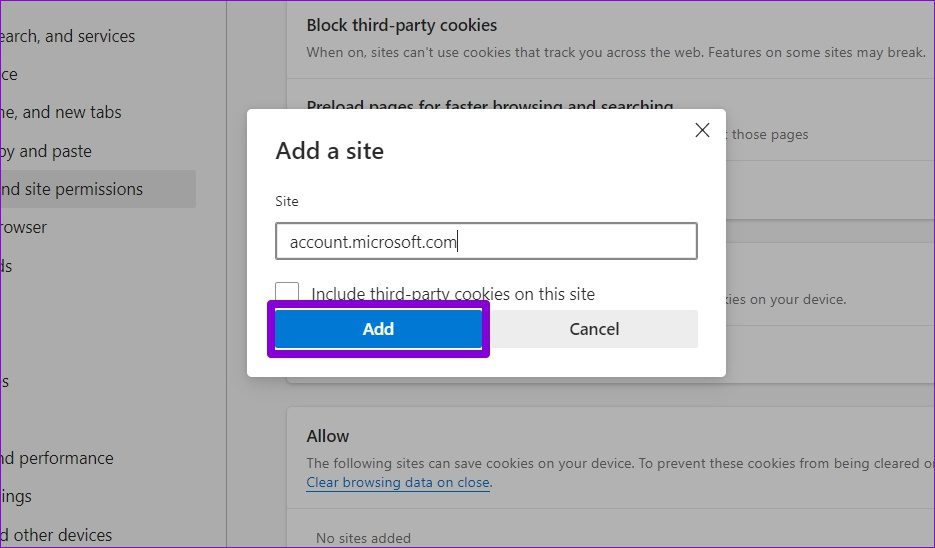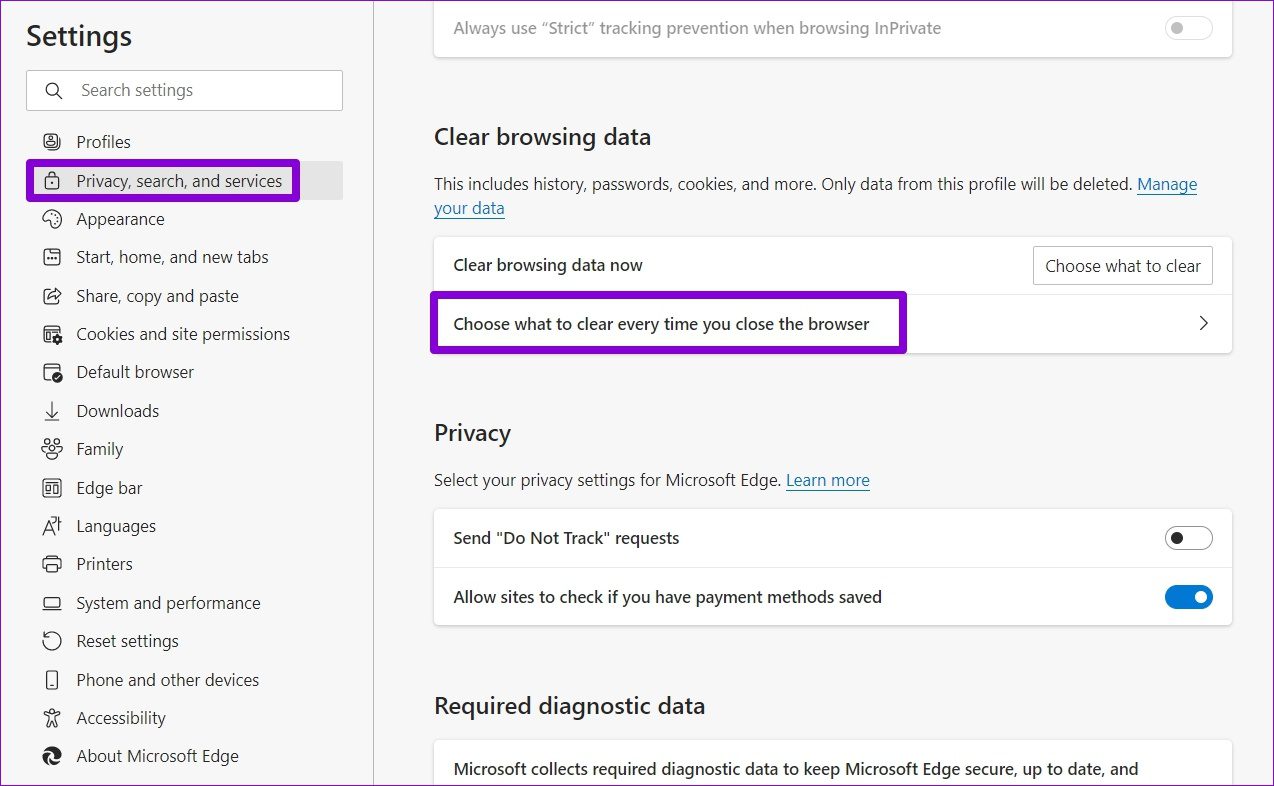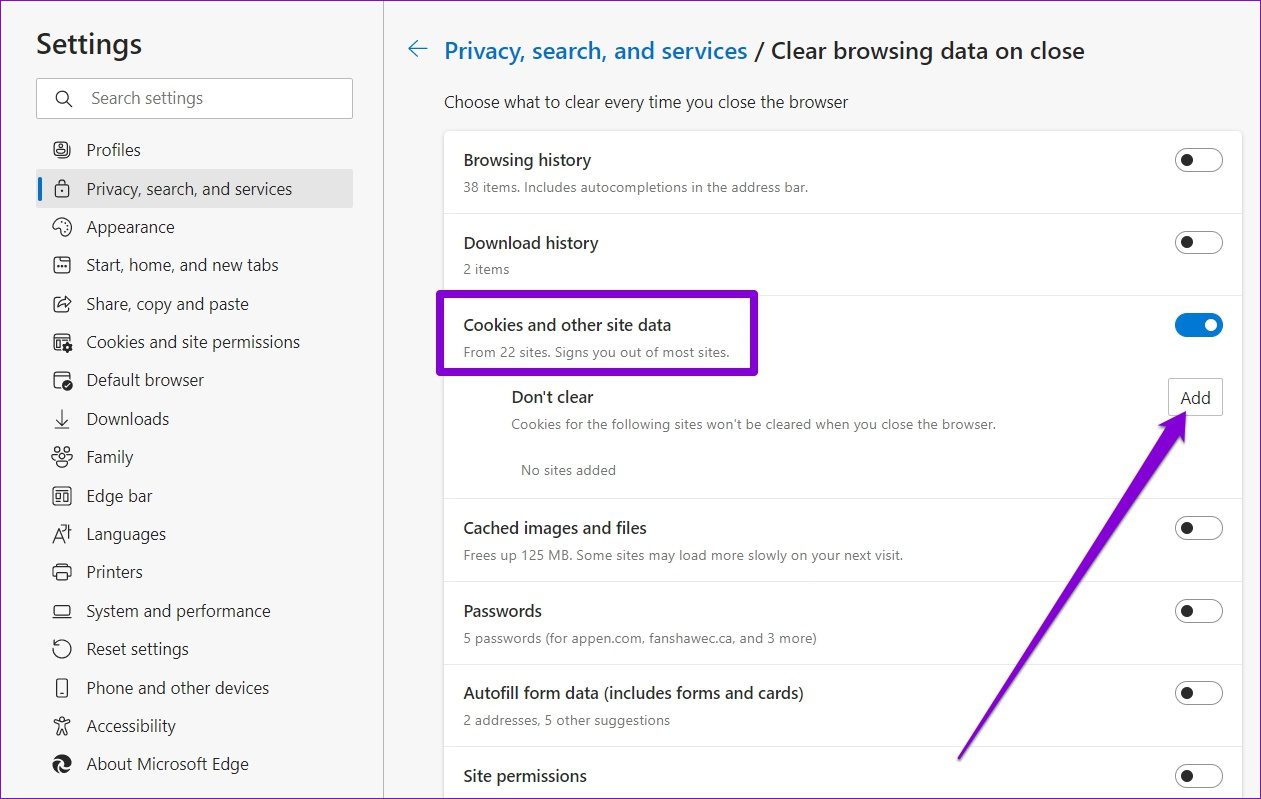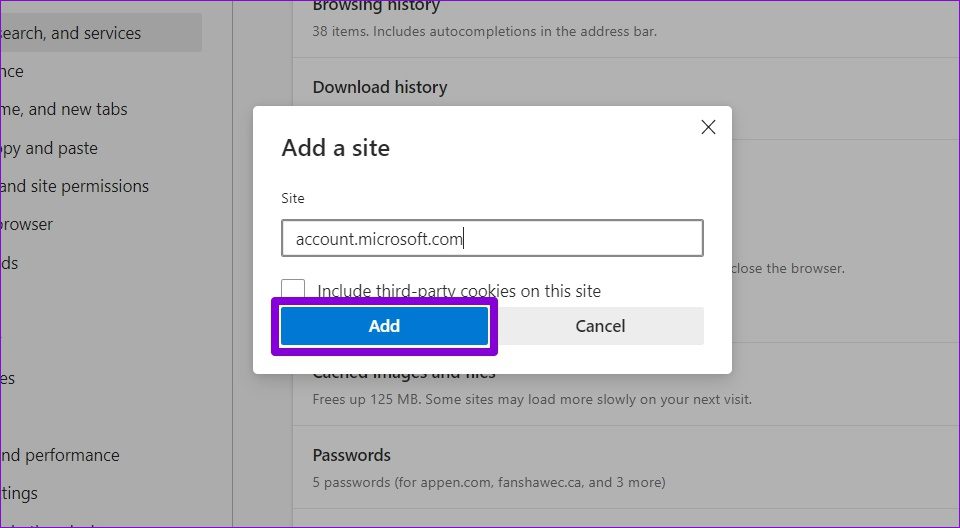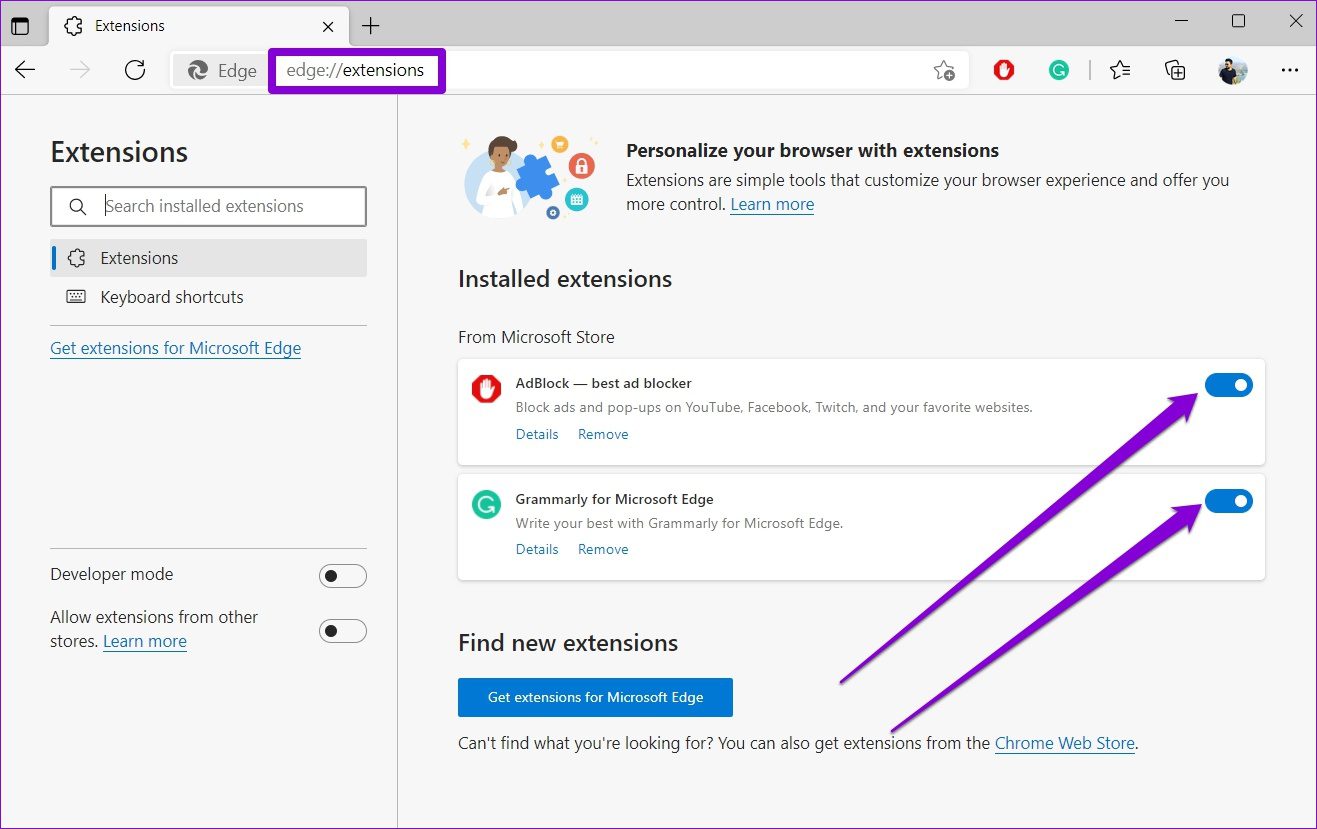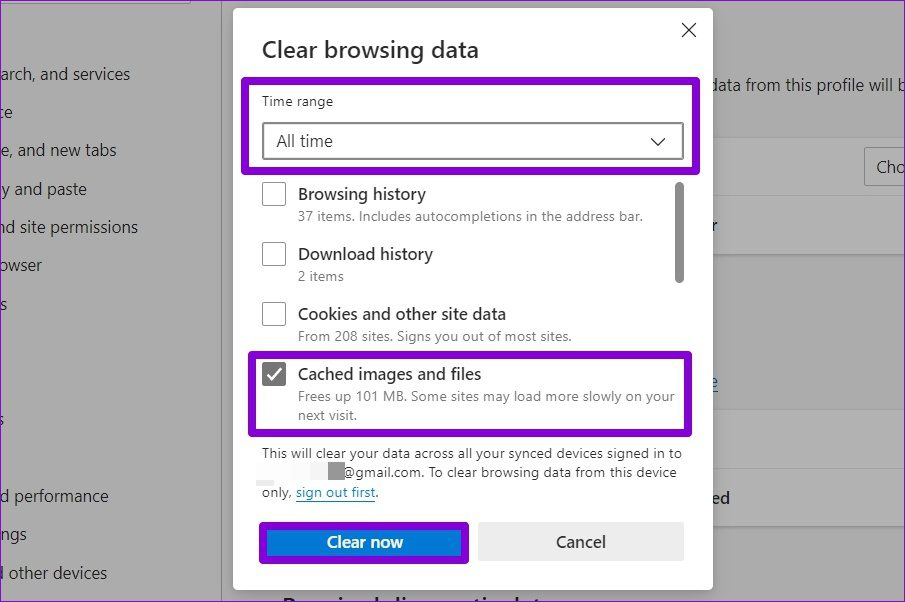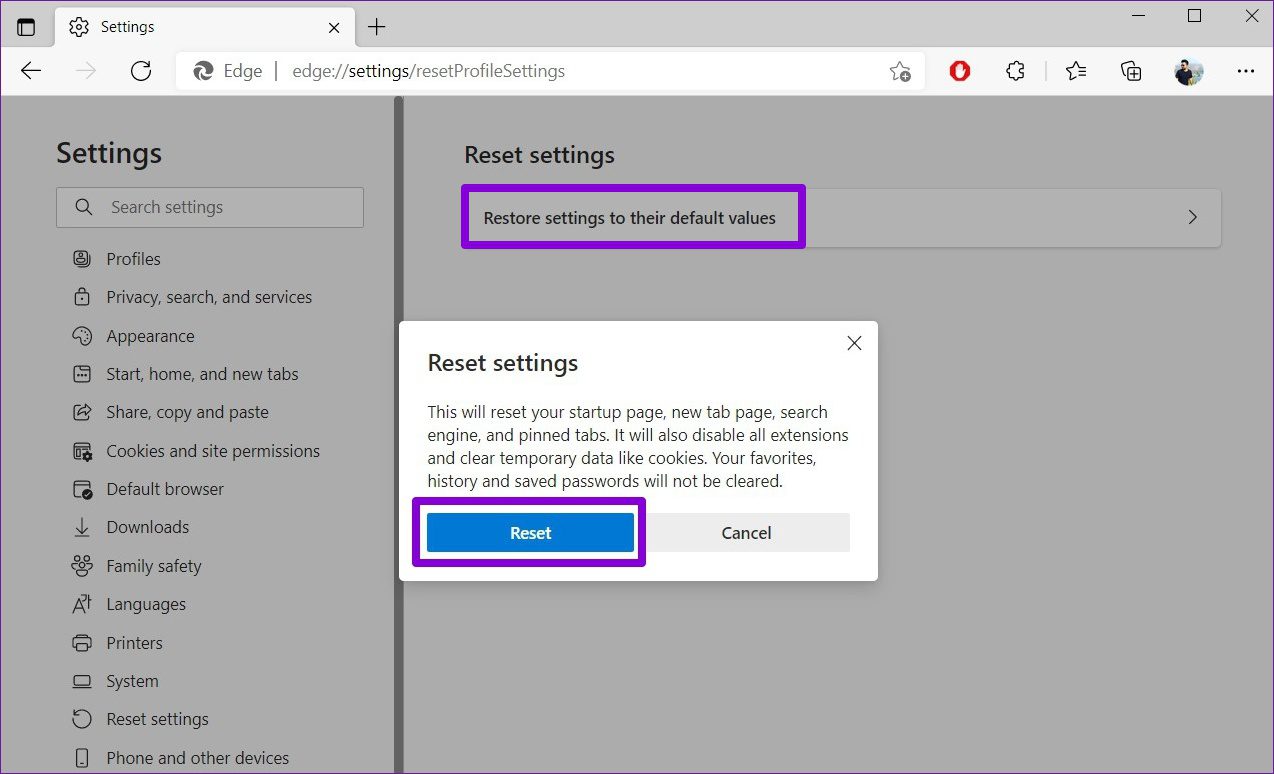La fonctionnalité de synchronisation de Microsoft Edge vous permet d’accéder à vos signets, mots de passe, extensions et autres données de navigation sur n’importe lequel de vos appareils. De plus, toutes vos données restent parfaitement sécurisées car elles sont stockées sur le serveur. Le problème se produit lorsque Edge rencontre des problèmes et ne parvient pas à synchroniser correctement vos données.
Si vous aussi êtes obligé d’enregistrer vos mots de passe, signets et autres paramètres de navigateur à maintes reprises parce qu’Edge ne synchronise pas les données, nous sommes là pour vous aider. Parcourez les solutions ci-dessous pour résoudre les problèmes de synchronisation récurrents sur Microsoft Edge.
1. Activer la synchronisation
Vous pouvez commencer par vérifier les paramètres de synchronisation dans Edge. Si la synchronisation est désactivée, Edge ne parviendra pas à synchroniser vos données de navigation sur tous les appareils. Voici comment vérifier.
Étape 1: Ouvrez MicrosoftEdge. Appuyez sur l’icône de votre profil dans le coin supérieur droit et cliquez sur Gérer les paramètres de profil.
Étape 2: Ouvrez les paramètres de synchronisation.
Étape 3: Vérifiez l’état de synchronisation actuel. S’il indique Pas de synchronisation, cliquez sur Activer la synchronisation.
Étape 4: De plus, assurez-vous de vérifier également les paramètres de synchronisation individuels.
Une fois cela fait, redémarrez Edge pour voir si la synchronisation fonctionne correctement maintenant.
2. Réinitialiser la synchronisation
Si Edge ne parvient pas à synchroniser vos données de navigation même après l’avoir activé, vous pouvez essayer de réinitialiser la synchronisation dans Edge. Pour cela, vous devrez d’abord vous déconnecter d’Edge sur tous vos autres appareils. Après cela, suivez les étapes ci-dessous pour effectuer une réinitialisation.
Étape 1: Ouvrez MicrosoftEdge. Tapez bord://paramètres/profils/synchronisation dans la barre d’adresse en haut et appuyez sur Entrée.
Étape 2: Faites défiler vers le bas et cliquez sur le bouton Réinitialiser la synchronisation.
Étape 3: Cochez la case indiquant « Reprendre la synchronisation sur cet appareil après la réinitialisation de la synchronisation » et appuyez sur Réinitialiser.
3. Autoriser la page de compte Microsoft à enregistrer les cookies
Autoriser la page de votre compte Microsoft à enregistrer des cookies garantit que toutes vos données de navigation sont enregistrées. Suivez les étapes ci-dessous pour autoriser la page de compte Microsoft à enregistrer des données sur votre appareil.
Étape 1: Dans Microsoft Edge, utilisez l’icône de menu à trois points pour ouvrir les paramètres.
Étape 2: Passez à l’onglet Cookies et autorisations de site sur votre gauche. Allez dans ‘Gérer et supprimer les cookies et les données du site’.
Étape 3: Cliquez sur le bouton Ajouter à côté de Autoriser.
Étape 4: Tapez compte.microsoft.com dans le champ Site et cliquez sur Ajouter.
En dehors de cela, vous devez également vous assurer qu’Edge n’est pas configuré pour effacer les cookies une fois que vous quittez le navigateur.
Étape 1: Ouvrez les paramètres sur Edge.
Étape 2: Utilisez le volet de gauche pour accéder à l’onglet « Confidentialité, recherche et services ». Faites défiler jusqu’à la section Effacer les données de navigation et cliquez sur « Choisir ce qu’il faut effacer à chaque fois que vous fermez le navigateur ».
Étape 3: Activez « Cookies et autres données de site » si ce n’est pas déjà fait. Cliquez ensuite sur le bouton Ajouter à côté de Ne pas effacer.
Étape 4: Entrez votre page de compte Microsoft et cliquez sur Ajouter.
C’est ça. Cela devrait aider Edge à enregistrer vos données de navigation et à résoudre tous les problèmes de synchronisation auxquels vous pourriez être confronté.
4. Désactiver les extensions
L’utilisation d’extensions sur Edge vous permet de faciliter votre expérience de navigation et d’améliorer votre productivité. D’autre part, certaines de ces extensions tierces peuvent parfois entrer en conflit avec les fonctionnalités d’Edge. Pour déterminer laquelle de ces extensions est à l’origine du problème, vous devez toutes les désactiver et les activer une par une.
Étape 1: Ouvrez MicrosoftEdge. Tapez bord://extensions/ dans la barre d’adresse en haut et appuyez sur Entrée.
Étape 2: Désactivez les commutateurs à côté des extensions pour les désactiver.
Une fois cela fait, redémarrez Edge pour voir si Edge peut synchroniser les données maintenant. Si cela résout votre problème, vous devrez activer les extensions une par une pour isoler celle qui est malveillante.
5. Effacer les données du cache
Comme tout autre navigateur, Edge collecte les données de cache lorsque vous naviguez sur le Web. Cela lui permet d’économiser de la bande passante et d’améliorer le temps de chargement. Mais une fois que les données du cache sont corrompues, cela fait plus de mal que de bien. Vous pouvez essayer d’effacer les données de cache existantes pour voir si cela résout les problèmes de synchronisation sur Edge.
Étape 1: Dans Microsoft Edge, appuyez sur Ctrl + Maj + Suppr sur votre clavier pour afficher le panneau Effacer les données de navigation.
Étape 2: Utilisez le menu déroulant sous Plage de temps pour sélectionner Tout le temps. Sélectionnez « Images et fichiers mis en cache » et cliquez sur Effacer maintenant.
6. Réinitialiser le bord
Si vous êtes ici, alors il est sûr de dire que les solutions ci-dessus n’ont pas fonctionné pour vous. En dernier recours, vous pouvez essayer de réinitialiser Edge à ses paramètres par défaut. Étant donné que cela supprime toutes vos extensions et la plupart de vos paramètres, cela devrait sûrement résoudre tous les problèmes de synchronisation avec Microsoft Edge.
Étape 1: Dans Microsoft Edge, saisissez bord://paramètres/réinitialiser dans la barre d’adresse en haut et appuyez sur Entrée.
Étape 2: Sélectionnez Restaurer les paramètres à leurs valeurs par défaut et appuyez sur Réinitialiser pour confirmer.
En phase avec vos besoins
La synchronisation de vos données de navigation vous permet de profiter d’une expérience de navigation transparente avec un accès à vos signets, mots de passe et autres données de navigateur à tout moment. Occasionnellement, vous pouvez rencontrer des cas où Edge ne parvient pas à synchroniser les données ou la synchronisation est interrompue. Dans de tels cas, les solutions mentionnées ci-dessus devraient aider.