Même si les enfants sont techniquement capables d’utiliser un téléphone ou une tablette Android, cela ne signifie pas qu’ils doivent avoir un accès complet à tout ce qui est disponible en ligne. Après tout, il y a encore des choses sur le Web que les enfants ne devraient pas voir. De plus, les jeunes peuvent dépenser beaucoup d’argent si une carte de crédit est associée au compte Google utilisé sur l’appareil. Pour cette raison, les parents doivent savoir comment configurer le contrôle parental sur leurs appareils Android.
Configuration de Google Family Link
Lien familial Google aide les parents à mettre en place des « règles de base numériques » pour tout appareil lié à un compte Google au sein de la famille, y compris les téléphones et les tablettes qui utilisent le système d’exploitation Android. En d’autres termes, Google Family Link donne aux parents le contrôle des applications que leur enfant peut et ne peut pas utiliser, et il fixe des limites sur la durée et les heures de la journée que les enfants peuvent utiliser leurs appareils. De plus, les parents peuvent surveiller l’activité en ligne de leurs enfants et suivre leur emplacement dans Google Family Link.
Cependant, avant de pouvoir configurer des contrôles parentaux, vous devez télécharger l’application Google Family Link sur votre appareil et celui de votre enfant. Dans le Google Play Store, il existe deux versions de l’application : une pour les appareils des parents et une pour les appareils des enfants. L’application parent s’appelle simplement « Google Family Link », tandis que la version enfant précise qu’il s’agit de « Family Link for Children & Teens ».
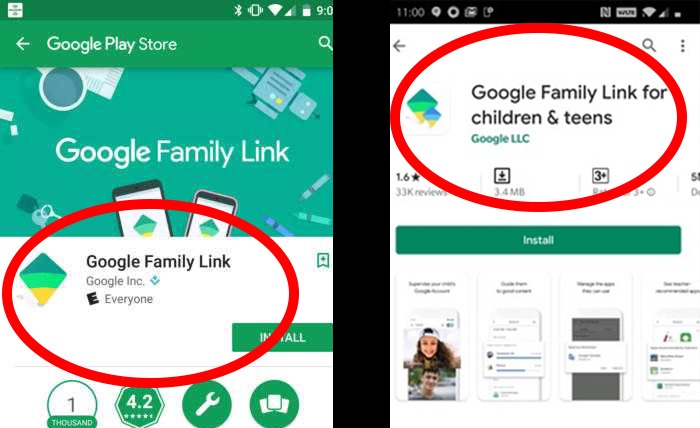
1. Configuration de l’appareil du parent
Une fois que vous avez installé Google Family Link sur les deux appareils, il est très facile de le configurer en suivant les étapes ci-dessous :
- Ouvrez le application parentale et parcourez les écrans de navigation pour informer l’application qu’il s’agit de l’appareil d’un parent. (Remarque : si vous sélectionnez « enfant ou adolescent », vous serez automatiquement redirigé vers le téléchargement de l’application Family Link pour enfants et adolescents.
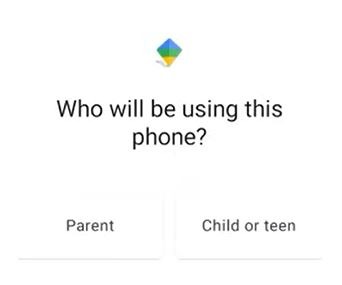
- Sélectionnez le compte Google que vous souhaitez utiliser pour surveiller l’activité de votre enfant. Noter: si vous avez des comptes Google personnels et professionnels configurés sur votre téléphone, vous devrez sélectionner le compte personnel.
- L’application vous demandera si votre enfant possède un compte Google. Sélectionnez « Oui » ou « Non ».
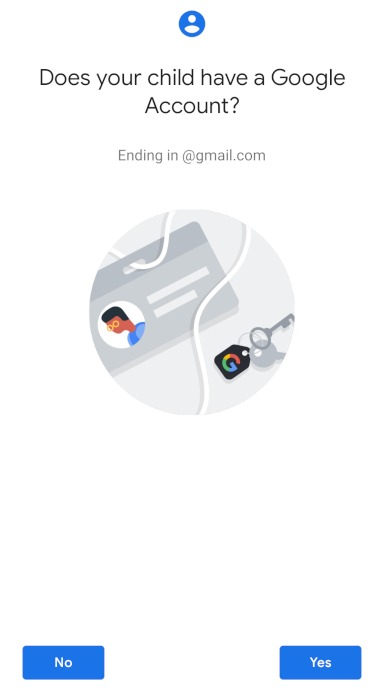
- Déplacez-vous vers l’appareil de votre enfant, mais gardez l’application ouverte sur l’appareil parent, car vous aurez besoin du code de configuration de votre appareil.
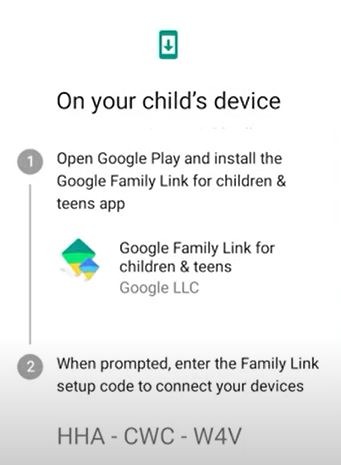
2. Configuration de l’appareil de l’enfant
Si vous allumez l’appareil de votre enfant pour la première fois, vous devrez allumer l’appareil et créer un compte Google avant de pouvoir configurer Google Family Link. L’appareil vous guidera tout au long de ce processus et vous proposera des contrôles parentaux lorsque vous spécifierez que le compte Google est destiné à un enfant.
Une fois que l’appareil de votre enfant est opérationnel (ou si vous installez Google Family Link sur un appareil que votre enfant utilise déjà), suivez ces étapes pour configurer Google Family Link :
- Ouvrez le version enfant de Family Link sur l’appareil de votre enfant.
- L’application vous demandera si cet appareil ou un autre est celui que vous souhaitez superviser. Sélectionnez « Cet appareil ».
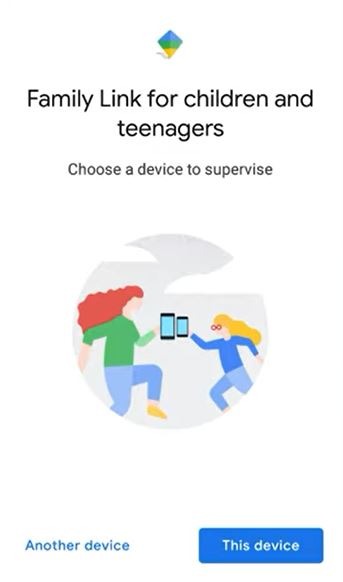
- Sélectionnez le compte Google de votre enfant que vous souhaitez superviser.
- Entrez le code de votre appareil parent lorsque vous y êtes invité. Cela liera le compte de votre enfant au vôtre.
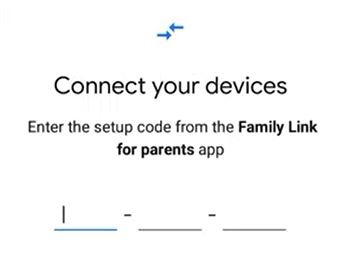
- L’appareil vous demandera de confirmer que vous souhaitez configurer Google Family Link pour superviser le compte de votre enfant. Pour vous inscrire, vous devrez saisir le mot de passe du compte Google de votre enfant.
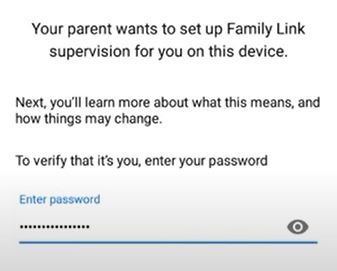
- L’application vous demandera si vous souhaitez rejoindre le groupe familial. Appuyez sur Rejoindre.
À partir de là, l’application vous expliquera comment fonctionne l’application Family Link et vous demandera à nouveau d’accepter la supervision. Une fois que vous aurez cliqué sur « Accepter », l’appareil demandera à l’enfant d’obtenir son parent afin qu’il puisse terminer le processus d’installation, ce qui implique de nommer l’appareil et de parcourir les applications actuellement installées.
Une fois que vous avez terminé, vous recevrez un message indiquant que les appareils sont liés, ce qui signifie que vous pouvez maintenant revenir à votre appareil pour contrôler l’appareil de votre enfant.
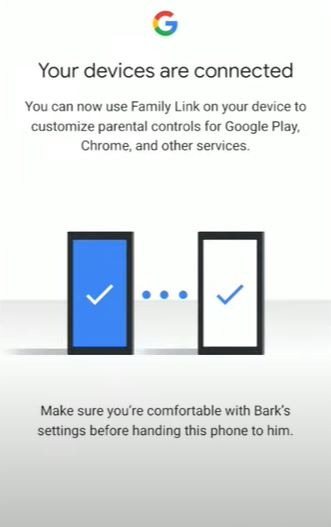
Maintenant que les deux appareils sont configurés et connectés, tous les paramètres que vous appliquez dans l’application du parent seront automatiquement transférés sur l’appareil de l’enfant, et vous pourrez surveiller leur activité sur l’appareil depuis votre propre téléphone.
Contrôles parentaux de Google Family Link
Une fois vos appareils associés, il est très facile d’établir des contrôles parentaux dans l’application Google Family Link. Vous pouvez bloquer des applications spécifiques, limiter le temps d’écran et même verrouiller entièrement l’appareil de votre enfant.
1. Affichage de l’activité en ligne de votre enfant
Pour afficher l’activité de votre enfant à partir de votre appareil, il vous suffit de :
- Ouvrez l’application Family Link et appuyez sur Afficher sur la carte de profil de votre enfant.
- Faites défiler jusqu’à la section « Activité de l’application ». Vous pouvez voir l’activité du jour en cours à partir d’ici ou appuyer sur « Plus » pour voir l’activité des autres jours, de la semaine ou du mois entier.
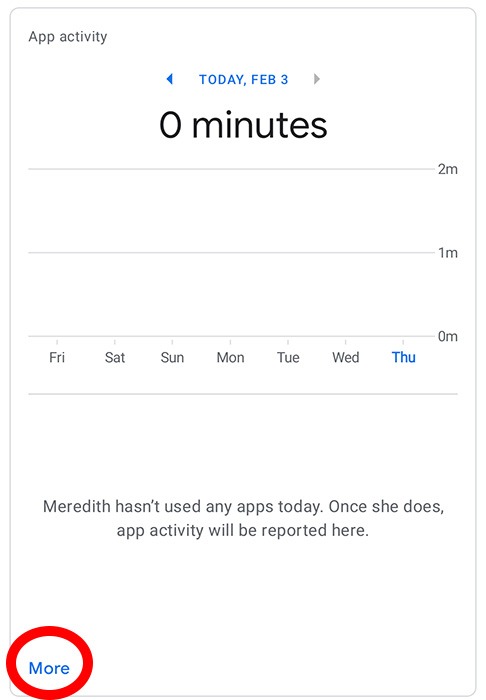
- À partir de là, vous pouvez également afficher l’activité de chaque application et définir des limites d’application individuelles.
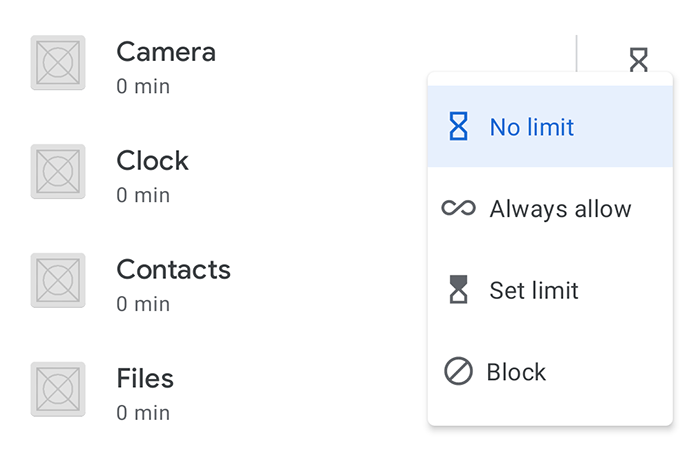
2. Blocage des applications
- Ouvrez Google Family Link.
- Cliquez sur le profil de l’enfant que vous souhaitez modifier.
- Une fois le menu du profil ouvert, faites défiler jusqu’à la section « Installations d’applications » et cliquez sur « Afficher toutes les applications ».
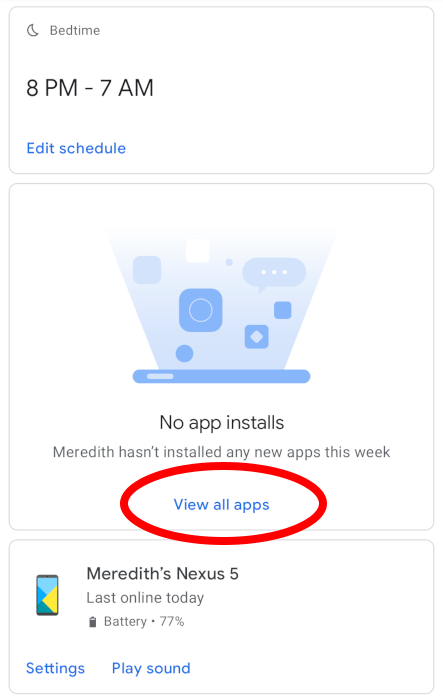
- Faites défiler les applications que votre enfant a installées.
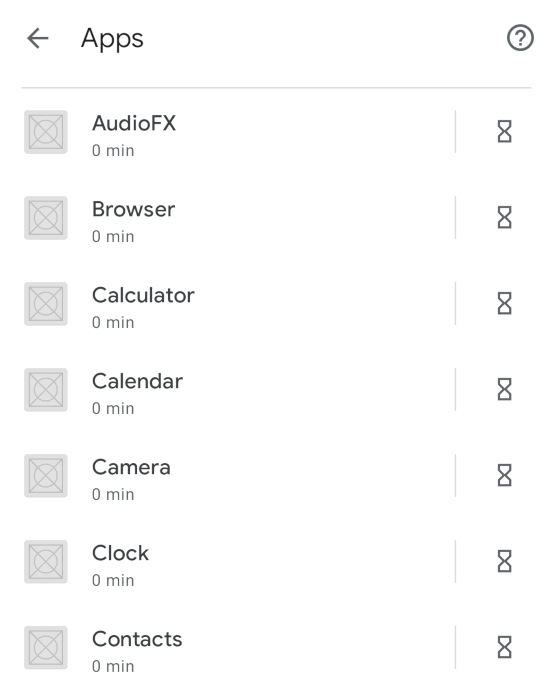
- Sélectionnez les applications que vous souhaitez bloquer, puis désactivez l’option « Autoriser l’application ».
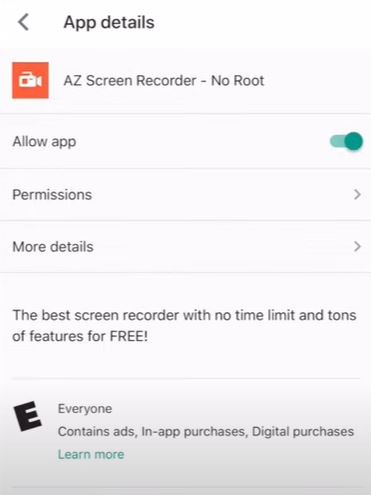
3. Limiter le temps d’écran
- Ouvrez l’application Family Link et sélectionnez le profil de l’enfant auquel vous souhaitez définir des limites.

- Sélectionnez la carte intitulée « Limite quotidienne » et cliquez sur « Modifier les limites ».
Noter: si vous n’avez défini aucune limite lors de la première installation de Family Link sur l’appareil de votre enfant, vous devrez peut-être appuyer sur « Configurer » au lieu de « Modifier les limites ».
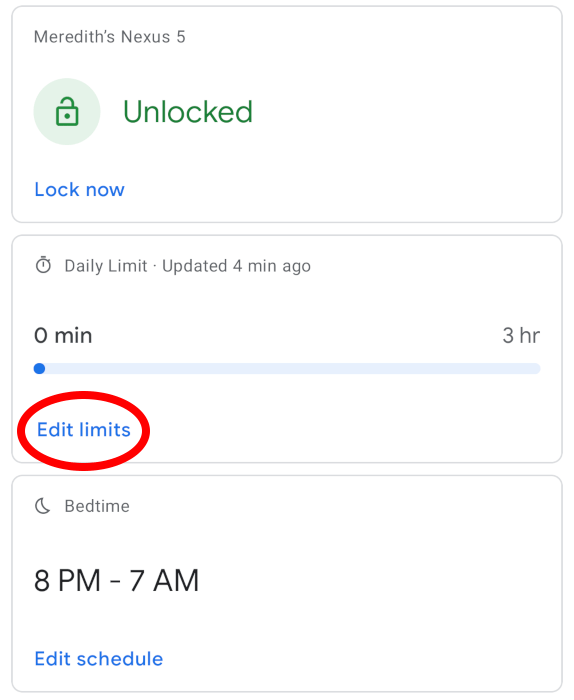
- À partir de là, vous pouvez vérifier les jours auxquels vous souhaitez définir des limites, puis utiliser les boutons « + » et « – » pour ajouter des limites individuelles pour chaque jour. Vous pouvez également cliquer sur pour définir les mêmes limites pour chaque jour ou des limites individuelles pour différents jours de la semaine.
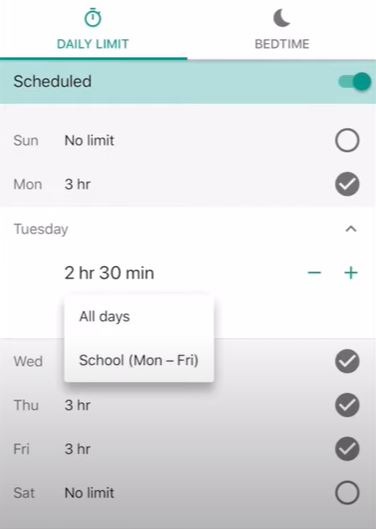
Autres fonctionnalités de Google Family Link
Bien que le contrôle de l’utilisation des applications puisse être pratique, de nombreux parents souhaitent également utiliser le contrôle parental sur Android pour suivre l’emplacement de leur enfant et surveiller les messages texte.
Heureusement, Google Family Link permet le suivi de la localisation. Pour suivre la position de votre enfant, vous devez activer le suivi via la carte de localisation dans l’application Family Link. Pour ce faire, allez simplement dans « Emplacement-> Configurer-> Activer ». De plus, si vous ajoutez la supervision parentale au compte Google de votre enfant, l’enfant peut également utiliser le partage de position Google dans Google Maps.
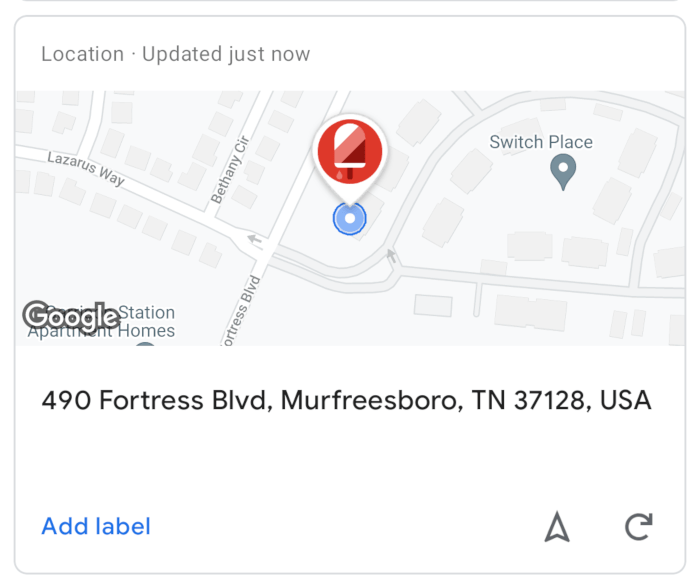
Malheureusement, Google Family Link ne permet pas aux parents d’accéder aux messages texte ou à d’autres types de communication envoyés depuis l’appareil d’un enfant. Family Link permet uniquement aux parents de voir combien de temps un enfant a passé à utiliser une application de messagerie.
Autres façons d’ajouter des contrôles parentaux à un appareil Android
Parfois, ce n’est pas nécessairement ce que les enfants font sur leur appareil Android qui inquiète les parents, mais plutôt les applications qu’ils téléchargent et leur coût. Même si vous ne voulez pas vous soucier de la configuration de Google Family Link, vous pouvez toujours verrouiller les téléchargements d’applications et d’autres fonctionnalités sur les appareils Android.
1. Contrôles parentaux dans Google Play Store
Tous les appareils Android utilisent le Google Play Store pour télécharger et gérer des applications. Heureusement, le magasin permet aux parents de configurer des contrôles parentaux spécifiques.
- Ouvrez l’application Google Play.
- En haut à droite, appuyez sur l’icône de profil.
- Choisissez « Paramètres ».
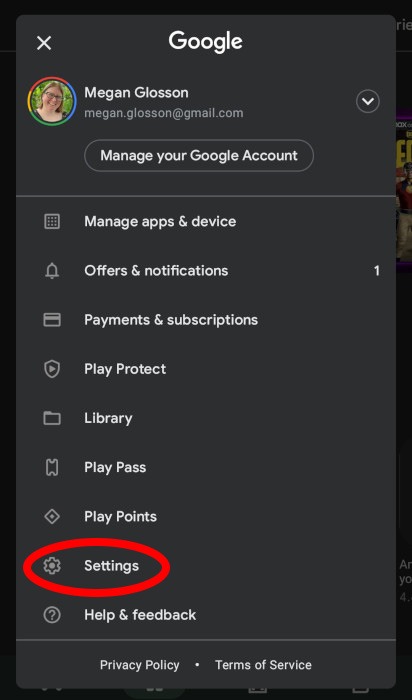
- Allez dans « Famille-> Contrôles parentaux ».
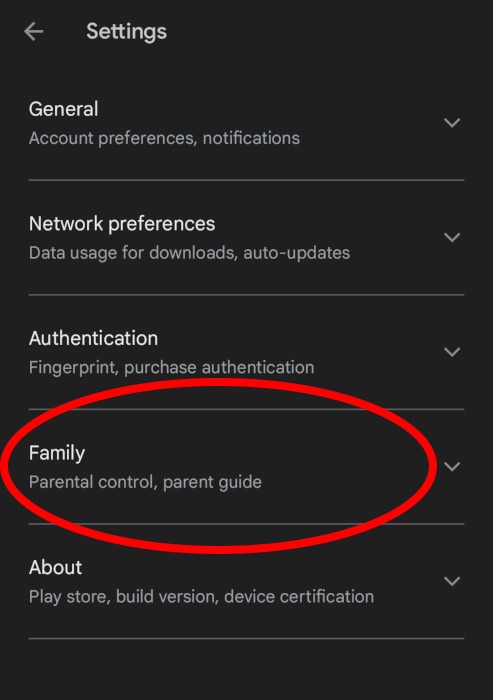
- Activez « Contrôle parental ».
- Créez un NIP.
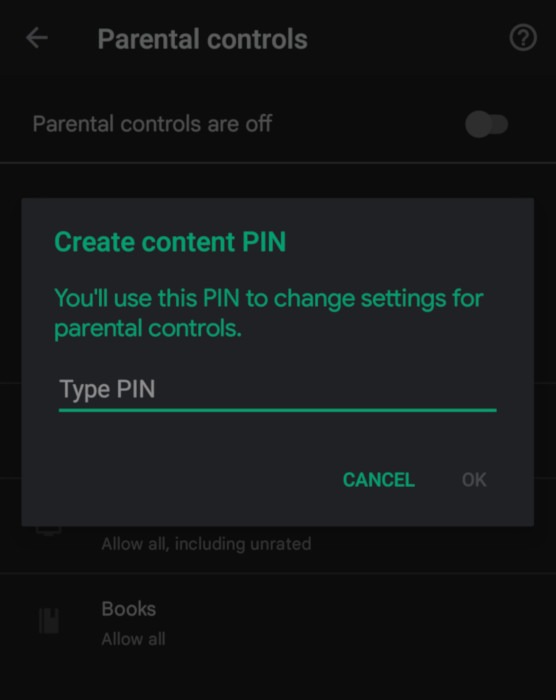
- Sélectionnez le type de contenu que vous souhaitez filtrer.
- Choisissez comment filtrer ou restreindre l’accès.
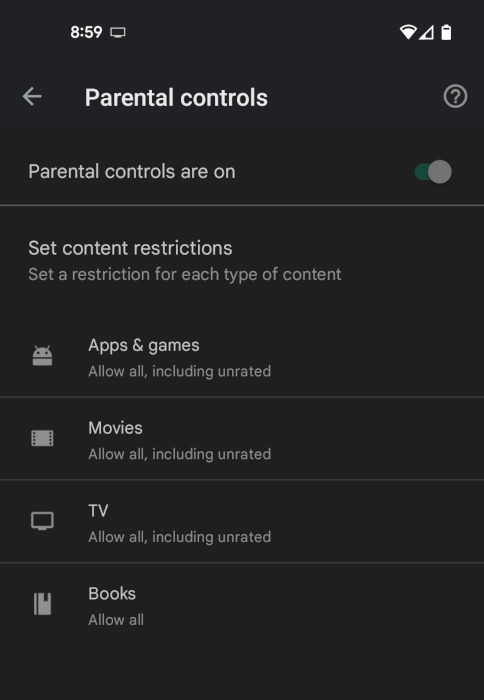
2. Créer un nouveau compte Google
Lors du premier démarrage avec un appareil Android, il vous est demandé d’ajouter une adresse Gmail. Au lieu d’ajouter un compte Google actuellement actif, vous pouvez simplement créer un autre compte Google gratuit.
En créant un nouveau compte Google, vous n’aurez plus à vous soucier des enfants qui achètent « accidentellement » des applications, des chansons ou des films avec votre carte de crédit. Si vous le souhaitez, vous pouvez toujours ajouter une carte de crédit et/ou une carte-cadeau Google Play à ce nouveau compte afin qu’ils puissent acheter des applications ou d’autres médias.
3. Exiger un code PIN pour les achats
Un autre bon moyen de limiter l’accès au Google Play Store consiste à ajouter un code PIN pour pouvoir voir ou télécharger des applications en fonction de leurs notes. Lorsque vous essayez d’acheter une application, vous devrez peut-être entrer le code PIN pour chaque achat.
Ce paramètre se trouve dans l’application Google Play Store sous l’onglet Paramètres. Accédez simplement à « Authentification-> Exiger une authentification pour les achats ». Une fois que vous avez défini un code PIN, vous pourrez limiter le contenu et les achats.
Que vous décidiez d’utiliser Google Family Link ou que vous ayez simplement besoin d’un code PIN pour télécharger des applications, la sécurité de votre enfant doit toujours passer en premier.
Questions fréquemment posées
1. Existe-t-il des moyens pour les enfants de contourner les contrôles parentaux d’Android ?
Malheureusement, les enfants peuvent trouver des moyens de contourner les contrôles parentaux sur pratiquement tous les appareils. Sur les appareils Android, les enfants contournent le plus souvent le contrôle parental en vidant le cache du Google Play Store ou en activant le menu Accessibilité.
2. Quelles autres options de contrôle parental existent pour les appareils Android ?
Bien que Google Family Link offre de nombreuses fonctionnalités intéressantes pour le contrôle parental, il existe des applications de contrôle parental tierces, telles que Kaspersky SafeKids. Cependant, pour les parents qui s’inquiètent des habitudes de textos de leur enfant, il existe d’autres solutions – à savoir, les adultes peuvent payer pour des applications de contrôle parental tierces qui surveillent les messages texte, comme Aboyer et Qustido.
3. Mon adolescent peut-il « désactiver » Google Family Link ?
Une fois que votre enfant atteint l’âge de 13 ans, il a la possibilité de prendre le contrôle de son compte Google, ce qui signifie qu’il peut se désinscrire de Google Family Link à tout moment. Cependant, tout appareil qui se retire sans préavis ou sans passer par les étapes appropriées entre en mode de verrouillage 24 heures sur 24, ce qui signifie que le téléphone de votre enfant sera désactivé pendant une journée entière.






