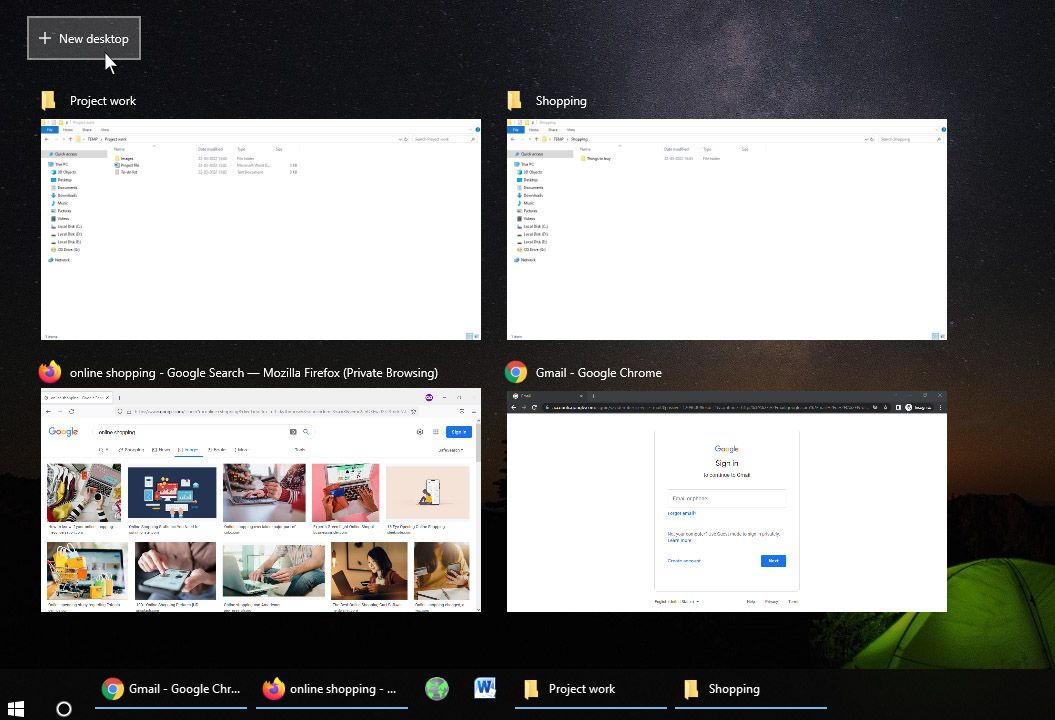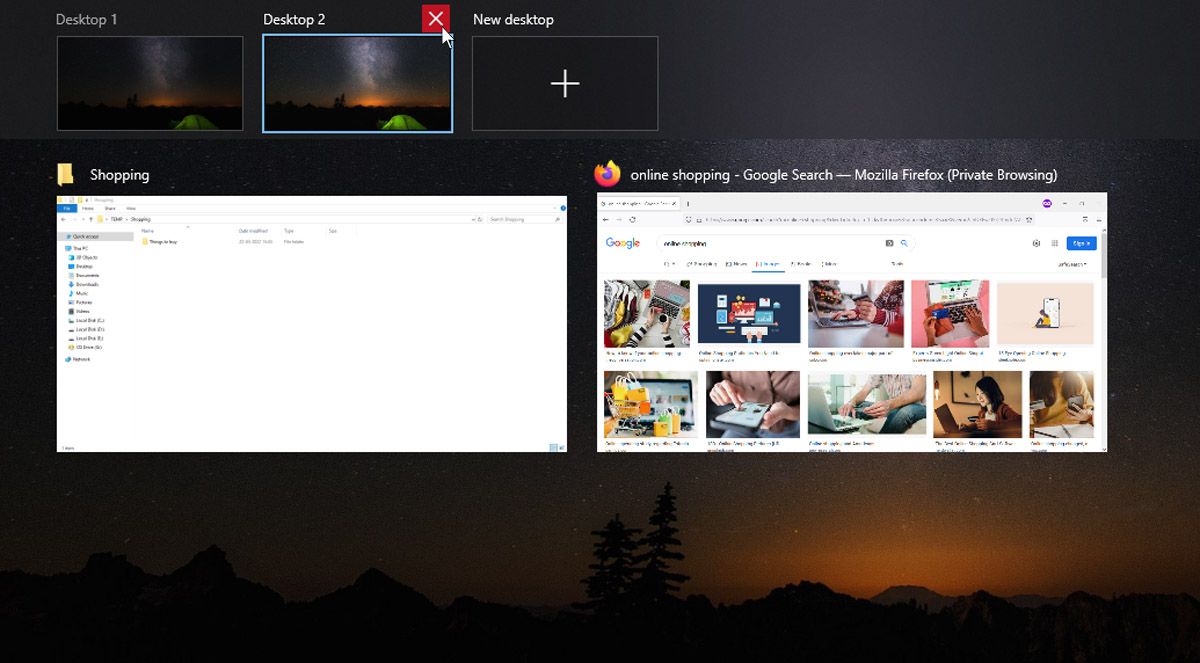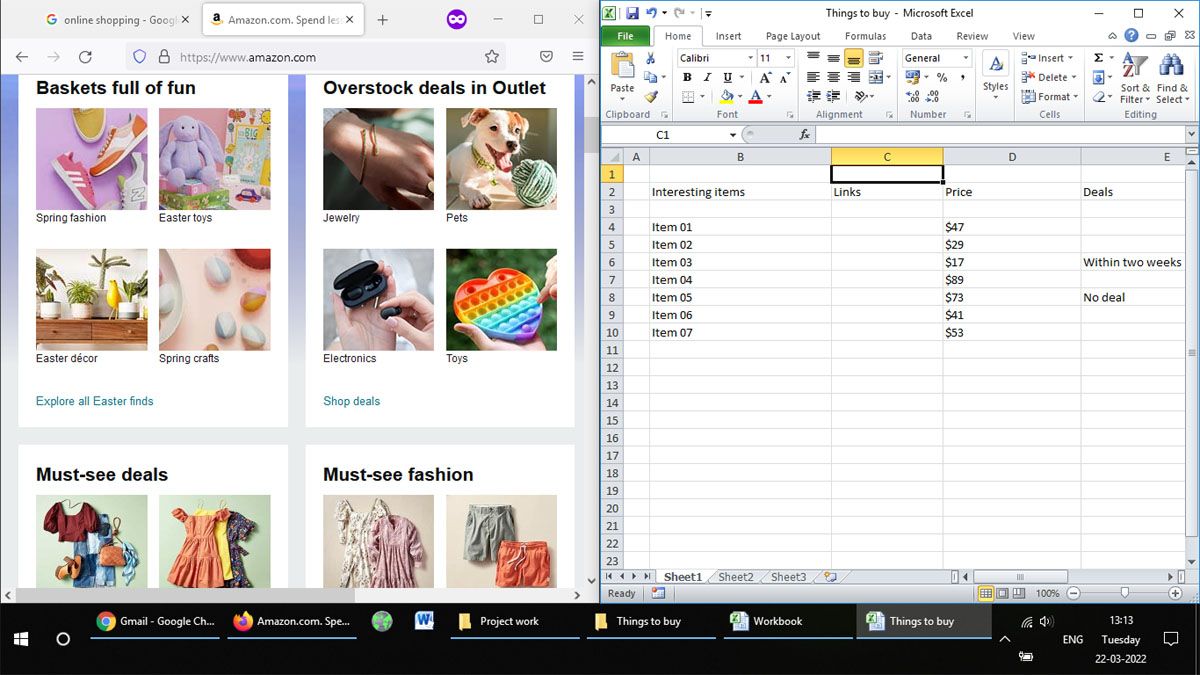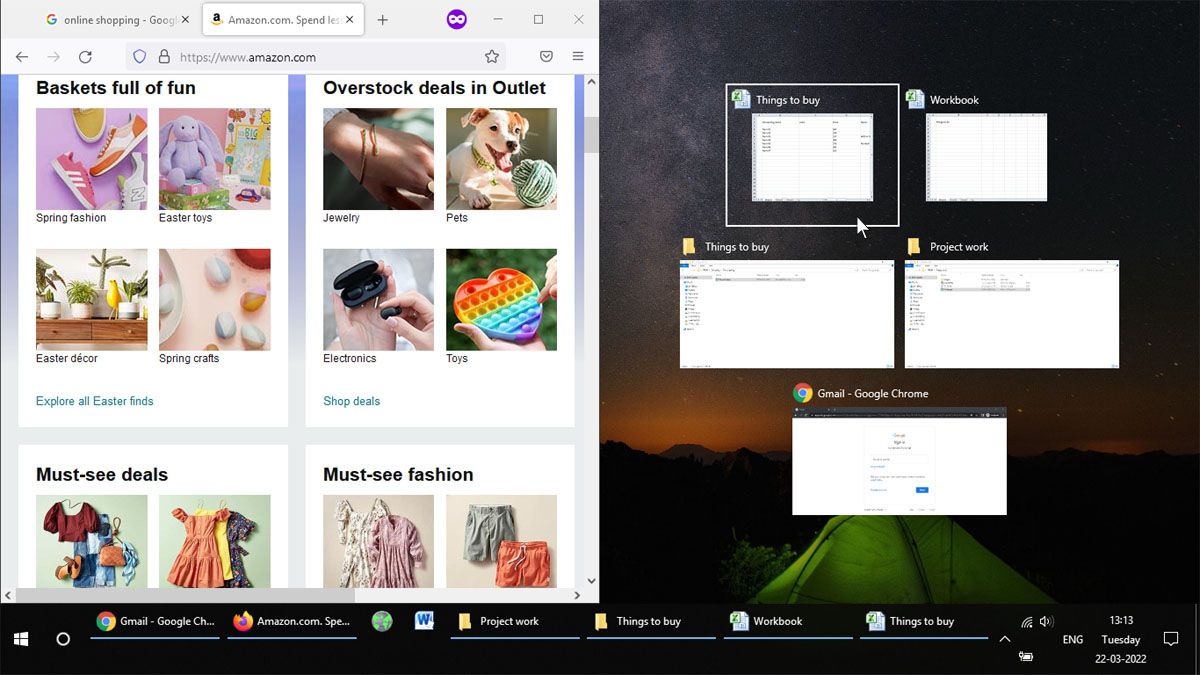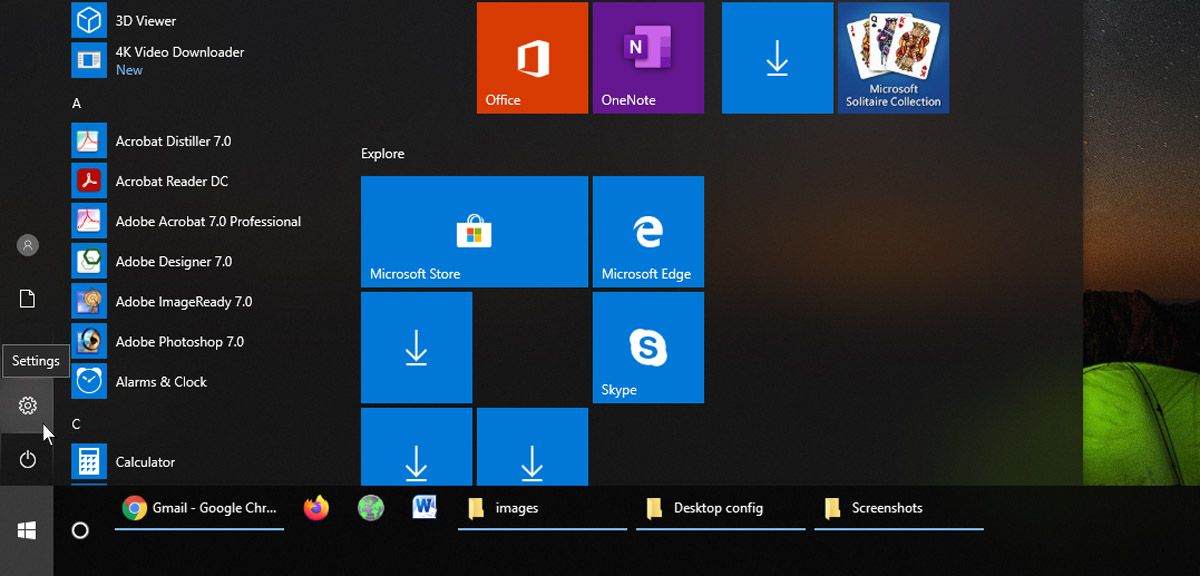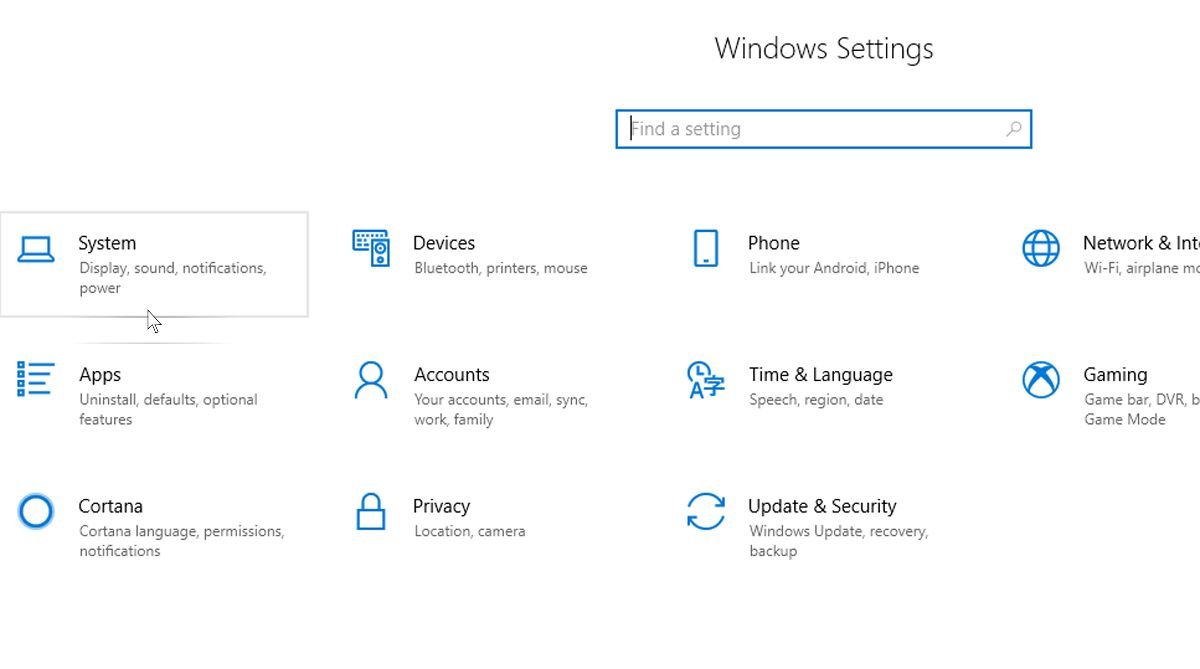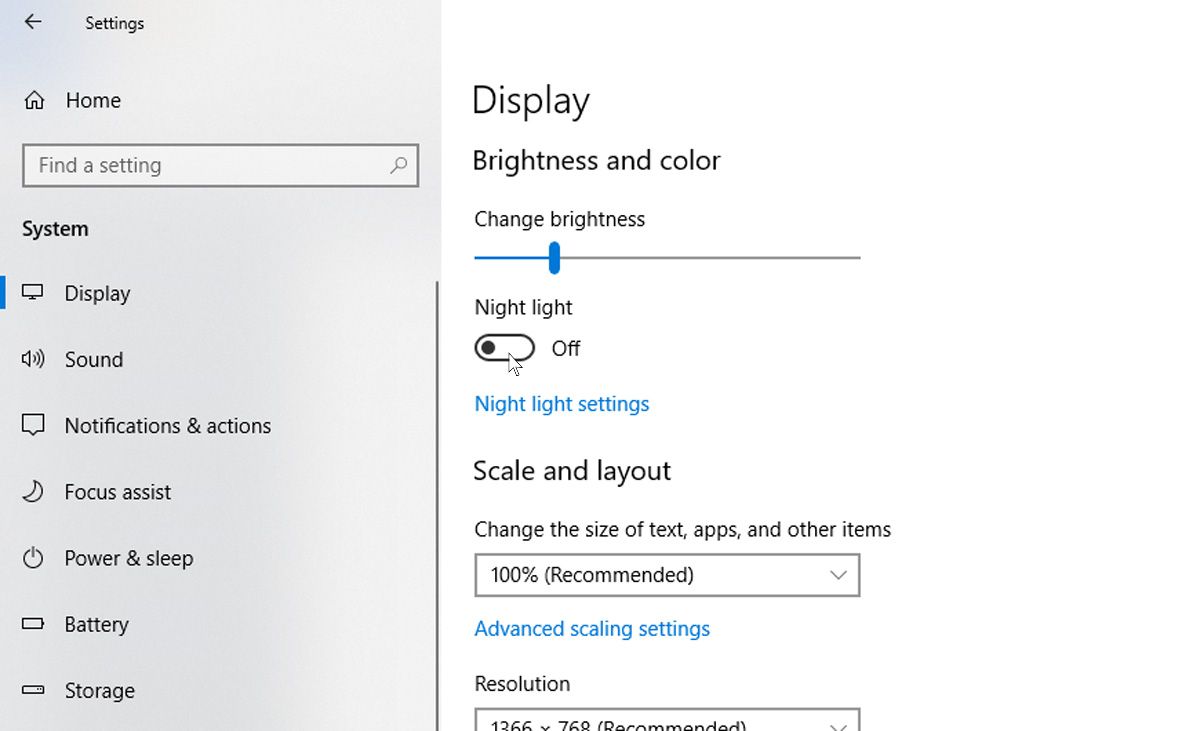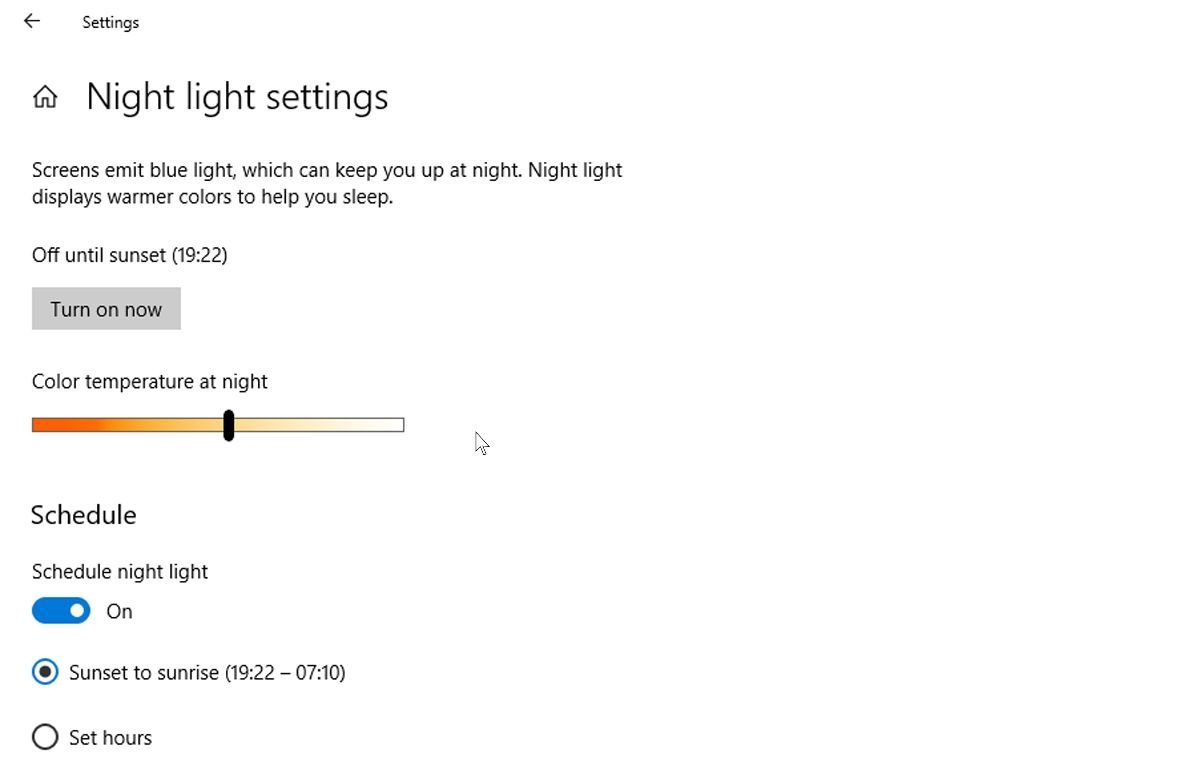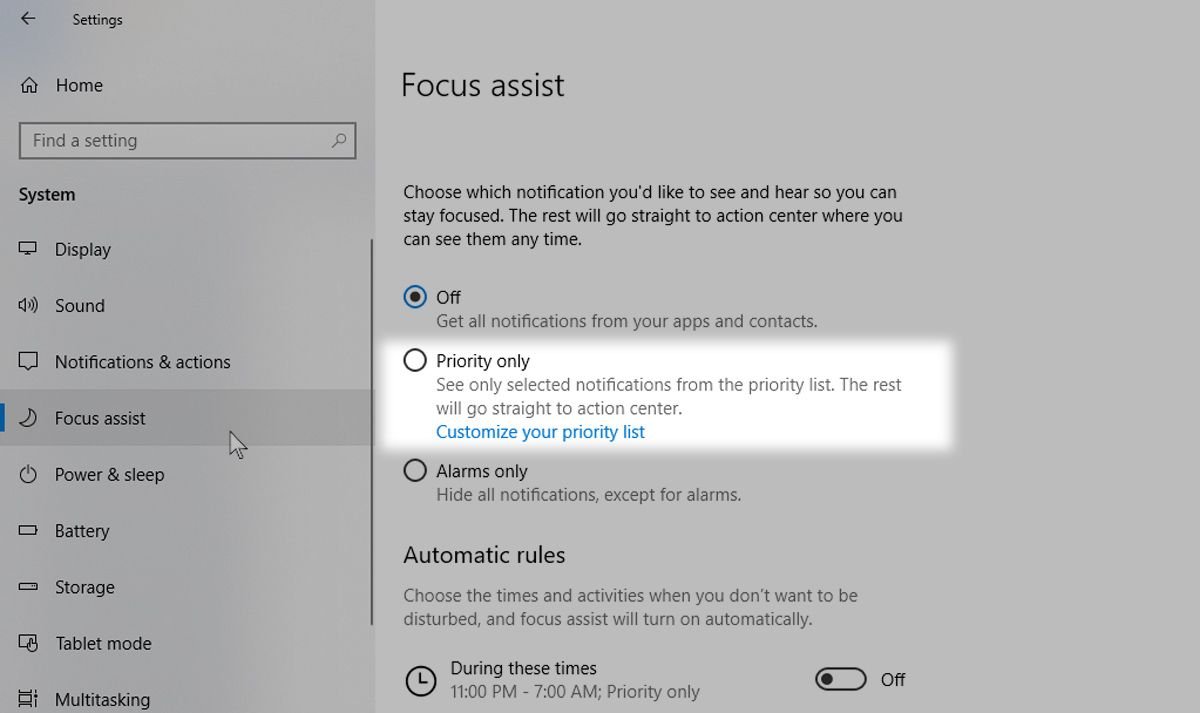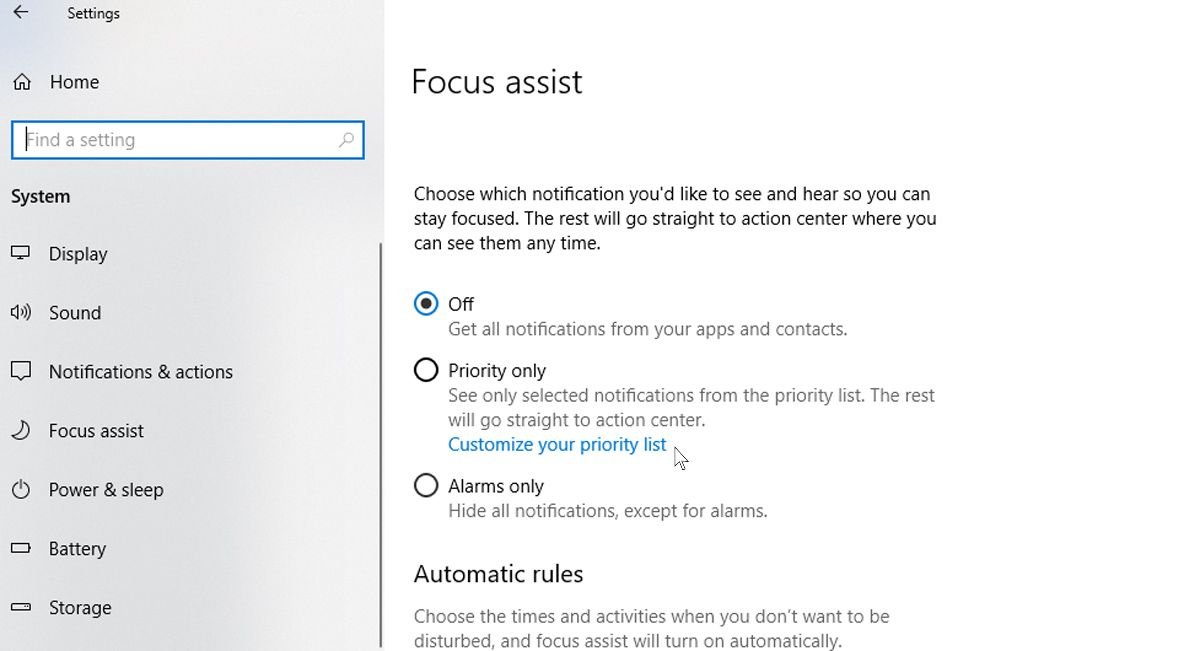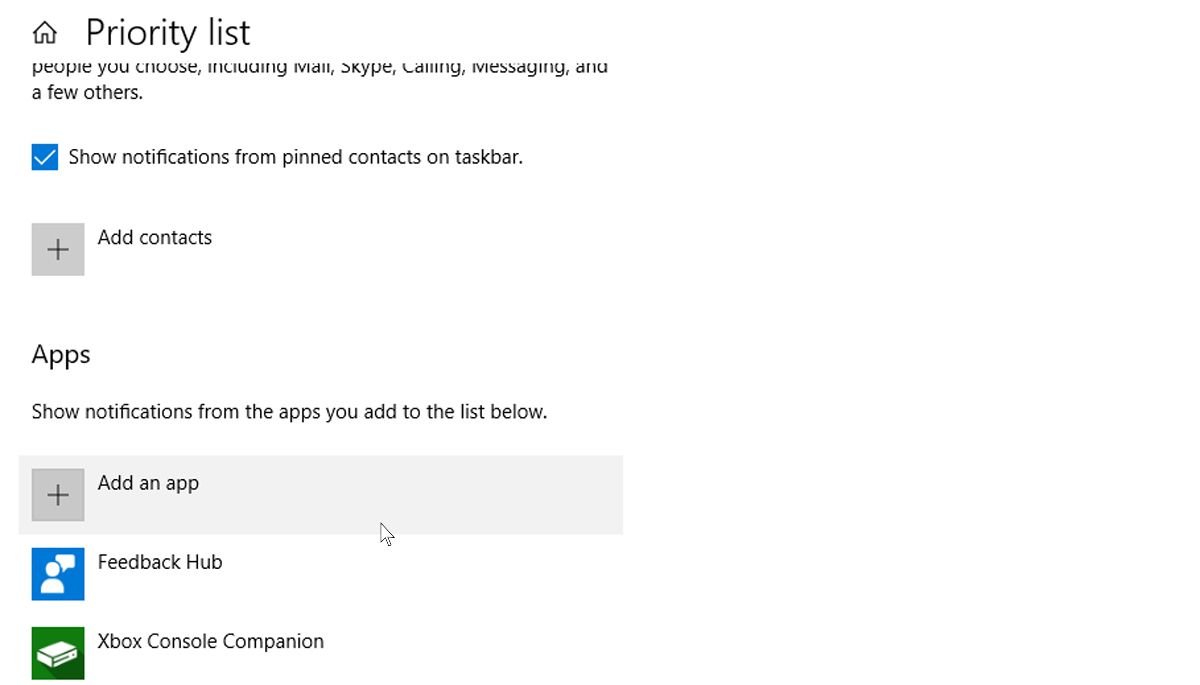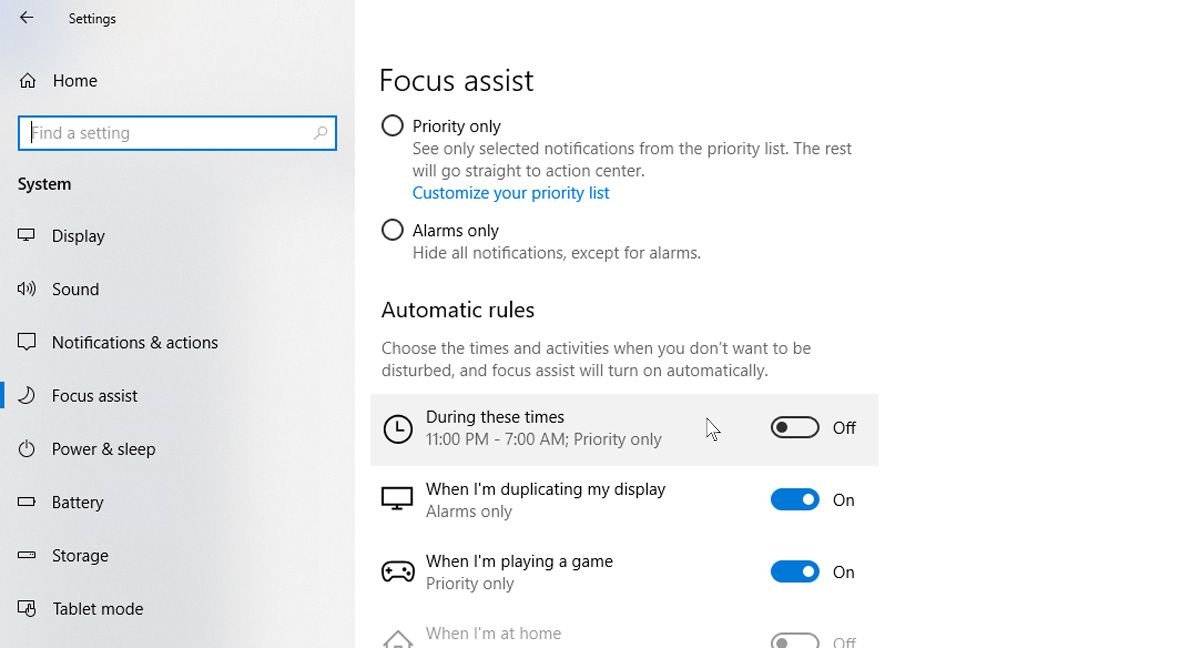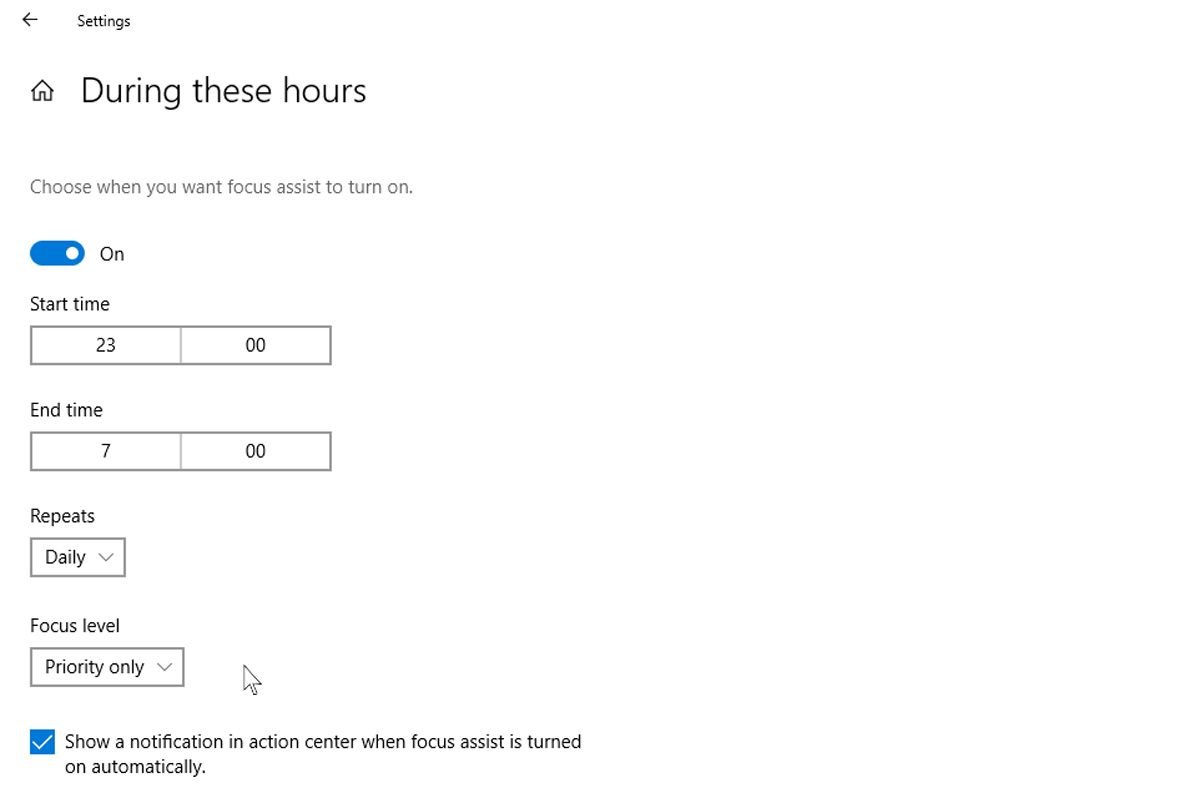Vous cherchez à tirer le meilleur parti de votre journée de travail, à minimiser les distractions et à rationaliser votre flux de travail ? Vous n’avez pas besoin de parcourir Internet à la recherche de modules complémentaires et d’applications tierces ; le système d’exploitation que vous utilisez correctement a tout ce dont vous avez besoin.
Microsoft a une multitude d’outils de productivité intégrés à Windows 10 dès le départ. Ils simplifient le travail, vous permettent d’organiser facilement votre espace de travail, vous permettent de voir les choses plus rapidement en un coup d’œil et d’être plus rapides en général. Voici comment vous pouvez utiliser les fonctionnalités intégrées à Windows 10 pour tirer le meilleur parti de votre PC pour le travail.
1. Mieux organiser votre travail avec plusieurs ordinateurs de bureau
Si vous travaillez sur plusieurs projets simultanément et que vous avez besoin d’un moyen de séparer les deux, vous devez utiliser la fonctionnalité de bureaux multiples de Microsoft. Cet outil pratique vous offre un bureau dédié à chacun de vos projets, ce qui permet de garder les choses séparées.
Vous pouvez également utiliser cette fonctionnalité si vous avez une réunion et que vous avez besoin de passer rapidement à un environnement plus propre avec moins de distractions. Étant donné que chaque bureau est autonome, vous pouvez éliminer les paillettes et n’inclure que les applications qui vous aident là et maintenant.
Comment configurer plusieurs bureaux sur Windows 10
Pour démarrer avec plusieurs bureaux avec Windows 10 :
- Recherchez et cliquez sur le Vue des tâches bouton de votre barre des tâches. Vous pouvez également utiliser le raccourci Gagner + Onglet pour ouvrir toutes vos fenêtres ouvertes.
- En haut à gauche, vous devriez voir un bouton appelé Nouveau bureau. Cliquez dessus pour créer un nouveau bureau virtuel.
- Pour basculer entre plusieurs bureaux, ouvrez à nouveau la vue des tâches et cliquez sur le bureau que vous souhaitez utiliser. Vous pouvez également mettre fin à une session de bureau virtuel en cliquant sur la croix en haut d’un bureau virtuel spécifique dans le mode d’affichage des tâches.
2. Obtener Snappier avec Snap Assist
Cette fonctionnalité est mieux utilisée avec les grands écrans, mais vous pouvez également l’utiliser sur les écrans d’ordinateurs portables et de bureau standard. Comme son nom l’indique, il vous permet de « cliquer » les fenêtres ouvertes sur certaines parties de votre écran, ce qui permet un ajustement plus confortable et un multitâche plus fluide.
Vous pouvez capturer une fenêtre ouverte en cliquant sur sa barre de titre et en la faisant glisser vers la gauche ou la droite de votre écran. Un contour apparaît, montrant comment la fenêtre s’enclenchera en place. Vous pouvez également le faire via votre clavier en appuyant sur la touche Gagner + flèche gauche ou la Gagner + flèche droite.
Une fois que vous avez mis en place une fenêtre, Snap Assist démarre, affichant les vignettes des autres fenêtres ouvertes dans l’espace vide. Sélectionnez la fenêtre que vous souhaitez aligner dans l’espace vide. Vous pouvez faire glisser la ligne divisant les fenêtres pour redimensionner les deux simultanément.
3. Effectuer votre travail en toute simplicité grâce aux raccourcis clavier
Chaque utilisateur expérimenté doit tirer pleinement parti des raccourcis utiles de Windows 10. Ils vous facilitent la vie en quelques clics. Et Windows 10 dispose d’une multitude de raccourcis intégrés pour vous rendre plus productif dans tous les domaines, des feuilles de calcul et des documents texte à l’organisation de vos fichiers et au basculement entre les tâches.
Voici une liste de raccourcis clavier utiles pour Windows 10 que vous devriez savoir si la vitesse est votre priorité numéro un.
| Raccourci clavier | Une fonction |
|---|---|
| Ctrl + X | Couper du texte ou des éléments. |
| Ctrl + C | Copiez du texte ou des éléments. |
| Ctrl + V | Collez du texte ou des éléments. |
| Ctrl + A | Collez du texte ou des éléments. |
| Ctrl + Z | Annuler la dernière action. |
| Ctrl + Y | Refaire la dernière annulation. |
| F2 | Renommez le fichier ou le dossier sélectionné. |
| Ctrl + Maj + N | Créer un nouveau dossier. |
| Alt + Tabulation | Basculez rapidement entre les fenêtres ouvertes. |
| Ctrl + W | Ferme le fichier ou la fenêtre sélectionné. |
| Touche Impr écran | Prendre une capture d’écran. |
| Touche Win + Impr écran | Prenez une capture d’écran et stockez-la dans le dossier des captures d’écran. |
4. Utiliser la veilleuse pour réduire la fatigue oculaire
La lumière à l’extrémité bleue du spectre est connue pour perturber les habitudes de sommeil et perturber l’horloge biologique du corps de son rythme naturel. Heureusement, Windows 10 dispose d’une excellente fonctionnalité intégrée pour aider à réduire la fatigue oculaire due à l’utilisation de votre ordinateur pendant de longues heures, appelée « Veilleuse ». Cette fonction pratique réduit la quantité de lumière bleue qui pénètre dans vos yeux et réduit la fatigue oculaire.
Comment configurer la veilleuse sur Windows 10
Pour démarrer avec Night Light sur Windows 10 :
- Allez à la Démarrer menu et cliquez sur Réglages qui est l’icône d’engrenage sur la gauche.
- Aller vers Système puis à la Afficher onglet à gauche.
- De là, vous pouvez activer et désactiver la fonction Night Light.
- Vous pouvez même personnaliser les paramètres de veilleuse, en modifiant la température de couleur et les heures de veilleuse.
Cependant, ne confondez pas cette fonctionnalité avec le mode sombre. Les modes Night Light et Dark ont leurs différences, et utiliser les deux en tandem peut épargner à vos yeux une fatigue inutile.
5. Accéder à vos fichiers de n’importe où avec OneDrive
Être plus productif signifie accéder à tous vos fichiers importants où que vous soyez, sur plusieurs appareils, que vous utilisiez votre ordinateur portable à la maison ou votre ordinateur de bureau. Pour vous aider, Microsoft propose gratuitement un service cloud inclus dans Windows 10.
OneDrive vous permet de stocker vos fichiers sur le cloud pour un accès facile depuis n’importe quel appareil connecté. La limite de stockage gratuite est de 5 Go, mais vous pouvez l’étendre à 1 To avec un abonnement Microsoft 365. Il existe même une application mobile OneDrive pour accéder à votre travail lors de vos déplacements. Pour en savoir plus sur OneDrive, consultez notre guide du service de stockage en nuage de Microsoft.
6. Utiliser OneNote pour une prise de notes rapide
Si vous pensez qu’il est pratique d’avoir un carnet pour noter vos pensées ou prendre des notes rapides, c’est le cas. OneNote est la fonction de prise de notes intégrée à Windows 10 qui vous permet d’écrire à peu près n’importe quoi. Prendre des notes lors d’une réunion ou sauvegarder des choses intéressantes sur le Web est tellement plus simple. Et tout est enregistré instantanément, vous n’avez donc pas à vous soucier de perdre votre travail.
Vous pouvez même inclure des notes manuscrites pour une touche plus personnelle. Et si vous ne le saviez pas, OneNote a une tonne de fonctionnalités peu connues que nous pensons que vous aimerez aussi.
7. Minimiser les interruptions avec l’assistance à la mise au point
L’assistance à la mise au point s’appelait autrefois les heures calmes dans les versions antérieures de Windows 10. Cette fonctionnalité vous permet de suspendre temporairement ou de masquer les mises à jour gênantes. De cette façon, vous pouvez vous concentrer sur la tâche à accomplir sans être interrompu par des notifications.
L’activation de Focus Assist dans Windows 10 est facile à faire et peut être personnalisée à votre guise. Cela inclut de n’autoriser que des notifications spécifiques à passer, au cas où un message urgent de travail arriverait et que vous auriez besoin que les alertes se déclenchent.
Comment activer l’assistant de mise au point sur Windows 10
Pour activer Focus Assist dans Windows 10 :
- Clique sur le Démarrer menu et allez dans Paramètres.
- Clique sur le Système possibilité de paramètres.
- Naviguez vers le Aide à la mise au point section dans le volet de gauche et sélectionnez la Priorité uniquement bulle. Cela conservera toutes les notifications de votre part, à l’exception de celles des applications figurant sur la liste prioritaire.
Pour modifier les applications qui peuvent vous envoyer des notifications lorsque l’assistant de mise au point est activé, cliquez sur Personnalisez votre liste de priorités.
Faites défiler jusqu’au applications section et cliquez sur Ajouter une application. Choisissez une application dans la liste qui apparaît.
Ce qui est génial avec Focus Assist, c’est que vous pouvez le programmer pour qu’il s’allume automatiquement pendant vos heures de travail. Voici comment:
- Clique sur le Démarrer menu, allez dans Paramètres et cliquez sur Système.
- Dans le Aide à la mise au point section, sous Règles automatiquescliquer sur Pendant ces temps et basculez le commutateur sur au position.
- À partir de là, vous pouvez définir le début et la fin de l’assistance à la mise au point, et si vous le souhaitez tous les jours ou uniquement les jours de semaine ou le week-end. Vous pouvez également sélectionner le type de niveau de focus que vous souhaitez, que ce soit pour votre liste de priorités ou uniquement pour les alarmes.
Améliorer votre productivité avec les fonctionnalités intégrées de Windows 10
Vous pouvez essayer certaines ou toutes les fonctionnalités que nous avons abordées ici pour vous donner un bon coup de pouce en productivité tout en utilisant votre PC Windows 10. Ils vous faciliteront la vie et nous sommes sûrs que vous en utiliserez bientôt la plupart sans arrière-pensée. Si vous voulez aller plus loin, il existe des applications de productivité Windows qui vont au-delà de ce qui est intégré.