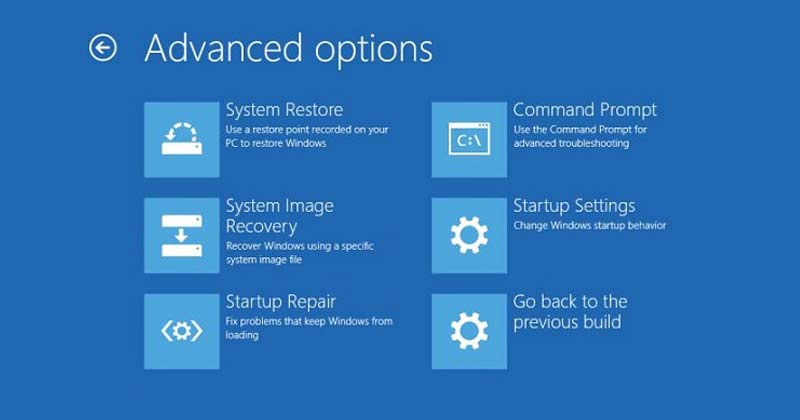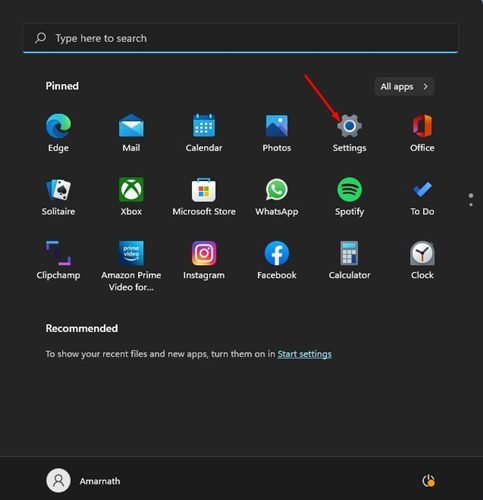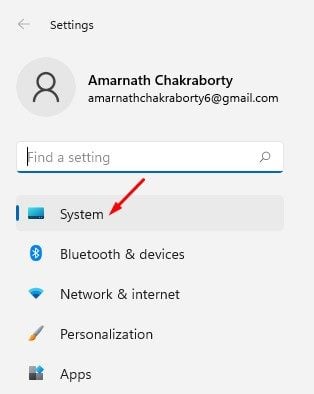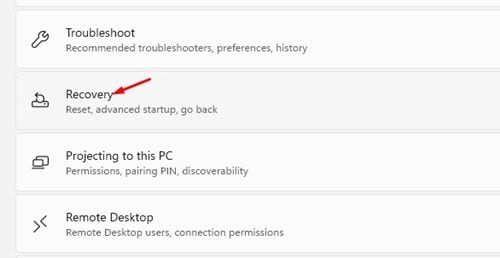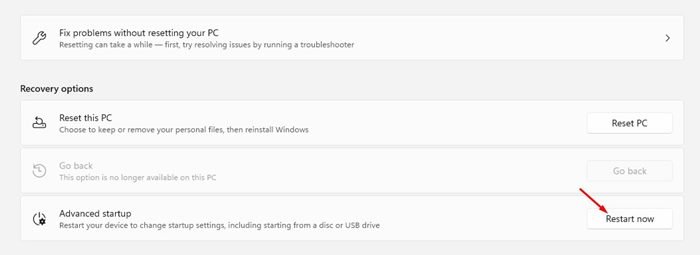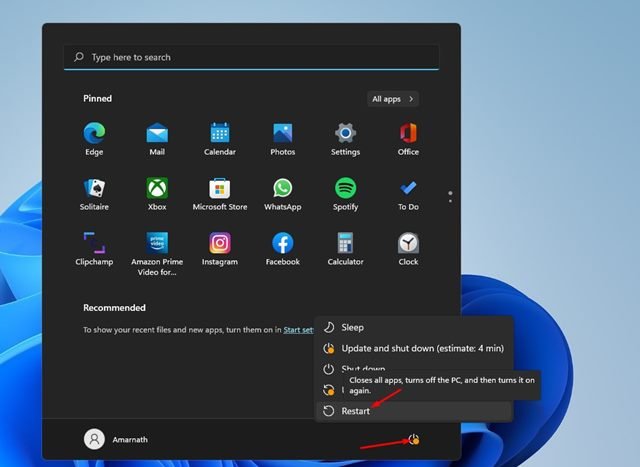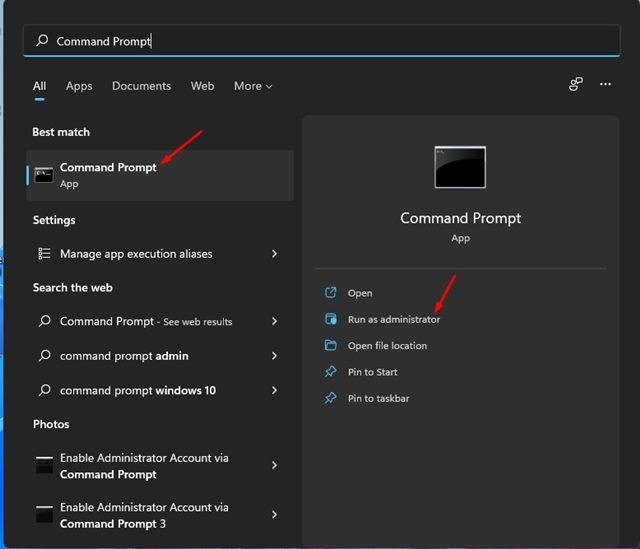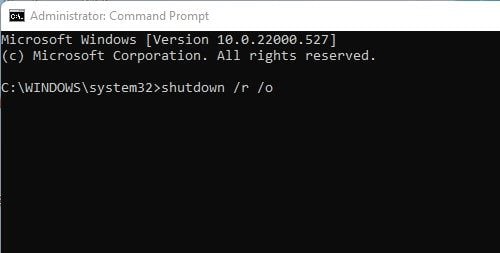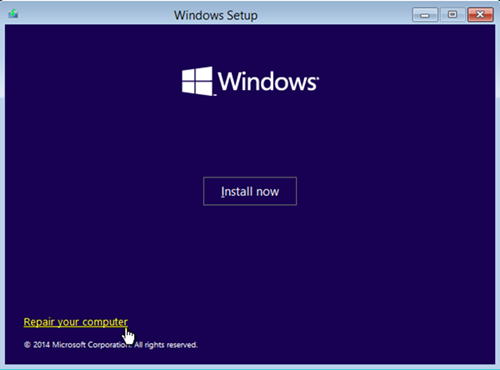Si vous utilisez Windows 11 depuis un certain temps, vous savez peut-être que le système d’exploitation n’est pas entièrement exempt de bogues. En outre, les utilisateurs sont désormais confrontés à des problèmes d’incompatibilité de pilotes et de logiciels. Étant donné que Windows 11 est toujours en cours de test, vous pouvez rencontrer des problèmes lors de son utilisation.
Cependant, la bonne chose est que Windows 11 de Microsoft vous offre différentes options pour résoudre divers problèmes. Sur Techviral, nous avons déjà partagé pas mal de guides sur le dépannage de divers problèmes sur Windows 11.
Aujourd’hui, nous allons partager un guide étape par étape sur la façon d’accéder aux options de démarrage avancé sur Windows 11. Mais avant cela, voyons ce qu’est l’option de démarrage avancé ?
Que sont les options de démarrage avancées ?
Les options de démarrage avancées sont essentiellement un environnement de récupération qui vous permet de rechercher et de résoudre divers problèmes. Vous pouvez accéder aux options de démarrage avancé de Windows 11 pour dépanner, diagnostiquer et résoudre la plupart des problèmes lorsque le système d’exploitation ne fonctionne pas correctement.
Avec les options de démarrage avancées, vous aurez accès à divers outils de diagnostic et de réparation Windows tels que Réinitialiser ce PC, Invite de commandes, Réparation du démarrage, Restauration du système et bien d’autres.
Façons d’accéder aux options de démarrage avancées sur Windows 11
Il est assez facile d’accéder aux options de démarrage avancées de Windows 11, et il existe plusieurs façons d’y accéder. Voici quelques-unes des meilleures façons d’accéder aux options de démarrage avancé sur Windows 11.
1) Accédez au démarrage avancé sur Windows 11 via les paramètres
Nous utiliserons l’application Paramètres de Windows 11 pour accéder aux options de démarrage avancé de cette méthode. Voici ce que vous devez faire.
1. Tout d’abord, cliquez sur le bouton Démarrer de Windows 11 et sélectionnez Réglages.
2. Dans l’application Paramètres, cliquez sur le Système comme indiqué ci-dessous.
3. Dans le volet de droite, recherchez Récupération options.
4. Cliquez maintenant sur le Redémarrer maintenant bouton à côté Démarrage avancé.
C’est ça! Vous avez terminé. Cela redémarrera votre ordinateur Windows 11 et vous verrez l’option d’accéder aux options de démarrage avancé.
2) Accédez au démarrage avancé à l’aide du lien rapide
Dans cette méthode, nous accéderons à l’option de démarrage avancé sur Windows 11 via Quick Link. Voici ce que vous devez faire.
- Tout d’abord, cliquez sur le bouton Démarrer de Windows 11, puis sur le bouton d’alimentation.
- À présent maintenez la touche Maj enfoncée et sélectionnez l’option Redémarrer.
C’est ça! Vous avez terminé. Cela redémarrera votre PC Windows 11 et vous amènera aux options de démarrage avancées.
3) Accédez aux options de démarrage avancées via l’invite de commande
Dans cette méthode, nous utiliserons l’invite de commande pour accéder aux options de démarrage avancées. Voici quelques-unes des étapes simples que vous devez suivre.
1. Tout d’abord, cliquez sur la recherche Windows 11 et tapez CMD. Maintenant, faites un clic droit sur l’invite de commande et sélectionnez Exécuter en tant qu’administrateur.
2. Dans la fenêtre d’invite de commande, exécutez la commande :
shutdown /r /o
3. Maintenant, vous verrez un message de déconnexion vous demandant de sauvegarder votre travail.
C’est ça! Vous avez terminé. Maintenant, votre PC va redémarrer et ouvrira automatiquement le menu des options de démarrage avancées,
4) Accédez au démarrage avancé sur Windows 11 via le support d’installation
Si vous disposez déjà d’un périphérique USB amorçable sous Windows 11, vous pouvez l’utiliser pour accéder au démarrage avancé de Windows 11. Voici quelques-unes des étapes simples que vous devez suivre.
1. Tout d’abord, insérez une clé USB ou une clé USB sur votre ordinateur Windows 11.
2. Redémarrez maintenant votre PC et démarrer à partir du périphérique USB.
3. Sur l’écran de configuration de Windows, cliquez sur le Répare ton ordinateur option.
C’est ça! Vous avez terminé. Cela lancera les options de démarrage avancé sur votre ordinateur Windows 11.
5) Accédez au démarrage avancé à l’aide de la réparation automatique
Une autre meilleure façon d’accéder aux options de démarrage avancées consiste à déclencher une réparation automatique. C’est la méthode la moins recommandée, mais elle fonctionne. Cependant, vous devez faire plusieurs tentatives pour que cette méthode fonctionne.
1. Tout d’abord, redémarrez votre PC en appuyant sur le bouton d’alimentation physique. Lorsque votre PC démarre, vous devez appuyer à nouveau sur le bouton d’alimentation physique pour forcer un redémarrage. Le but est d’interrompre le processus de démarrage.
2. Vous devez répéter le processus 3-4 fois jusqu’à ce que vous voyez le ‘Réparation automatique’ écran. Sur l’écran Réparation automatique, cliquez sur Options de démarrage avancées.
C’est ça! Vous avez terminé. C’est ainsi que vous pouvez accéder aux options de démarrage avancé sur Windows 11 via la réparation automatique.
Ce sont les meilleures méthodes pour accéder aux options de démarrage avancées sur Windows 11. Après avoir entré les options de démarrage avancées, vous pouvez résoudre diverses erreurs système. J’espère que cet article vous a aidé! S’il vous plaît partagez-le avec vos amis aussi. Si vous avez des doutes à ce sujet, faites-le nous savoir dans la zone de commentaires ci-dessous.