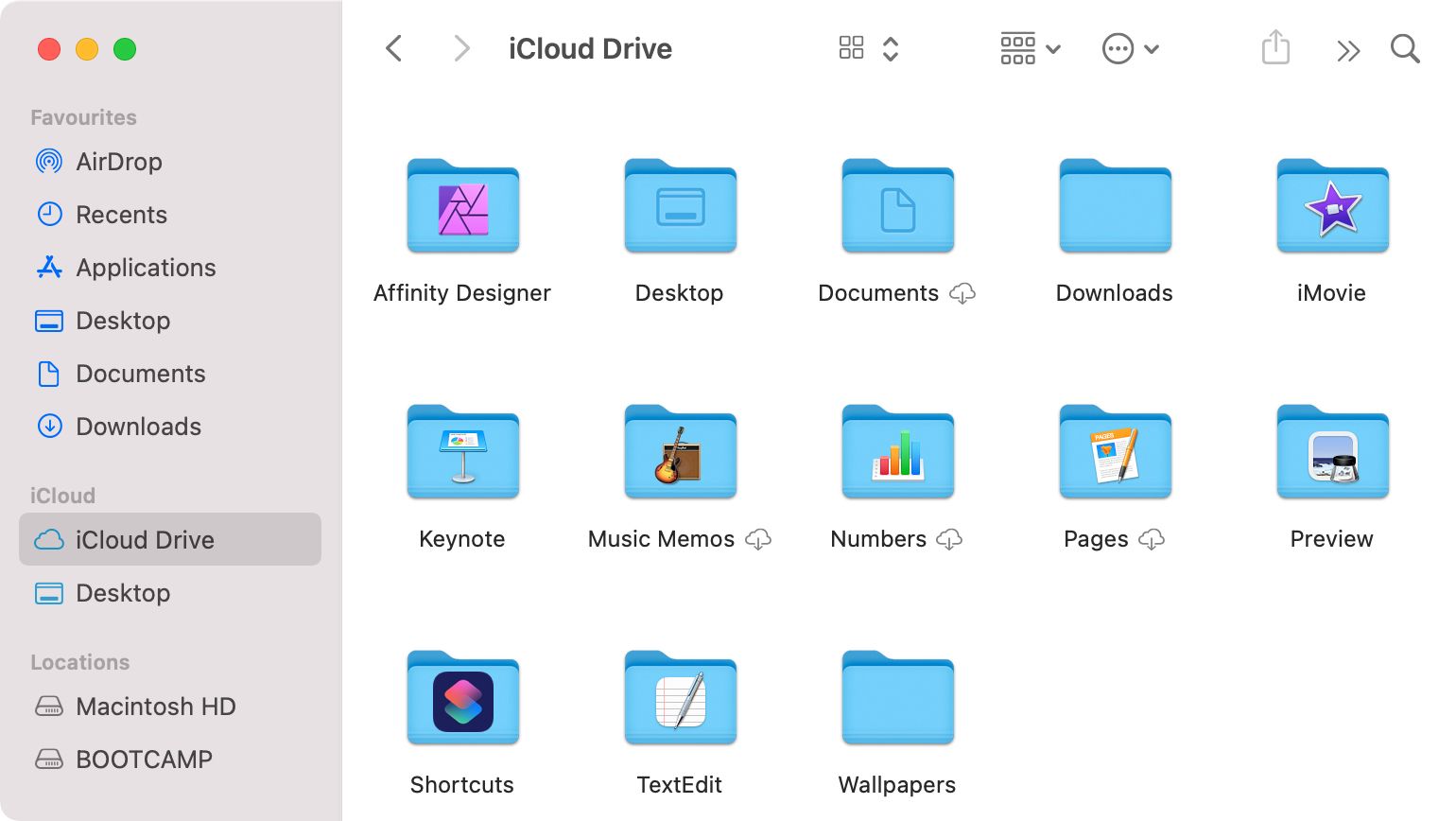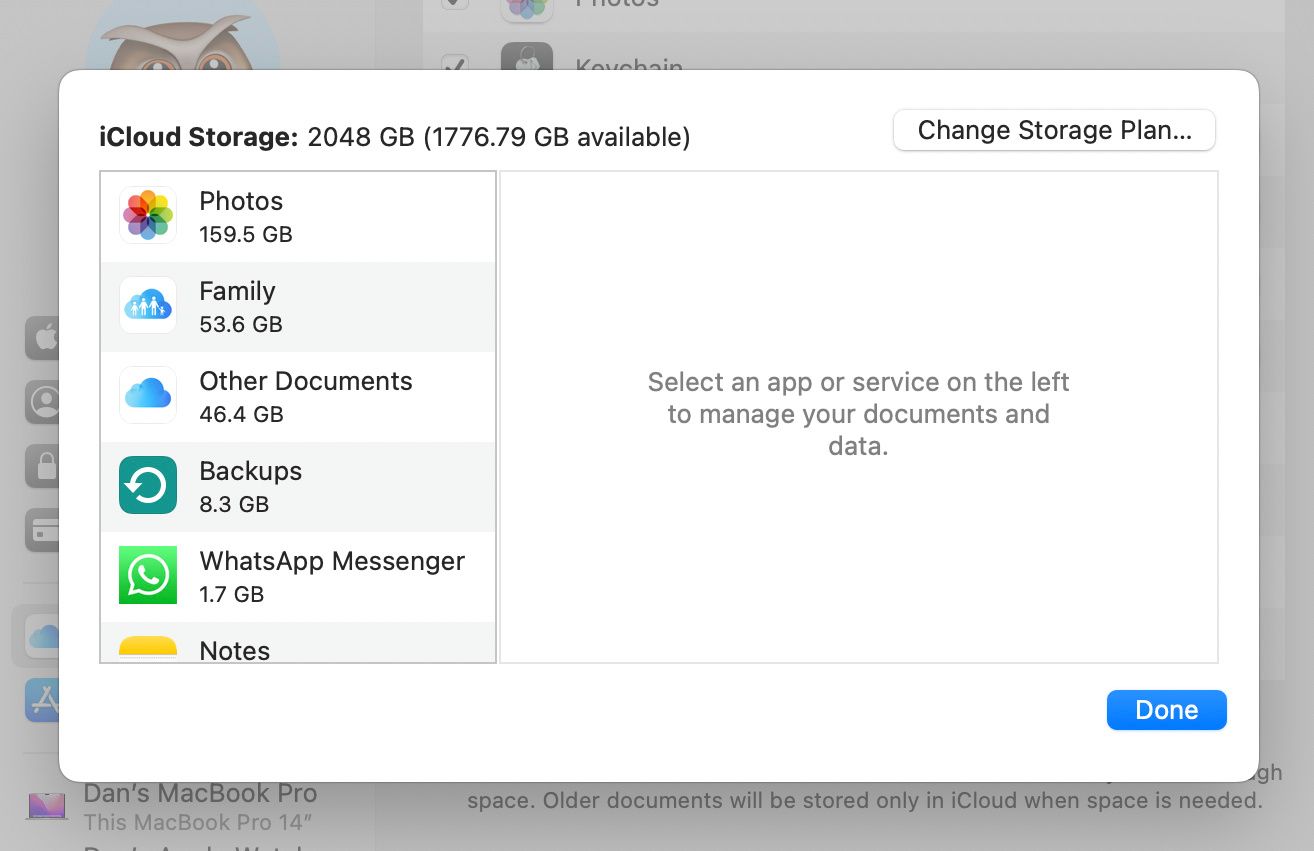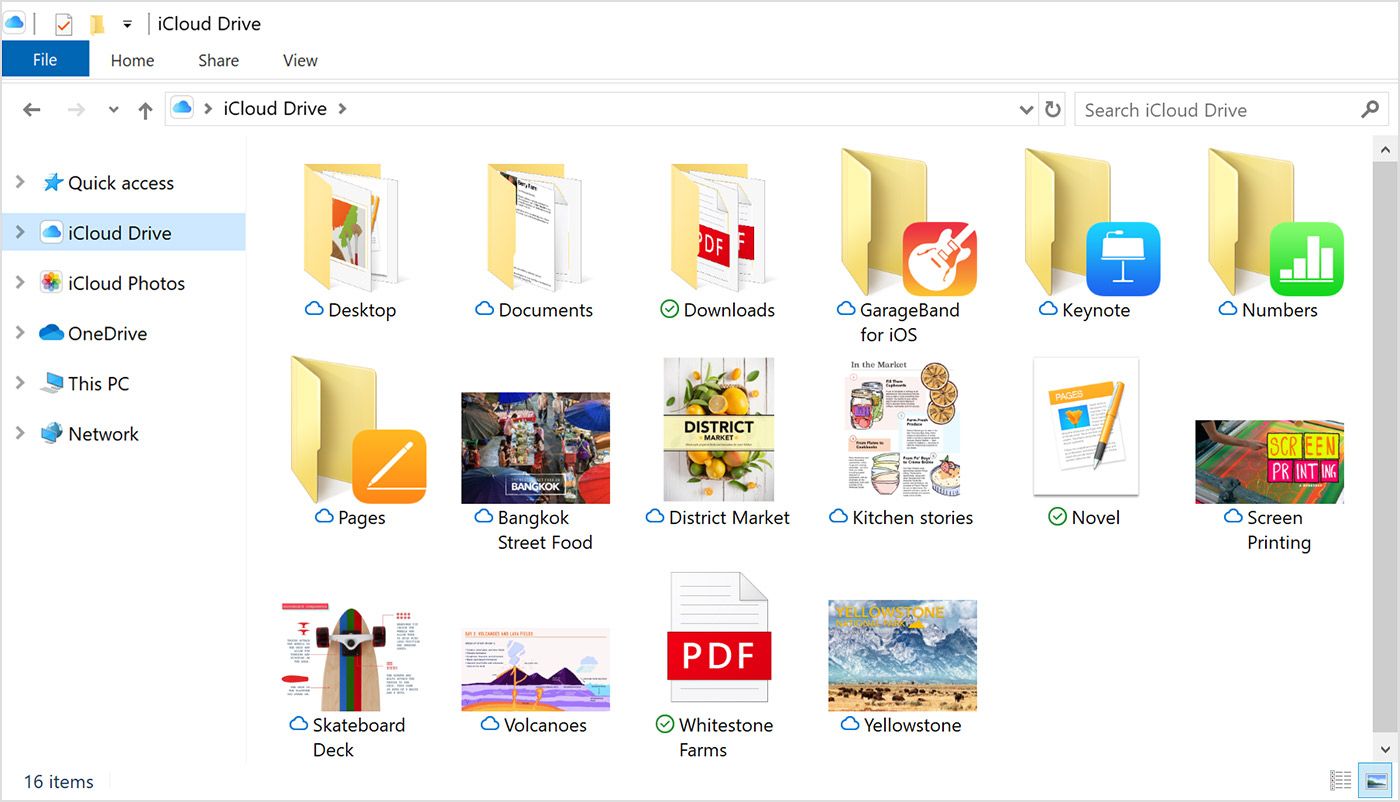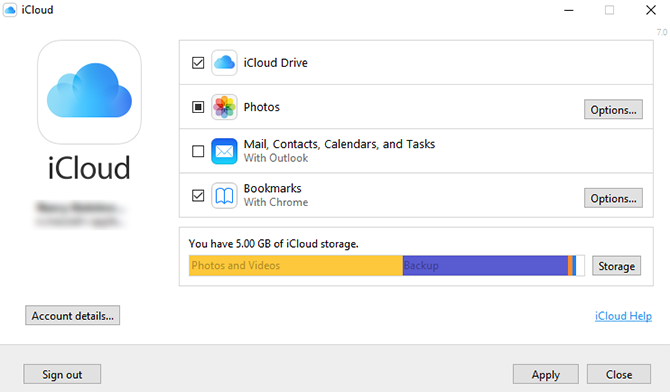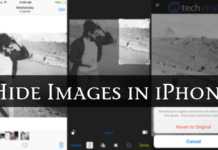Avec iCloud Drive, vous pouvez enregistrer n’importe quel type de fichier sur votre stockage iCloud. Mais la façon dont vous accédez à tous les fichiers de votre stockage iCloud Drive change selon que vous utilisez un iPhone, un Mac, un PC Windows ou un appareil Android.
Nous vous montrerons comment accéder à iCloud Drive sur n’importe quel appareil. Avec lui, vous pouvez modifier des documents, télécharger des fichiers ou libérer de l’espace de stockage iCloud, peu importe où vous êtes ou ce que vous utilisez.
Comment accéder aux fichiers iCloud Drive sur un iPhone ou un iPad
Avec iOS ou iPadOS, il est facile de synchroniser différents types de données avec iCloud, des sauvegardes aux événements de calendrier en passant par les photos. La plupart de ces options sont intégrées au système d’exploitation de votre appareil, c’est pourquoi vous pouvez trouver vos photos iCloud directement dans l’application Photos.
De même, pour accéder à vos fichiers iCloud Drive depuis un iPhone ou un iPad, vous devez utiliser l’application Fichiers.
Utilisez l’application Fichiers pour afficher les fichiers iCloud Drive sur un iPhone ou un iPad
L’application Fichiers est un navigateur de fichiers intuitif que vous pouvez associer à une gamme de services de stockage en nuage, comme iCloud, Google Drive ou Boîte de dépôt. Vous pouvez même utiliser Fichiers pour consulter les documents enregistrés localement sur votre appareil.
Pour accéder aux fichiers iCloud Drive dans l’application Fichiers :
- Ouvert Des dossiers sur votre iPhone ou iPad.
- Appuyez plusieurs fois sur le Parcourir bouton en bas jusqu’à ce que vous voyiez une liste de Emplacements.
- Robinet Lecteur iCloud pour afficher tous les fichiers de votre compte iCloud.
- Appuyez sur un fichier pour le télécharger et l’ouvrir. Vous pouvez également appuyer longuement sur un fichier pour afficher un menu contextuel avec plus d’actions, telles que Renommer, Copier ou Supprimer.
Comment gérer le stockage iCloud sur un iPhone ou un iPad
Que vous souhaitiez libérer de l’espace ou acheter plus de stockage, vous pouvez gérer votre stockage iCloud à partir des paramètres de votre iPhone ou iPad. Ouvert Réglages et appuyez sur [Your Name] en haut de l’écran, puis touchez iCloud.
Vous pouvez voir un aperçu de votre utilisation du stockage iCloud en haut de l’écran. Robinet Gérer un espace de rangement pour plus de détails, puis touchez Acheter plus de stockage ou Modifier le forfait de stockage si vous souhaitez obtenir plus de stockage iCloud.
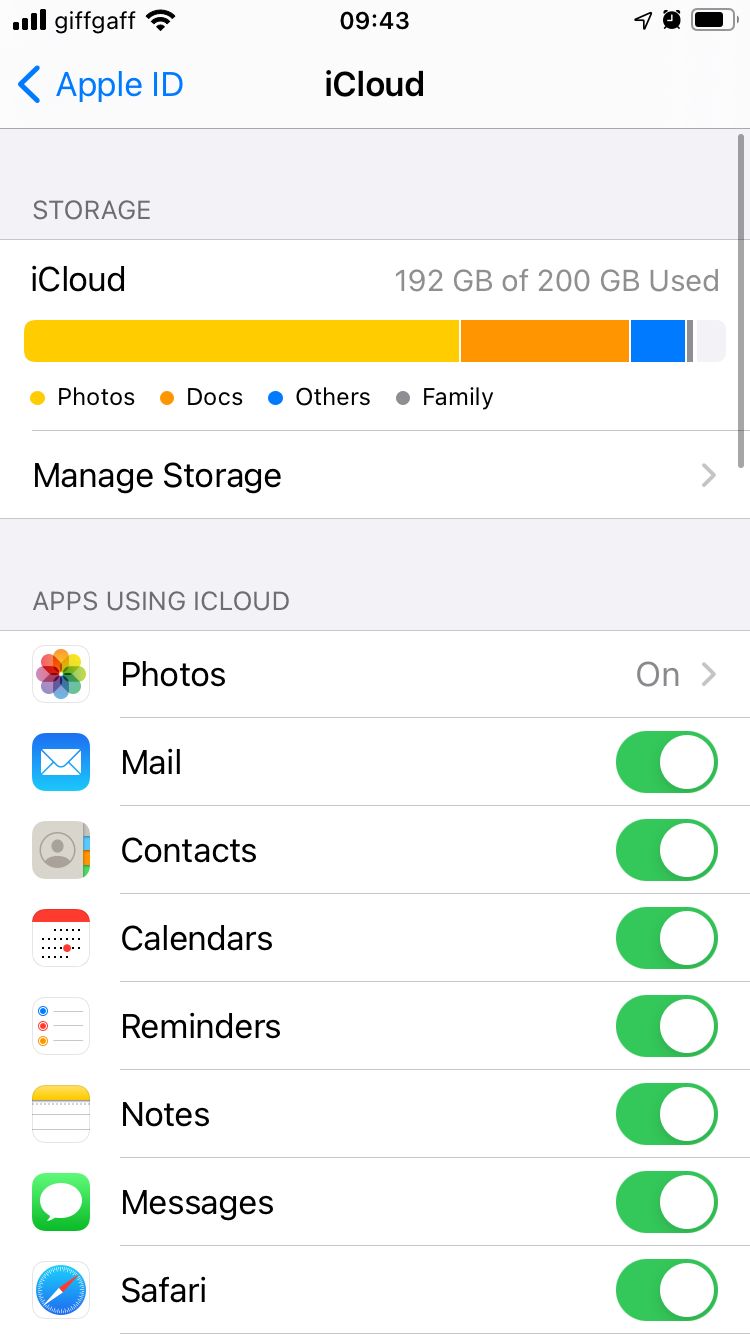
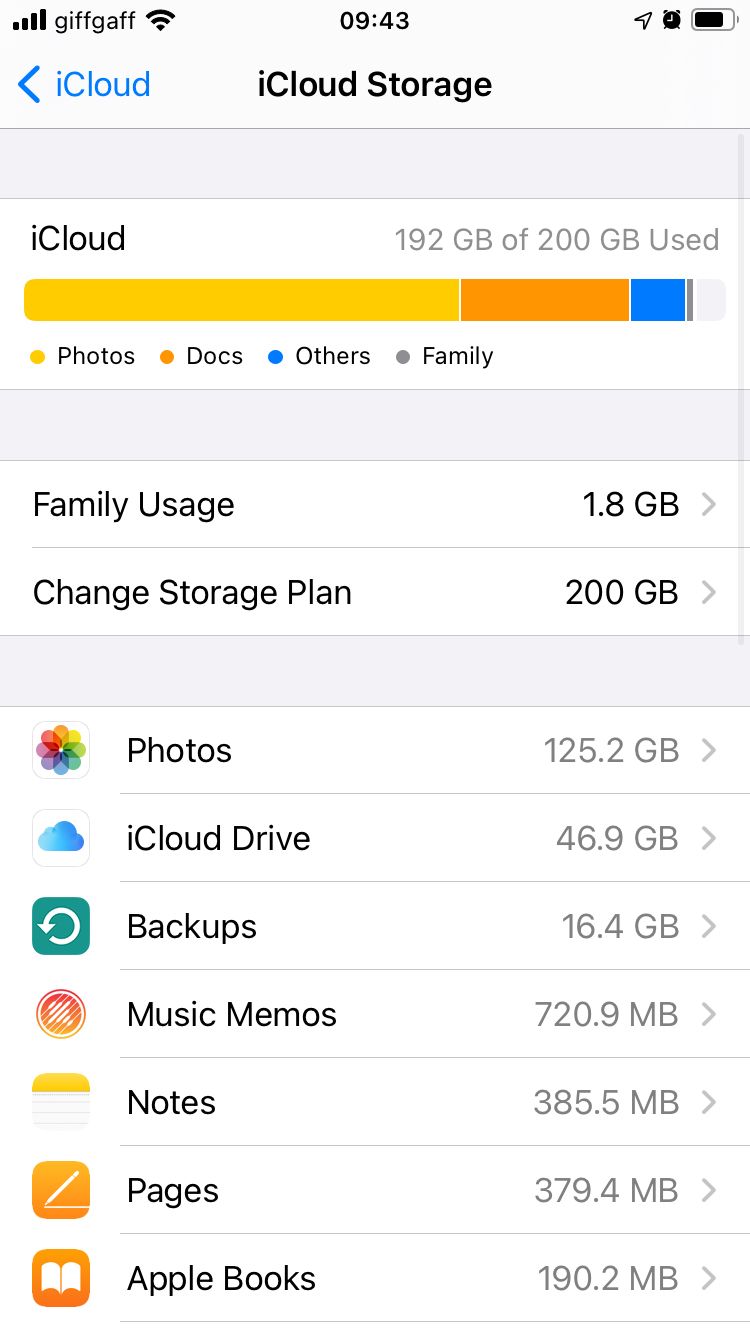
Vous pouvez également faire défiler la liste et appuyer sur chaque application pour supprimer ses données iCloud. Cela supprime ces données pour chaque appareil connecté à votre compte iCloud.
Si les sauvegardes iCloud utilisent trop de stockage, envisagez plutôt de sauvegarder votre iPhone avec un ordinateur.
Comment accéder aux fichiers iCloud Drive sur un Mac
Tout comme sur un iPhone ou un iPad, vous devez utiliser différentes applications pour accéder aux données iCloud sur votre Mac. Ouvrez l’application Photos pour afficher vos photos iCloud, ouvrez l’application Notes pour afficher vos notes iCloud et utilisez le Finder pour accéder à vos fichiers iCloud Drive.
Utiliser le Finder pour afficher les fichiers iCloud Drive sur un Mac
Le Finder est le meilleur moyen de rechercher et de gérer tous les fichiers sur votre Mac ou dans votre stockage iCloud Drive. Vous pouvez même combiner les deux en activant le Dossiers de bureau et de documents option dans vos paramètres iCloud Drive, pour synchroniser ces dossiers de votre Mac vers iCloud.
Pour afficher les dossiers iCloud Drive sur votre Mac, ouvrez un nouveau Chercheur fenêtre et sélectionnez Lecteur iCloud de la barre latérale.
Si vous ne voyez pas d’option iCloud Drive, accédez à Finder > Préférences depuis la barre de menus. Puis clique Barre latérale et activer le Lecteur iCloud option.
Interagissez avec ces fichiers et dossiers de la même manière que vous le feriez avec n’importe quel autre fichier ou dossier sur votre Mac.
Comment gérer le stockage iCloud sur votre Mac
Pour gérer votre stockage iCloud sur votre Mac, accédez à Préférences Système > Identifiant Apple et sélectionnez iCloud de la barre latérale. Vous pouvez voir quelles applications sont liées à votre compte iCloud, ainsi qu’un tableau d’utilisation du stockage au bas de la fenêtre des préférences.
Clique le Faire en sorte à côté de la répartition du stockage pour supprimer les données iCloud, acheter plus de stockage ou modifier votre plan de stockage iCloud.
Comment accéder à iCloud Drive sur un PC Windows
Pour gérer votre stockage iCloud sur une machine Windows, vous devez télécharger et installer iCloud pour Windows depuis le magasin Windows. Ce logiciel gratuit vous permet de choisir les applications à synchroniser avec votre PC, d’afficher votre utilisation du stockage et d’activer iCloud Drive pour l’explorateur de fichiers.
Utiliser l’explorateur de fichiers pour afficher les fichiers iCloud Drive
Après avoir installé iCloud pour Windows, connectez-vous à votre compte Apple ID et activez le Lecteur iCloud case à cocher. Vous pouvez également activer toutes les autres applications que vous souhaitez synchroniser avec votre PC.
Ouvrez maintenant un nouveau Explorateur de fichiers fenêtre et cliquez Lecteur iCloud dans le menu de navigation Accès rapide. Vous devriez pouvoir afficher, modifier, télécharger ou supprimer tous les fichiers de votre compte iCloud Drive de la même manière que vous le feriez avec d’autres fichiers sur votre ordinateur.
Si vous désactivez iCloud Drive dans l’application iCloud pour Windows, il vous sera demandé si vous souhaitez supprimer les fichiers iCloud de votre PC. Cela ne supprimera rien de votre compte iCloud.
Comment gérer le stockage iCloud sur un PC Windows
Ouvrez iCloud pour Windows pour voir une répartition de votre stockage iCloud dans la fenêtre principale. Clique sur le Stockage bouton pour supprimer les données de votre compte iCloud; vous pouvez également mettre à niveau votre stockage en cliquant sur le Achetez plus de stockage bouton.
Comment accéder à iCloud Drive sur un appareil Android
Il n’est pas évident de savoir comment accéder aux fichiers de votre stockage iCloud Drive à partir d’un appareil Android, car Apple ne propose pas d’application vous permettant de le faire. Heureusement, vous pouvez toujours accéder à une partie de votre contenu iCloud en vous connectant au site Web iCloud à partir d’un navigateur.
Utiliser un navigateur Internet pour accéder à iCloud
Ouvrez n’importe quel navigateur Web sur votre appareil Android et accédez à iCloud.com pour vous connecter à votre compte Apple ID. Après vous être connecté à votre compte, appuyez sur le Photos, Remarques ou Rappels bouton pour afficher votre contenu iCloud pour cette application.
Pour afficher vos fichiers iCloud Drive, appuyez simplement sur le Lecteur iCloud option. Vous pouvez ensuite appuyer sur les fichiers pour les prévisualiser ou utiliser le Sélectionner option pour les télécharger, les déplacer, les supprimer et les modifier.
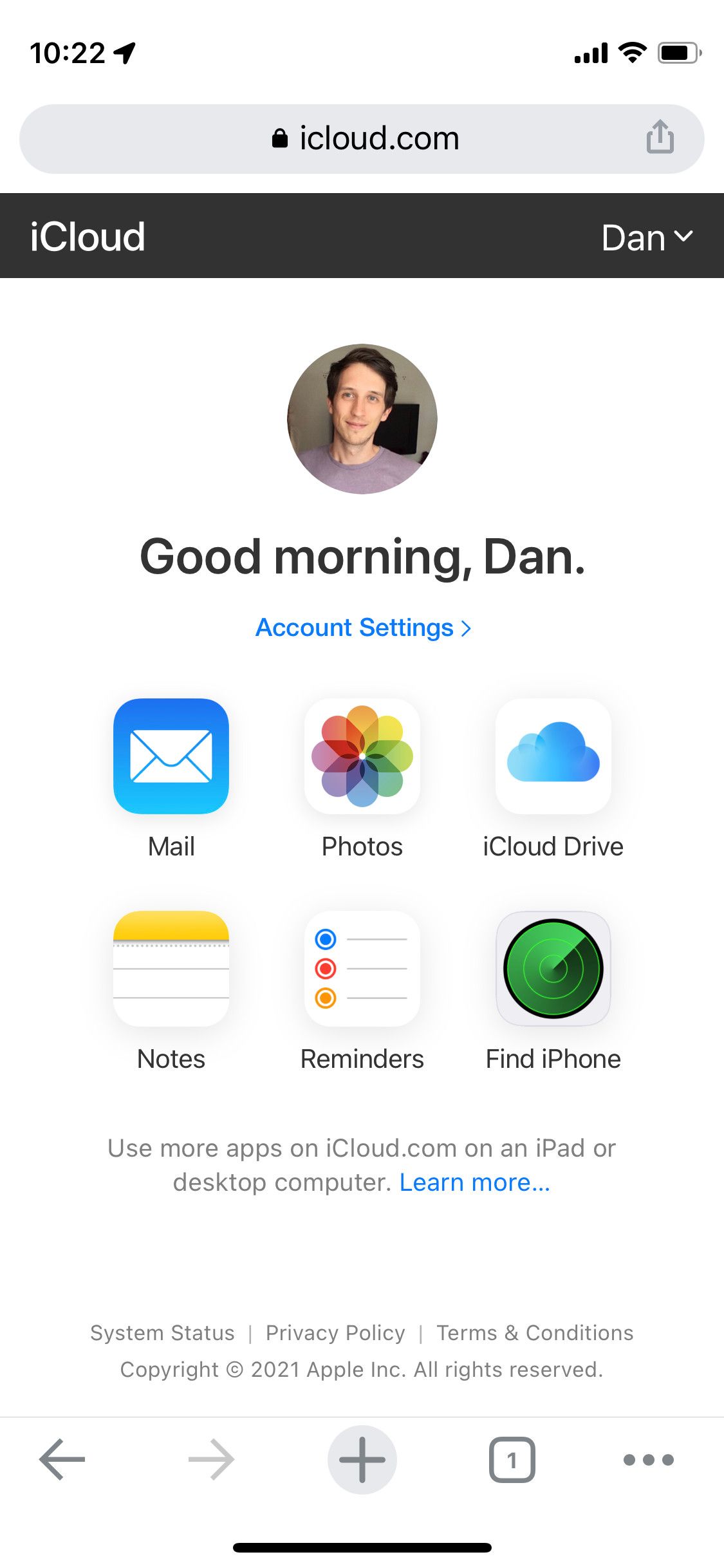
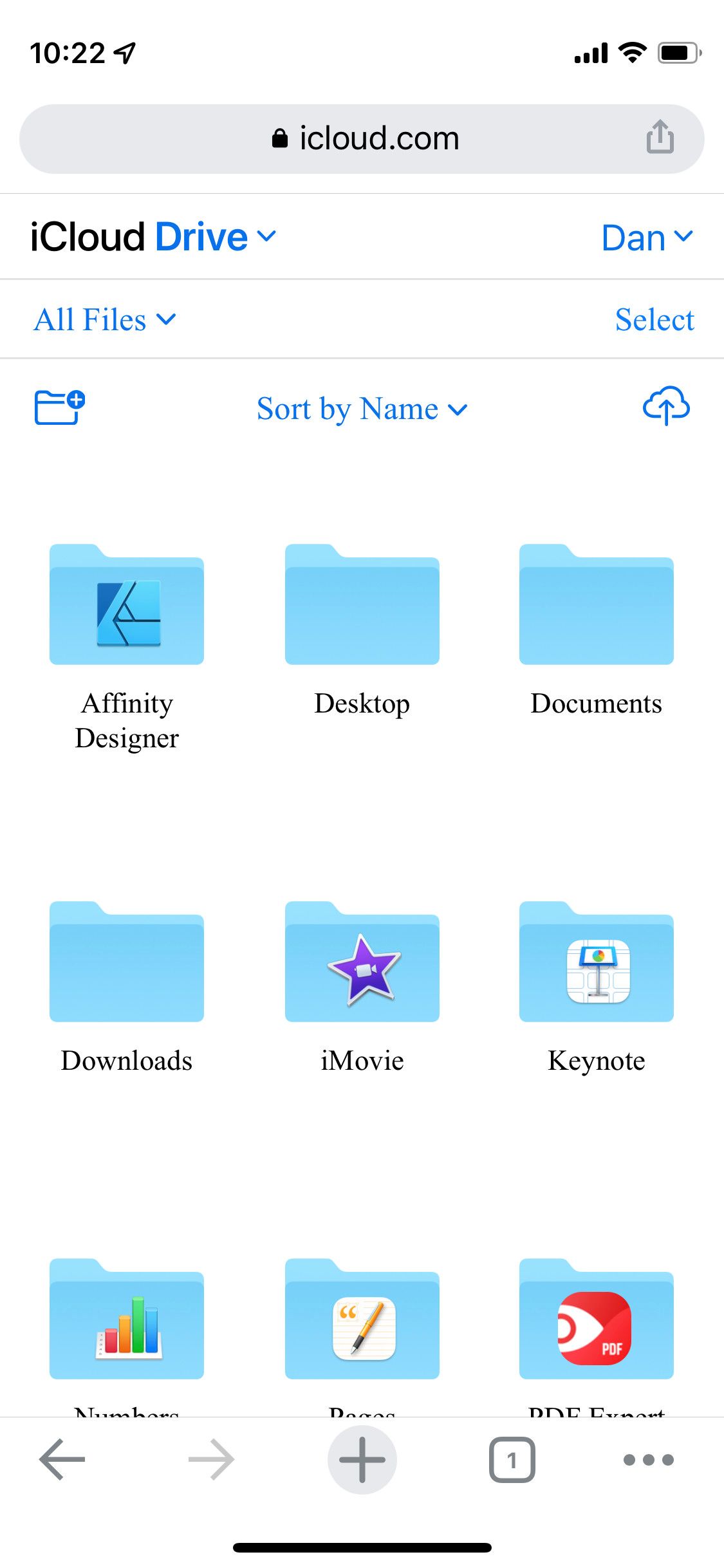
Appuyez sur le Paramètres du compte bouton pour afficher votre utilisation du stockage iCloud. Vous ne pouvez pas mettre à niveau votre stockage via un navigateur, mais nous espérons qu’Apple ajoutera cette fonctionnalité à l’avenir.
Synchroniser plus de données iCloud sur un appareil Android
Comme vous l’avez vu, il est assez facile d’accéder à votre stockage iCloud sur à peu près n’importe quelle plate-forme, à l’exception d’Android. Bien que vous puissiez toujours ouvrir iCloud Drive via un navigateur Web sur Android, cela est beaucoup moins simple que les applications Apple officielles que vous pouvez utiliser ailleurs.
La réticence d’Apple à jouer avec les appareils Android ne s’arrête pas à iCloud Drive. Il est tout aussi difficile de synchroniser des photos, des calendriers, des notes et d’autres détails d’iCloud vers Android. Cela dit, il existe des solutions de contournement disponibles qui peuvent le rendre plus supportable.