Admettons que nous utilisons beaucoup la fonction copier-coller sur nos ordinateurs de bureau et nos smartphones. Lorsque nous travaillons sur un ordinateur, nous devons souvent copier et coller des images, du texte et d’autres types de contenu. Nous faisons la même chose sur nos smartphones.
Sur Windows 10, il est assez facile d’accéder à l’historique du presse-papiers, mais les choses ne sont pas si faciles sur Android. Le stock Android n’avait pas de gestionnaire de presse-papiers pour accéder à l’historique du presse-papiers. Cela signifie que vous perdrez l’accès à l’ancien élément que vous avez copié dès que vous copiez un nouvel élément.
Pour résoudre les problèmes de presse-papiers, Google a introduit un gestionnaire de presse-papiers à part entière sur son application de clavier – Gboard. Oui, l’application Gboard pour Android dispose d’un gestionnaire de presse-papiers caché qui vous permet de voir tous les éléments que vous avez copiés auparavant.
Étapes pour accéder à l’historique du Presse-papiers sur un smartphone Android
Dans cet article, nous partagerons un guide étape par étape sur la façon d’accéder à l’historique de votre presse-papiers sur un smartphone Android. La méthode sera simple; suivez quelques-unes des étapes simples ci-dessous.
Important: comme toutes les autres fonctionnalités Android, le presse-papiers fonctionne différemment selon la peau de l’appareil. Par exemple, les smartphones LG et Samsung ont leurs propres presse-papiers, accessibles via l’application de clavier d’origine. Ce guide utilisera Gboard car il fonctionne sur tous les appareils Android.
Étape 1. Tout d’abord, dirigez-vous vers le Google Play Store et installez l’application Gboard. Si vous êtes déjà un utilisateur de Gboard, assurez-vous de mettre à jour l’application.
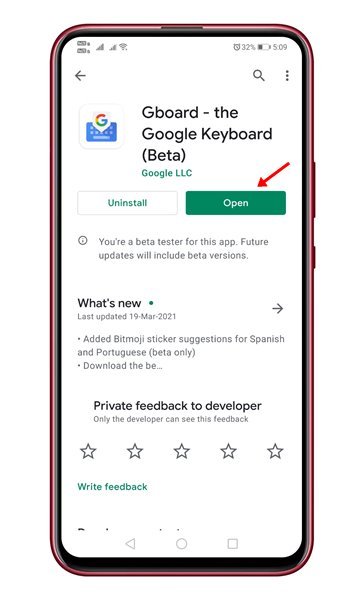
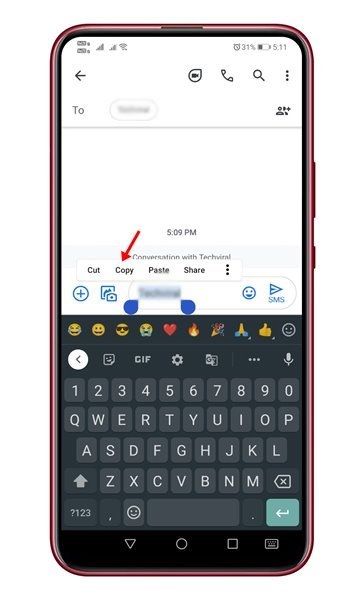
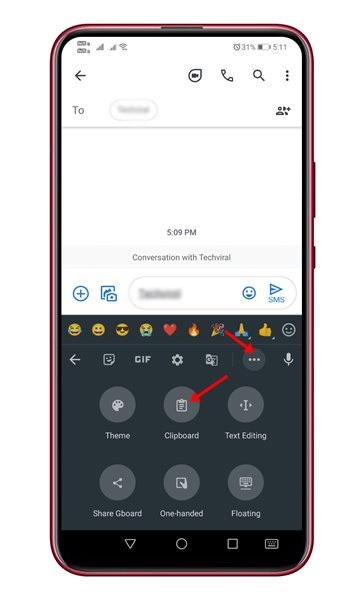
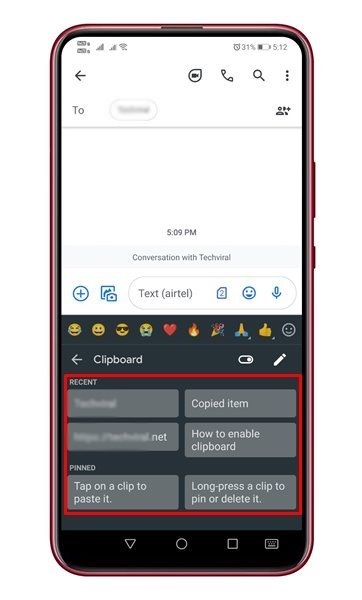
Étape 5. Si vous voulez qu’un élément du presse-papiers en particulier reste pendant un certain temps, appuyez longuement sur l’élément et appuyez sur l’option «Épingler».
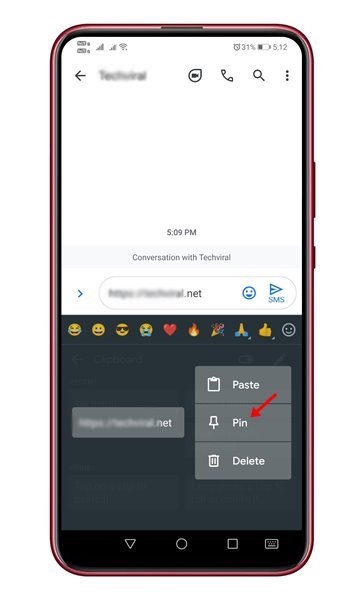
Cet article explique comment accéder et gérer l’historique de votre presse-papiers sur Android. J’espère que cet article vous a aidé! Merci de le partager également avec vos amis. Si vous avez des doutes à ce sujet, faites-le nous savoir dans la zone de commentaire ci-dessous.






