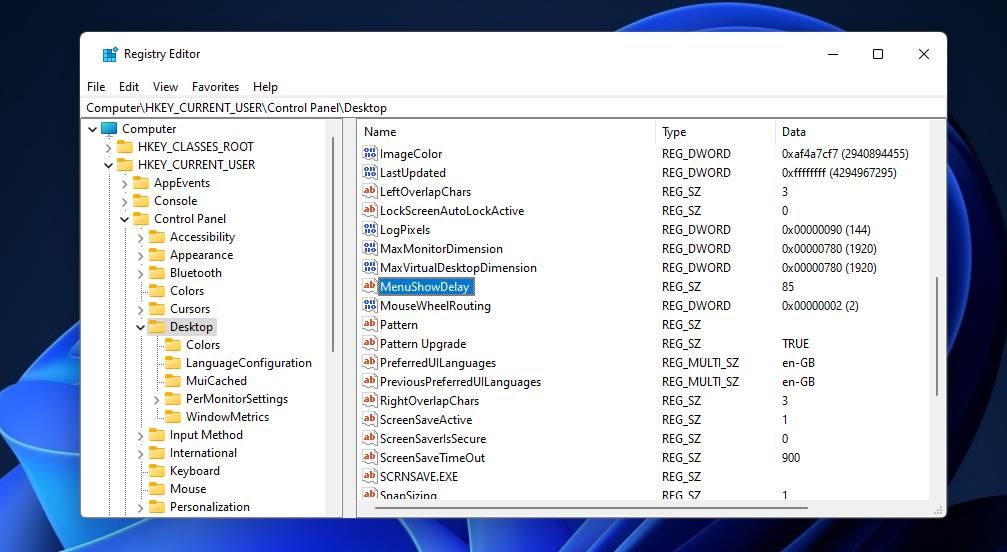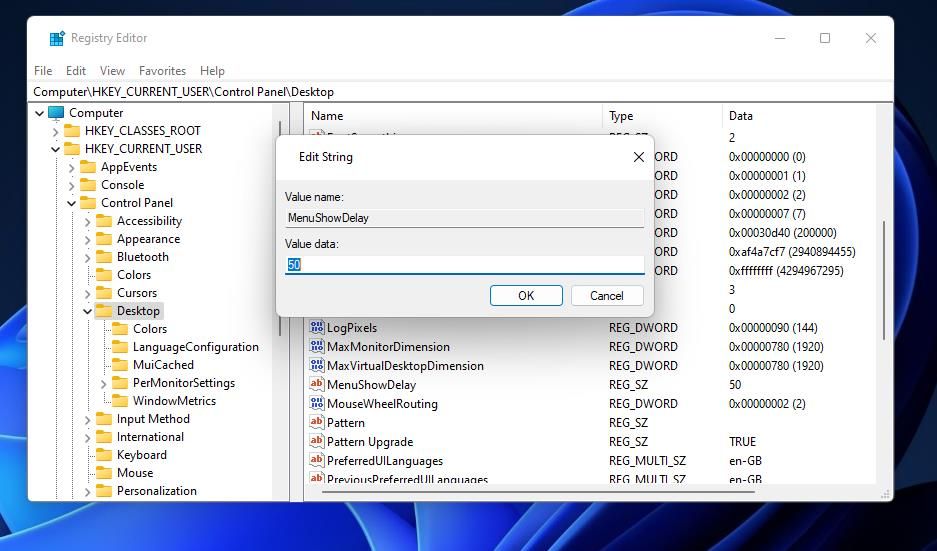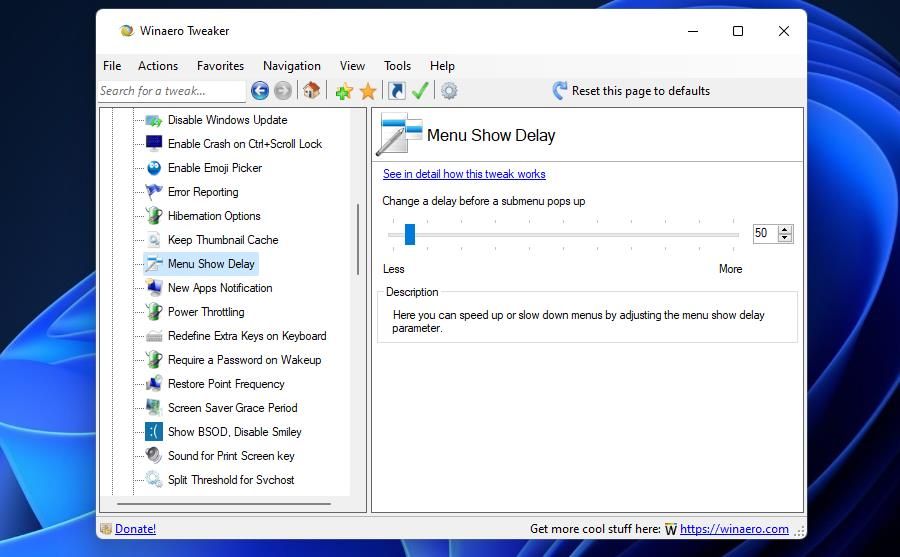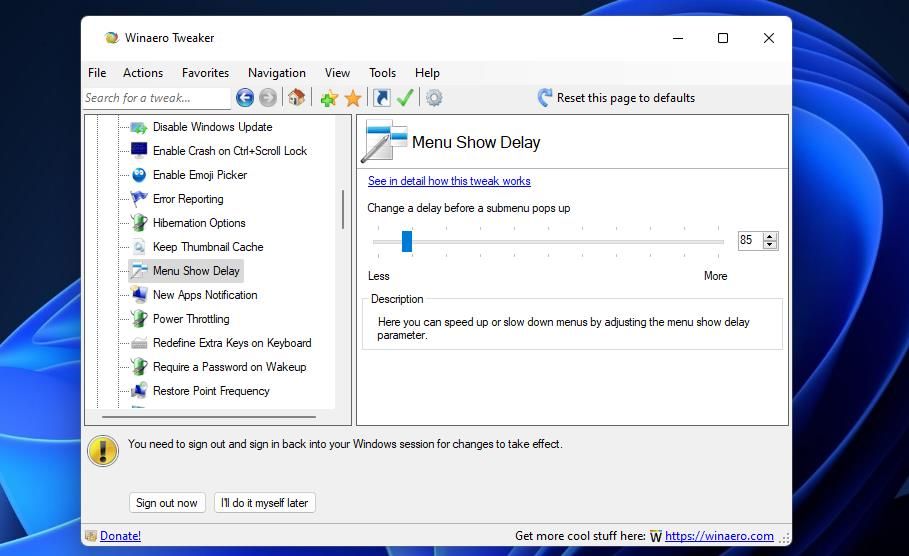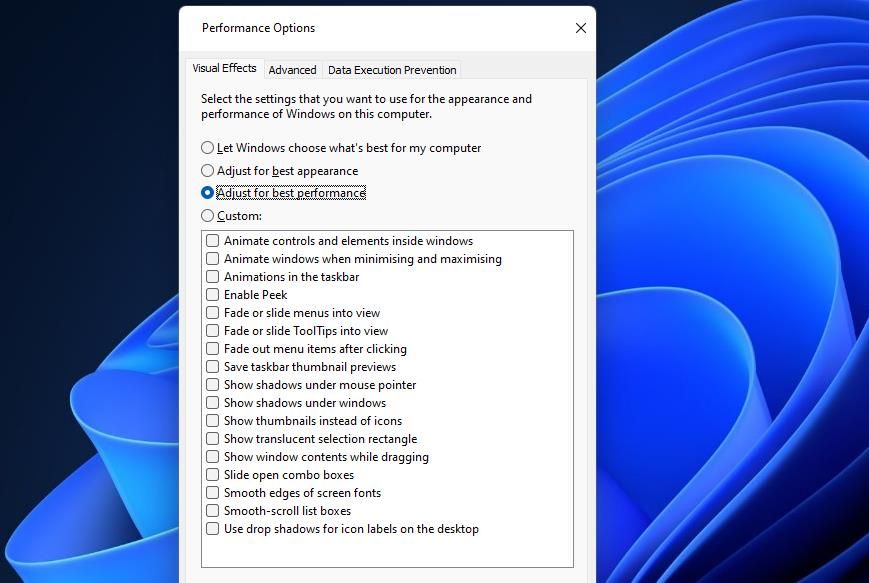Les menus de Windows 11 ont des effets d’animation de fondu et de diapositive que la plupart des utilisateurs remarquent probablement rarement. De tels effets génèrent des retards momentanés dans l’apparition des menus, d’environ une demi-seconde (400 millisecondes). Et bien que 400 millisecondes ne soient pas un délai particulièrement perceptible, les effets d’animation ralentissent encore un peu les menus.
Cependant, il existe des moyens d’accélérer les menus. Vous pouvez réduire le délai de menu de 400 millisecondes ou désactiver entièrement leurs effets visuels. Voici comment vous pouvez accélérer les menus de Windows 11 avec trois méthodes.
Windows 11 n’a pas de paramètre intégré avec lequel configurer le paramètre de délai pour les menus. Cependant, le registre comprend un MenuAfficherDelay chaîne dont vous pouvez modifier la valeur pour accélérer les menus. Vous n’avez pas besoin d’ajouter ou de supprimer des clés ou des DWORDS pour cette astuce de registre. Suivez ces étapes pour définir une valeur inférieure pour le MenuAfficherDelay chaîne de caractères:
- Cliquez sur Commencer > Toutes les applications > Outils Windows pour afficher un dossier contenant l’Éditeur du Registre.
- Double-cliquez sur Éditeur du Registre dans le répertoire Outils Windows pour ouvrir Regedit.
- Cliquez dans la barre d’adresse de l’Éditeur du Registre et effacez le chemin actuel. Saisissez ensuite cet emplacement clé dans cette barre d’adresse et appuyez sur Entrer:
Computer\HKEY_CURRENT_USER\Control Panel\Desktop - Double-cliquez sur le MenuAfficherDelay chaîne pour faire apparaître un Données de valeur boîte pour cela.
- Effacez le nombre actuel dans cette case et entrez une valeur inférieure. Saisie 0 désactivera les animations, alors entrez quelque chose comme 100 (millisecondes) si vous souhaitez conserver les effets visuels.
- Sélectionner D’ACCORD pour enregistrer la nouvelle valeur de délai de menu.
- Puis clique Commencer > Du pouvoir > Redémarrer sous Windows 11.
Maintenant, vous remarquerez peut-être une différence subtile dans la réactivité du menu Démarrer et des autres sous-menus. Vous pouvez toujours expérimenter différentes valeurs et même essayer de ralentir les menus en entrant un nombre plus élevé (4000 est la valeur maximale). Pour restaurer le délai par défaut, saisissez 400 dans la chaîne MenuShowDelay Données de valeur boîte.
Winaero Tweaker est un logiciel qui comprend de nombreuses options de personnalisation pour peaufiner Windows. Parmi eux se trouve un Délai d’affichage du menu paramètre qui vous permet de modifier le délai du menu sans modifier manuellement le registre. Voici comment vous pouvez accélérer les menus avec Winaero Tweaker Délai d’affichage du menu option:
- Apportez le Page Winaero Tweaker qui inclut le lien de téléchargement du logiciel.
- Clique le Télécharger WinaeroTweaker lien à partir de là.
- Extrayez le ZIP de Winaero Tweaker, puis ouvrez son assistant de configuration à partir de son dossier extrait pour installer le logiciel. Notre guide de personnalisation de Windows 11 avec Winaero Tweaker comprend des instructions d’installation complètes.
- Ensuite, ouvrez Winaero Tweaker depuis le menu Démarrer ou en double-cliquant sur son raccourci sur le bureau.
- Clique le Comportement catégorie des paramètres dans la barre latérale de navigation de Winaero.
- Sélectionnez le Délai d’affichage du menu option.
- Faites glisser le curseur sur le Modifier un délai avant que le sous-menu n’apparaisse barre vers la gauche pour diminuer la valeur et accélérer le menu.
- Sélectionnez ensuite le Déconnexion maintenant l’option de se déconnecter de Windows.
- Connectez-vous à nouveau à Windows 11.
Essayez maintenant d’ouvrir certains menus dans Windows 11 pour voir la différence. Vous pouvez restaurer la valeur de délai par défaut dans Winaero Tweaker en cliquant sur Réinitialiser cette page aux valeurs par défaut pour le Délai d’affichage du menu paramètre. Ou faites glisser le curseur de la barre sur 400 à la place.
La désactivation des animations et autres effets de Windows 11 est un autre moyen d’accélérer les menus. La désactivation de ces effets libérera des ressources système. Vous n’avez pas besoin de modifier le registre pour le faire puisque Windows inclut des options pour ajuster ses effets. Au lieu de cela, désactivez les effets visuels via la fenêtre Options de performances comme suit:
- Pour ouvrir le Effets visuels onglet, appuyez sur Gagner + R et entrée SystemPropertiesPerformanceSystemPropertiesPerformanceSystemPropertiesPerformance dans Exécuter. Puis clique D’ACCORD pour afficher cet onglet.
- Sélectionnez le Ajuster pour de meilleures performances bouton radio.
- Cliquez sur l’icône de la fenêtre Options de performances Appliquer bouton.
- Sélectionner D’ACCORD pour quitter les options de performances.
- Redémarrez votre PC Windows 11 pour appliquer les modifications de l’effet visuel.
La Ajuster pour l’option de meilleures performances désactive tous les effets, ce qui libère plus de RAM. Vous pouvez notamment choisir de désactiver les animations du menu Démarrer. Pour ce faire, décochez la Animer les commandes et les éléments à l’intérieur des fenêtres case à cocher sur le Effets visuels languette.
Les menus de Windows 11 seront légèrement plus rapides et plus réactifs qu’auparavant lorsque vous réduisez le délai du menu ou désactivez les effets d’animation pour eux. Cela pourrait ne pas accélérer considérablement Windows 11. Cependant, vous remarquerez une différence marginale lors de l’ouverture des menus si vous définissez le délai en dessous de 100 millisecondes.