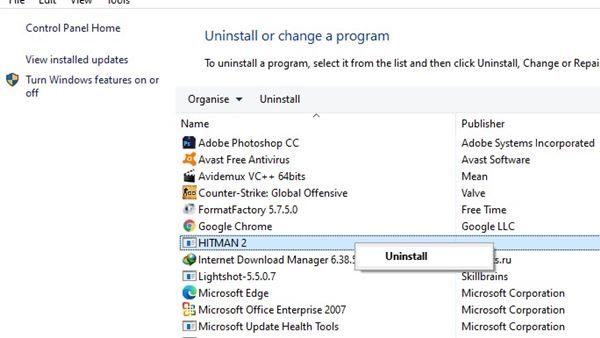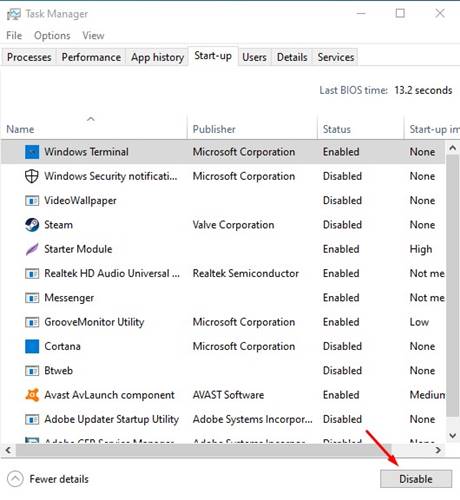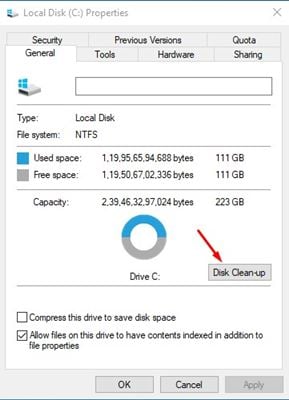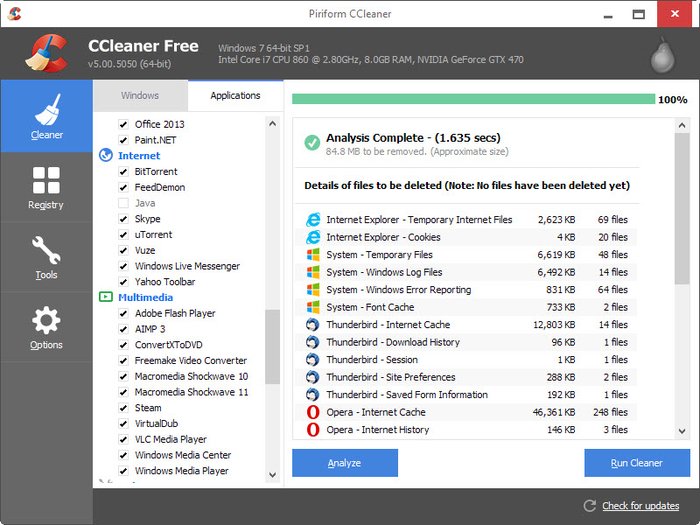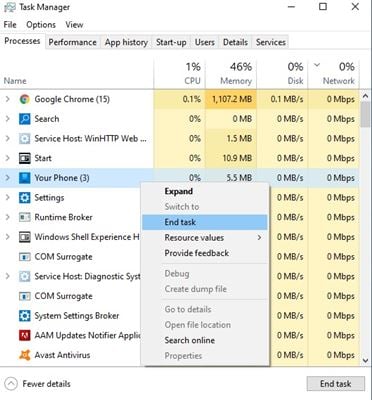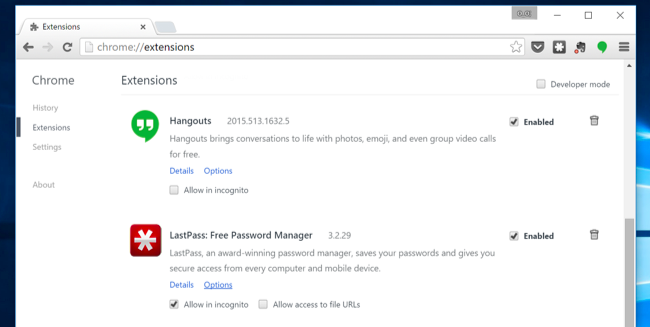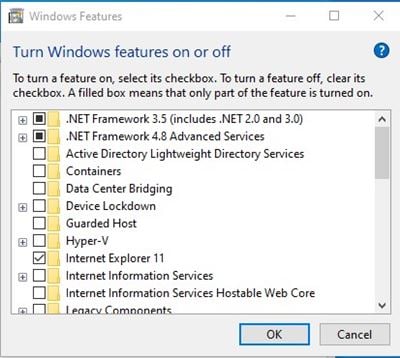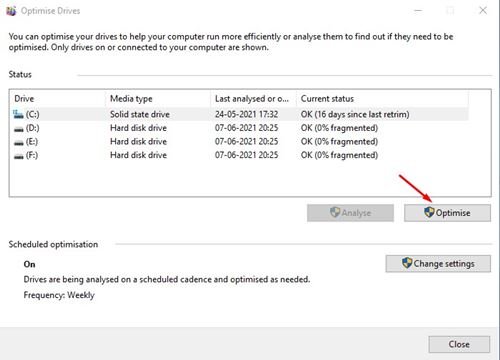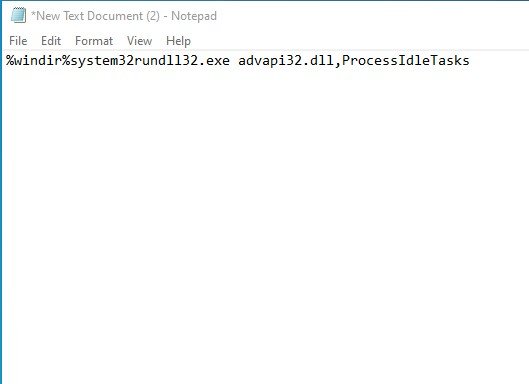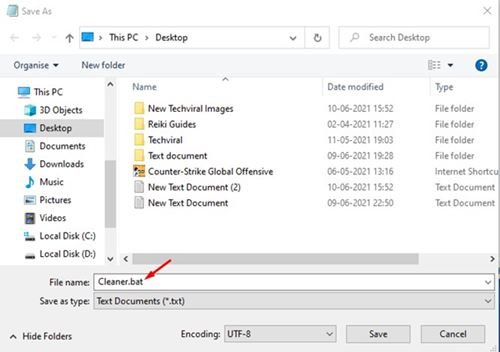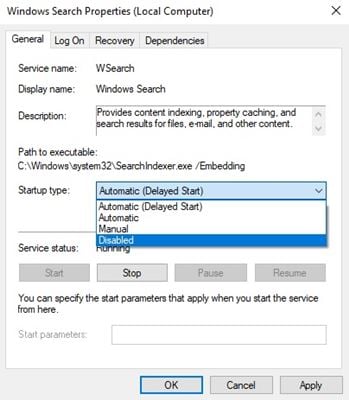Aujourd’hui, parmi les améliorations technologiques, la charge de travail sur un système est doublée, et parfois notre système ne peut pas contrôler ces charges de travail, et par conséquent, notre PC devient plus lent que d’habitude.
Alors, votre PC fonctionne-t-il plus lentement que d’habitude ? Vous voulez accélérer votre PC? Si oui, alors vous lisez le bon article. Il y avait généralement des centaines de raisons pour lesquelles un PC ralentit avec le temps.
Les ralentissements de l’ordinateur ou du système étaient souvent le signe de pilotes obsolètes, de moins de RAM, d’une corruption de fichiers système, de virus et de logiciels malveillants ou d’une défaillance matérielle.
16 meilleures méthodes pour accélérer le PC Windows 10
Quelle que soit la raison, nous avons partagé quelques meilleures méthodes pour accélérer un ordinateur Windows 10 lent. Voyons donc les méthodes.
1. Fermeture des programmes de la barre d’état système
Habituellement, la plupart des applications exécutées sur votre ordinateur apparaissent dans la barre d’état système, ou vous pouvez dire zone de notification.
Supposons que vous repérez l’une des applications en cours d’exécution dans votre barre d’état système qui est inutile lorsque vous devez l’arrêter. Cela rendra sûrement votre PC plus rapide.
2. Désinstaller les programmes indésirables
Admettons qu’en utilisant Windows 10, nous finissons parfois par installer plus d’applications que nécessaire. Certains programmes s’exécutent en arrière-plan sans notre consentement et ralentissent l’ensemble de l’appareil.
Peu de programmes utilisent également la connexion Internet, ce qui ralentit également Internet. Vous devez donc examiner manuellement toutes les applications et supprimer celles dont vous n’avez pas besoin.
Pour supprimer des applications sur Windows 10, ouvrez la recherche Windows 10 et saisissez Panneau de configuration. Ensuite, ouvrez le Panneau de configuration à partir de la liste et passez en revue toutes les applications. Cliquez avec le bouton droit sur l’application que vous souhaitez désinstaller et sélectionnez l’option Désinstaller.
3. Désactivation des programmes de démarrage
De nombreux utilisateurs de PC affirment que leur PC démarre très lentement. Cela se produit parce qu’il y a tellement de programmes de démarrage qui sont structurés pour démarrer lorsqu’une fenêtre est démarrée. Ceux-ci sont appelés programmes de démarrage.
Pour augmenter la vitesse de démarrage, désactivez les programmes de démarrage. Pour cela, vous devez taper msconfig sans guillemets sur la commande RUN et désactiver le programme que vous jugez inutile.
4. Exécutez le nettoyage de disque
Disk CleanUp nettoie tout le cache indésirable d’un lecteur. Après le nettoyage, le PC devient plus rapide. Pour utiliser l’utilitaire de nettoyage de disque de Windows 10, suivez les étapes ci-dessous.
- Ouvrez Ce PC sur votre ordinateur.
- Cliquez avec le bouton droit sur le lecteur C: et sélectionnez Propriétés.
- Ensuite, cliquez sur l’option Nettoyage de disque.
C’est ça! Windows 10 va maintenant tenter de nettoyer tous les fichiers temporaires et indésirables stockés dans le lecteur d’installation du système.
5. Utilisation de l’option de nettoyage tiers
Il existe également des logiciels disponibles sur Internet pour nettoyer le cache disque, comme CCleaner. Ce logiciel nettoie l’espace indésirable de votre ordinateur et nettoie tous les fichiers indésirables, y compris le cache. En outre, vous pouvez utiliser l’une des applications gratuites de nettoyage de fichiers indésirables pour nettoyer tous les fichiers indésirables et temporaires.
6. Arrêtez les processus depuis le gestionnaire de tâches
Le gestionnaire de tâches est une fonctionnalité pratique de Windows. Vous pouvez suivre chaque processus. Si un processus se décharge sur votre ordinateur ou bloque votre ordinateur, ouvrez simplement le gestionnaire de tâches en appuyant sur ALT + CTRL + SUPPR. Dans ce cas, vous pouvez arrêter tout processus indésirable en cliquant avec le bouton droit sur un processus, puis en cliquant sur l’option Fin de tâche.
7. Désactiver les extensions inutiles sur Google Chrome
Par rapport aux autres navigateurs Web, Google Chrome consomme plus de RAM. C’est parce que nous installons de nombreuses extensions sur notre navigateur Chrome.
La meilleure façon de gérer les retards de Chrome est de désactiver les extensions. Pour désactiver les extensions sur Chrome, suivez les étapes ci-dessous.
- Tout d’abord, lancez le navigateur Google Chrome.
- Cliquez sur les trois points et sélectionnez Plus d’outils> Extensions.
- Sur la page Extension, supprimez les extensions dont vous n’avez pas besoin.
8. Désactiver les fonctionnalités de fenêtre inutilisées
Lorsque vous installez Windows 7, Windows 8 et Windows 10 avec les paramètres par défaut, vous installez plusieurs fonctionnalités et services inutilisés sur votre système. Mais, bien sûr, un utilisateur normal n’utilise jamais ces programmes et services dans le système d’exploitation Windows. Il est donc préférable de désactiver ces fonctionnalités pour augmenter les performances.
- Ouvrez le Panneau de configuration et cliquez sur Désinstaller un programme. Vous verrez l’option Fonctionnalités Windows désactivées sur le côté gauche, et vous devez cliquer dessus.
- Choisissez un par un les programmes et services que vous souhaitez désactiver sur votre ordinateur Windows.
9. Augmenter la RAM via Pendrive
Vous pouvez utiliser une clé USB/stylo en tant que RAM sous Windows 7,8,10. Vous n’avez besoin d’aucune application tierce pour le faire.
10. Supprimer les virus, les logiciels malveillants et les chevaux de Troie
Les virus sont ce qui affecte le plus un ordinateur. Même un seul virus peut rendre votre ordinateur très lent. Donc, pour éviter cela, téléchargez et installez le meilleur antivirus pour les ordinateurs Windows 10. Ensuite, effectuez une analyse de routine de votre ordinateur et nettoyez tous les virus de votre ordinateur. Cela rendra votre ordinateur plus rapide.
11. Défragmentez votre disque dur
Windows 10 propose un outil de défragmentation qui peut nettoyer votre PC. De plus, l’outil réduit le stockage du lecteur de votre PC pour libérer de l’espace.
En outre, il optimise votre lecteur pour de meilleures performances. Pour utiliser l’outil de défragmentation de disque dans Windows 10, suivez les étapes ci-dessous.
- Tout d’abord, ouvrez la recherche Windows 10 et tapez Défragmentation du disque.
- Ouvrez l’option Défragmenter et optimiser le lecteur.
- Sur la page suivante, vous devez sélectionner le lecteur que vous souhaitez optimiser.
- Enfin, cliquez sur le bouton Optimiser.
12. Supprimer les fichiers temporaires
Eh bien, chaque fois que Windows exécute un programme, il laisse des fichiers spécifiques sur votre machine, ce qui consomme de l’espace disque. Ainsi, au fil du temps, le nombre de fichiers temporaires ne cesse d’augmenter, ce qui ralentit finalement un PC.
Donc, la meilleure option est de supprimer ces fichiers temporaires. La suppression des fichiers temporaires du système d’exploitation Windows est simple, vous devez ouvrir Démarrer> Exécuter. Dans la boîte de dialogue Exécuter, saisissez %temp% et cliquez sur OK. Il ouvrira un dossier, vous devez supprimer tous ces fichiers temporaires.
13. Utilisation d’un fichier batch pour effacer la mémoire
Eh bien, cette astuce est destinée à ceux qui souhaitent gagner du temps en supprimant manuellement tous les éléments temporaires et cache. Cette astuce crée un fichier batch de nettoyage de mémoire et efface automatiquement tous les fichiers cache et temporaires.
Étape 1. Tout d’abord, vous devez ouvrir le Bloc-notes, puis y coller le code suivant.
%windir%system32rundll32.exe advapi32.dll,ProcessIdleTasks
Étape 2. Vous devez maintenant enregistrer le fichier du bloc-notes sous le nom Cleaner.bat. Puis, enfin, enregistrez le fichier sur votre bureau.
Maintenant, chaque fois que vous sentez que votre ordinateur fonctionne lentement, exécutez le fichier bat.
Eh bien, Windows 10 est livré avec une fonction d’économie d’énergie améliorée. Cependant, la même fonctionnalité peut ralentir votre ordinateur. Habituellement, cela réduit les performances du PC pour économiser de l’énergie. Par conséquent, vous devez modifier les paramètres d’alimentation pour améliorer les performances de votre ordinateur.
Dirigez-vous vers le Panneau de configuration> Matériel et audio> Options d’alimentation. Sous les options d’alimentation, sélectionnez le mode d’alimentation sur équilibré. Vous pouvez également opter pour le High Performance, mais les performances dépendront du processeur et de la RAM.
15. Désactiver l’indexation de la recherche
La fonction d’indexation de recherche sur Windows 10 indexe le disque dur en arrière-plan. La fonctionnalité permet d’améliorer la fonctionnalité de recherche. Cependant, la même fonctionnalité peut ralentir les performances de Windows. Donc, pour désactiver l’indexation de la recherche, suivez certaines des étapes simples indiquées ci-dessous.
- Tout d’abord, ouvrez la boîte de dialogue Exécuter touche Windows + R.
- Dans la boîte de dialogue Exécuter, entrez services. msc et appuyez sur Entrée.
- Sur la page des services Windows, recherchez Service d’indexation ou Recherche Windows.
- Double-cliquez sur chacun des services et sélectionnez Désactivé.
Veuillez noter que la désactivation de la fonctionnalité peut créer des problèmes lors de l’accès au menu de recherche de Windows.
16. RÉINITIALISER votre PC
Windows 8,8.1,10 propose une option pour réinitialiser votre PC. Parfois, en raison d’erreurs de registre, votre PC peut fonctionner de manière inefficace.
Par conséquent, vous pouvez essayer de réinitialiser votre système. Cela fonctionnera, mais la procédure de réinitialisation complète prend trop de temps.
Ainsi, vous pouvez accélérer rapidement votre PC Windows 10 lent. J’espère que cet article vous a aidé! Veuillez également le partager avec vos amis. Si vous avez des doutes à ce sujet, faites-le nous savoir dans la zone de commentaire ci-dessous.