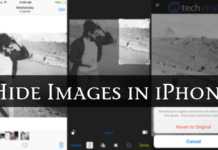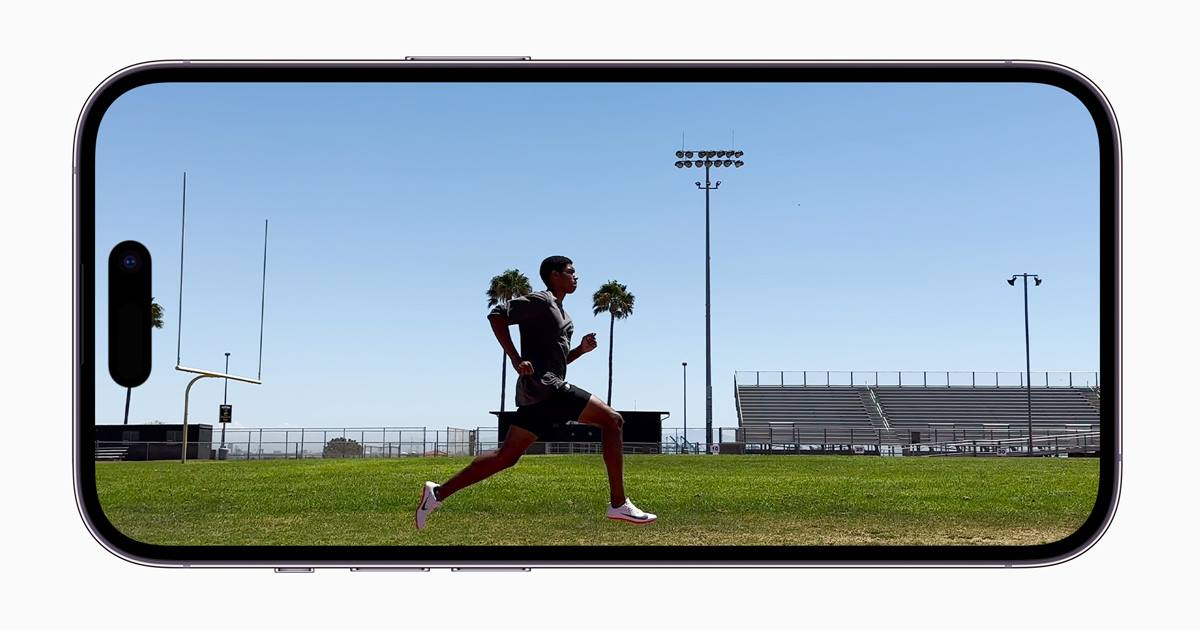3 façons d’accélérer une vidéo sur iPhone et iPad (2022)
Bien que l’application Stock Photos soit plus que capable de répondre aux besoins de base en matière d’édition de photos et de montage vidéo, elle présente certaines limites. Donc, si vous souhaitez accélérer une vidéo normale à deux fois la vitesse ou même jusqu’à 12 fois la vitesse, nous vous avons couvert dans cet article. Comme toujours, vous pouvez utiliser la table des matières ci-dessous pour naviguer vers la section la plus adaptée à vos besoins.
Accélérer une vidéo au ralenti à l’aide de l’application Photos sur iPhone et iPad
Si vous souhaitez convertir une vidéo au ralenti en vitesse normale, vous serez heureux de savoir que vous n’avez pas vraiment besoin d’applications tierces pour le faire. L’application Stock Photos dispose de tous les outils dont vous avez besoin. Découvrez comment vous pouvez accélérer une vidéo au ralenti sur iPhone.
- Ouvrez Photos sur votre iPhone et accédez à la vidéo au ralenti que vous souhaitez accélérer. Ici, appuyez sur « Modifier » dans le coin supérieur droit.

- Juste en dessous de la chronologie, vous verrez l’indicateur de vitesse. Les lignes rapprochées indiquent les zones à vitesse normale et les lignes plus espacées (comme indiqué sur la capture d’écran) indiquent la partie de la vidéo qui est au ralenti.

- Tout ce que vous avez à faire est de faire glisser la barre verticale à chaque extrémité de la section au ralenti de la vidéo de sorte que toutes les lignes verticales se rapprochent.

- À présent, appuyez sur « Terminé » et c’est tout; votre vidéo sera enregistrée à vitesse normale.
C’est ça! Vous avez réussi à régler la vitesse de la vidéo sur votre appareil iOS. Plus tard, si jamais vous changez d’avis et souhaitez à nouveau convertir ce clip vidéo en une vidéo au ralenti, ouvrez la vidéo et appuyez sur le Éditer option en haut à droite. Après cela, appuyez sur Revenir dans le coin inférieur droit de l’écran et choisissez Revenir à l’original.
Accélérer une vidéo avec iMovie sur iPhone et iPad
Malheureusement, alors que l’application Photos vous permet d’accélérer les vidéos au ralenti, vous ne pouvez pas l’utiliser pour accélérer les vidéos normales (24FPS/25FPS/30FPS/60FPS). C’est là que iMovie d’Apple (installer) l’application arrive ; cette application vous permettra d’accélérer les vidéos normales jusqu’à deux fois leur vitesse.
1. Ouvrir iMovie sur votre iPhone ou iPad, puis appuyez sur le « + » bouton pour démarrer un nouveau projet.

2. Maintenant, choisissez le Film option sur l’écran « Nouveau projet ». Après cela, appuyez sur le Médias option dans le coin supérieur gauche de l’écran.

3. Ensuite, appuyez sur Vidéo et alors sélectionner le dossier où se trouve votre vidéo. Si vous souhaitez affiner la vitesse d’une vidéo au ralenti, choisissez le dossier Ralenti.

4. Choisissez la vidéo que vous souhaitez modifier, puis appuyez sur le « Créer un film » option qui apparaît en bas.

5. Avec votre projet ouvert dans iMovie, appuyez sur le clip vidéo dans la chronologie pour accéder aux outils d’édition. Ensuite, appuyez sur le éditeur de vitesse (ressemble à une icône d’horloge) en bas. Une barre jaune avec des poignées de plage apparaîtra désormais à chaque extrémité du clip.

Pro Pointe:
- Si vous souhaitez créer des plages dans un clip, faites glisser l’une des poignées de plage jaunes. Appuyez ensuite sur Ajouter dans l’inspecteur pour créer une autre gamme.
6. Les commandes de vitesse affichent un ensemble de lignes avec une icône de tortue à l’extrémité gauche représentant le ralenti, tandis que le icône de lapin à l’extrémité droite indique la vitesse. Vous devriez voir la vitesse (c’est-à-dire 1x) de la vidéo juste à côté de l’icône du lapin.
- Ensuite, faites glisser le curseur vers la droite pour augmenter la vitesse de votre vidéo. Pour réduire la vitesse du clip vidéo, faites glisser le curseur vers la gauche.
- Lorsque vous faites glisser le curseur, la vitesse relative s’affiche sous le clip. Alors que 2x signifie deux fois la vitesse de la vitesse standard (1x), 1/2x est la moitié de la vitesse de la vitesse normale.

Conseil de pro :
- Pour créer des plages supplémentaires, appuyez simplement sur le clip vidéo en dehors de la plage sélectionnée. Alternativement, vous pouvez également appuyer sur « Ajouter » dans l’inspecteur pour créer une bordure de plage à la position de la tête de lecture.
- Vous pouvez faire glisser les poignées de plage jaunes pour affiner la plage, puis ajuster la vitesse de la plage à l’aide du curseur.
- Gardez à l’esprit que chaque plage que vous créez est représentée par une ligne blanche verticale qui apparaît au bas du clip.
- Si vous vous trompez ou si vous voulez recommencer à zéro, appuyez sur le Réinitialiser bouton dans l’inspecteur. Une fois que vous avez modifié la vidéo, appuyez n’importe où en dehors de l’inspecteur pour la fermer.
7. À la fin, assurez-vous d’appuyer sur Terminé pour confirmer les modifications.

Conseil de pro :
- iMovie est conçu pour préserver la hauteur des clips audio ralentis ou accélérés.
- Pour modifier ce comportement, appuyez sur le Paramètres du projet bouton puis appuyez sur pour activer « La vitesse change de ton ».
- Il garantit que la voix enregistrée est plus haute lorsque la vitesse est augmentée et vice-versa.
Meilleures applications tierces pour régler la vitesse de la vidéo sur iPhone et iPad
Bien que l’App Store regorge d’une tonne d’éditeurs de vitesse vidéo, tous n’offrent pas un moyen efficace d’ajuster la vitesse. Après avoir essayé plusieurs applications, j’ai répertorié les trois options notables. En plus de vous permettre d’accélérer ou de ralentir vos clips vidéo, ils vous permettent également d’améliorer les clips à l’aide de divers filtres et effets.
1. Éditeur vidéo au ralenti rapide
« Slow Fast Motion Video Editor » est facile à utiliser et fonctionne de manière fiable pour vous permettre d’accélérer ou de ralentir les clips vidéo sur votre iPhone ou iPad. Vous pouvez l’utiliser pour augmenter la vitesse d’une vidéo jusqu’à 2x et la diminuer jusqu’à 1/4. Selon vos besoins, vous pouvez choisir d’appliquer des variations de vitesse à plusieurs sections de vos clips vidéo. De plus, l’application ajuste automatiquement la hauteur audio et vous permet d’enregistrer une vidéo en pleine résolution.

Installer: (libre la version premium est disponible pour 4,99 $/mois)
2. Éditeur de vitesse vidéo lent et rapide
Un autre éditeur de vitesse vidéo simple mais très efficace que vous devriez essayer est « VideoSpeed ». Vous pouvez l’utiliser pour diviser vos clips vidéo en plusieurs clips courts, puis définir la vitesse préférée pour chaque clip. Il vous permet accélérez votre vidéo jusqu’à 8x plus vite et -8x plus lentement. Grâce à la disponibilité de plusieurs formes de superposition, d’effets de filtre et de musique de fond, VideoSpeed vous permet également d’embellir vos clips.

Installer: (libre la version premium est disponible pour 4,99 $/mois)
3. Éditeur vidéo SloMo
SloMo Video Editor est un éditeur de vitesse vidéo riche en fonctionnalités pour iPhone et iPad qui vous permet d’ajuster la vitesse vidéo avec le contrôle souhaité. Le plus grand point fort de cet éditeur vidéo est probablement la possibilité de vous laisser modifier la vitesse de la vidéo jusqu’à 240 ips ou 12x plus rapide/plus lent. De plus, il vous offre également la possibilité d’ajuster la vitesse d’un clip vidéo à partir d’images spécifiques. Combinez cela avec une bibliothèque assez solide de morceaux de musique ainsi qu’une variété de filtres et il semble être bien équipé pour être un atout pratique pour créer de courts clips vidéo pour YouTube Shorts, TikTok et Reels.

Installer: (Essai gratuit de 3 jours9,99 $/mois)
Accélérez ou ralentissez facilement la vidéo sur iPhone
C’est ainsi que vous pouvez ajuster la vitesse de vos clips vidéo sur votre appareil iOS/iPadOS. Comme je l’ai dit plus haut, l’application de photos de stock et iMovie sont plus que capables de répondre à la demande de base. Cependant, si vous souhaitez ajuster la vitesse avec un meilleur contrôle, des applications tierces pourraient être plus adaptées à vos besoins. Quoi qu’il en soit, faites-nous savoir votre méthode préférée et partagez également vos commentaires dans la section des commentaires ci-dessous.