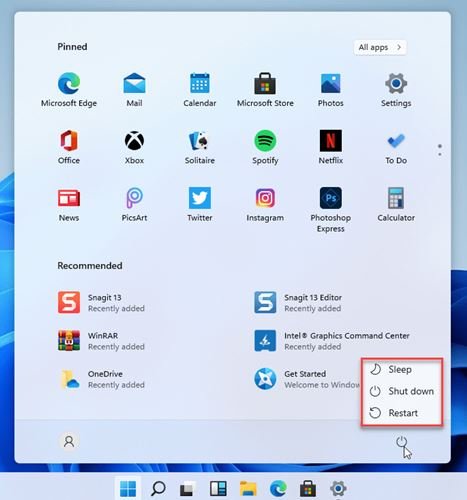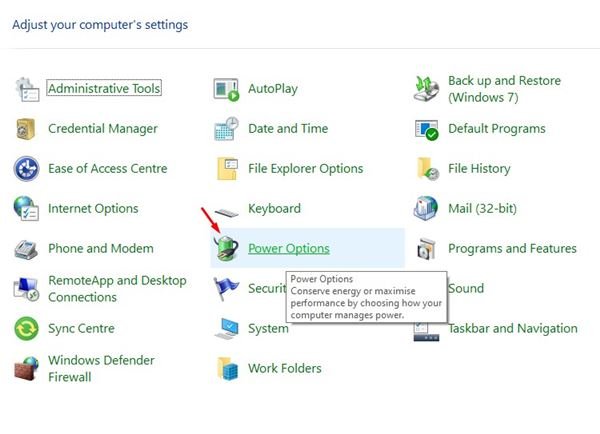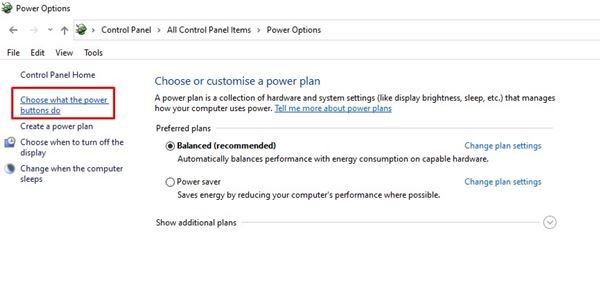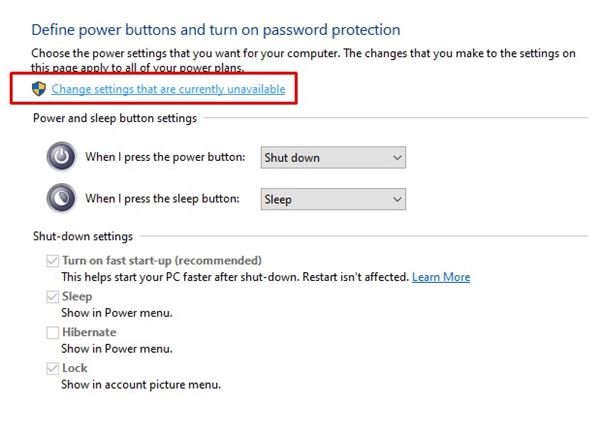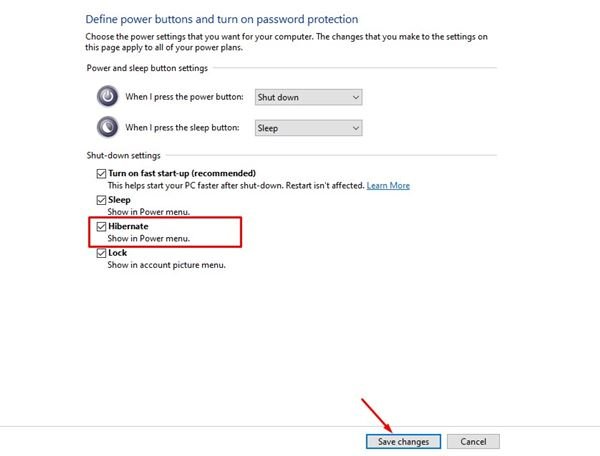Récemment, Microsoft a lancé la version préliminaire de Windows 11. Si vous utilisez la première ou la deuxième version d’aperçu de Windows 11 sur votre système, vous avez peut-être remarqué quelques fonctionnalités manquantes.
L’une des fonctionnalités manquantes notables de Windows 11 est le mode veille prolongée. Pour ceux qui ne le savent pas, Hibernate est similaire au mode Veille, mais au lieu d’enregistrer vos documents et applications ouverts dans la RAM, le mode Hibernate les enregistre sur votre disque dur.
Ainsi, lorsque vous rallumez l’ordinateur, le mode Hibernation reprend tout là où vous l’avez laissé. Bien que l’option Hibernate ne soit pas disponible dans le menu Démarrer de Windows 11, elle peut toujours être activée via les paramètres.
Étapes pour activer et ajouter Hibernate au menu Démarrer de Windows 11
Donc, si vous souhaitez activer le mode Hibernation sur les ordinateurs Windows 11, vous lisez le bon article. Dans cet article, nous partagerons un guide étape par étape sur la façon d’activer le mode Hibernation sur les ordinateurs Windows 11. Vérifions.
Étape 1. Tout d’abord, ouvrez la recherche Windows 11 et taper Panneau de configuration. Ensuite, ouvrez le Panneau de configuration à partir de la liste.
Étape 2. Sur la page Panneau de configuration, cliquer sur Option d’alimentation.
Étape 3. Sur la page Options d’alimentation, cliquer sur l’option Choisissez ce que font les boutons d’alimentation.
Étape 4. Sur la page suivante, cliquer sur l’option Modifier les paramètres actuellement indisponibles.
Étape 5. Faites maintenant défiler vers le bas et recherchez l’option Paramètres d’arrêt. Activer l’option Veille prolongée et cliquer sur le bouton Enregistrer les modifications.
Étape 6. Une fois terminé, cliquez sur le bouton d’alimentation de Windows 11. Vous y trouverez la nouvelle option d’hibernation.
C’est ça! Vous avez terminé. C’est ainsi que vous pouvez activer le mode veille prolongée sur les ordinateurs Windows 11.
Donc, cet article explique comment activer et ajouter le mode veille prolongée au menu Démarrer de Windows 11. J’espère que cet article vous a aidé! Veuillez également le partager avec vos amis. Si vous avez des doutes à ce sujet, faites-le nous savoir dans la zone de commentaire ci-dessous.