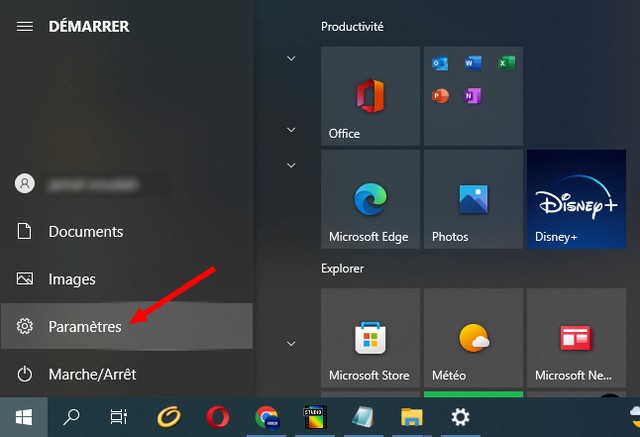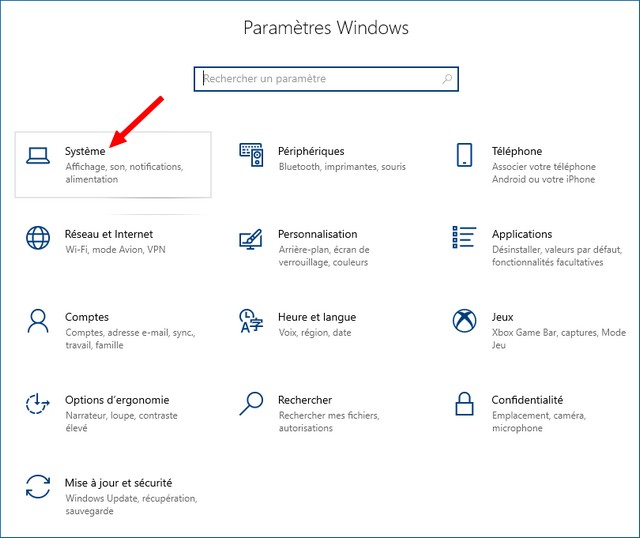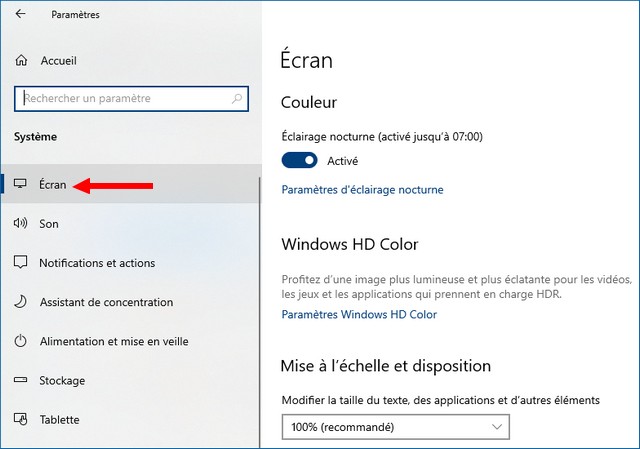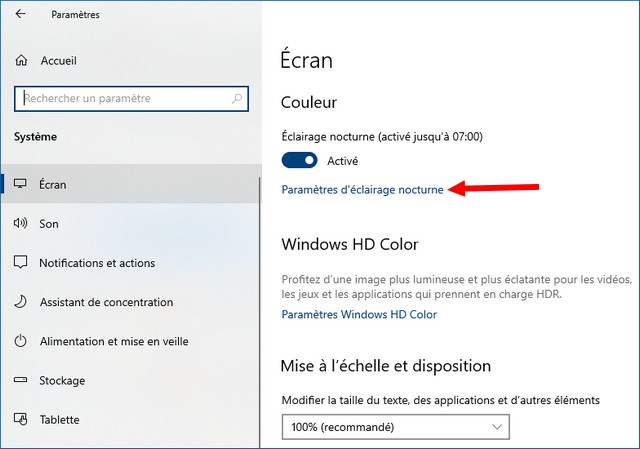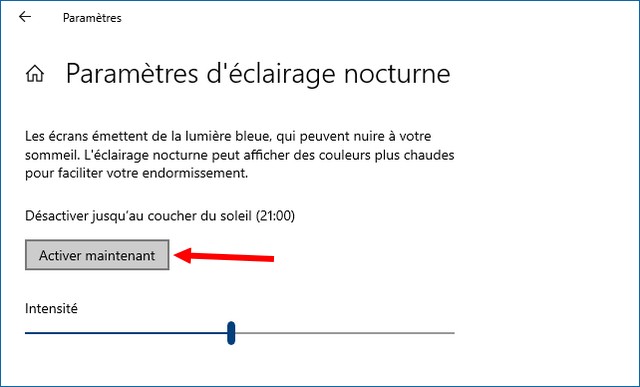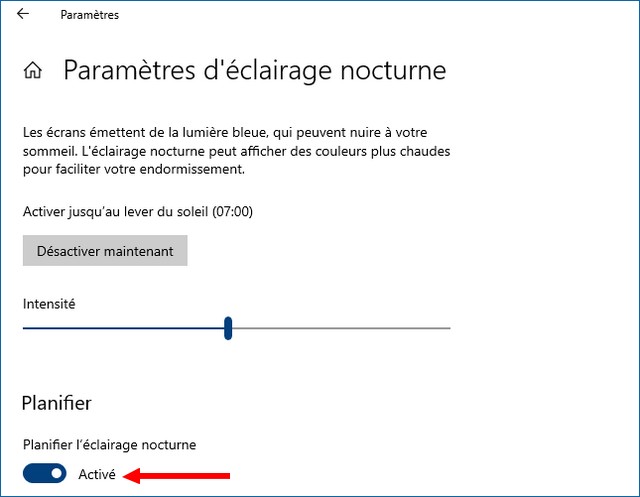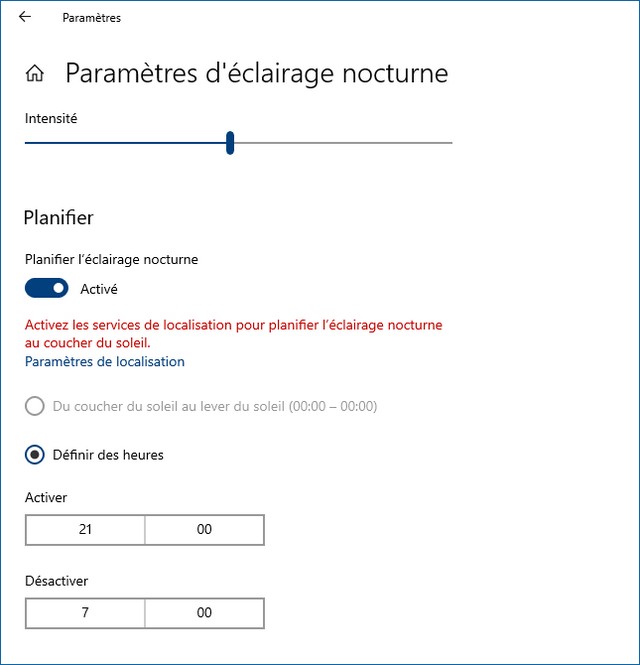Dans cet article, nous allons vous expliquer comment activer et configurer l’éclairage nocturne de Windows 10.
Note : Le filtre de lumière bleue, également appelé paramètres d’éclairage nocturne sur Windows 10, ne modifie pas la luminosité de l’écran de votre écran. Au lieu de cela, il ajuste la température de couleur en modifiant la quantité de bleu affichée à l’écran.
Comment activer l’éclairage nocturne sous Windows 10
Avant la capacité de filtrage de la lumière bleue dans Windows 10, les utilisateurs devaient utiliser des applications tierces pour filtrer les niveaux de lumière bleue émanant de leurs écrans d’ordinateur. Cependant, maintenant qu’il fait partie de Windows 10, l’éclairage nocturne est facile à activer.
Note : La fonction l’éclairage nocturne n’est pas disponible sur tous les appareils, en particulier ceux qui utilisent les pilotes Basic Display ou DisplayLink. De plus, si vous avez deux moniteurs ou plus connectés à votre ordinateur, la fonction Veilleuse peut ne pas s’appliquer à tous les moniteurs connectés.
1. Sélectionner Démarrer > Paramètres, représenté par une icône d’engrenage.
Vous pouvez également utiliser la barre de recherche de Windows 10 pour rechercher « Paramètres », puis sélectionner l’application Paramètres dans les résultats de la recherche.
2. L’interface des paramètres Windows devrait maintenant s’afficher. Sélectionner Système, situé dans le coin supérieur gauche.
3. Sélectionner Écran dans le volet de menu de gauche, si nécessaire.
4. Cliquer sur Paramètres d’éclairage nocturne, dans la section Couleur.
5. Pour activer l’éclairage nocturne immédiatement, sélectionner Activer maintenant.
6. Pour planifier l’éclairage nocturne pour qu’elle s’affiche automatiquement pendant une certaine fenêtre horaire chaque jour, basculer Planifier l’éclairage nocturne sur Activé.
7. Deux options seront maintenant affichées. L’option par défaut, Du coucher au lever du soleil, active l’éclairage nocturne au coucher du soleil et l’éteint au lever du soleil. Votre fuseau horaire individuel détermine automatiquement les heures de coucher et de lever du soleil.
8. Si vous préférez définir votre propre intervalle personnalisé pour la veilleuse Windows, sélectionner Définir des heures et entrer vos heures de démarrage et d’arrêt préférées.
9. Sélectionner le X dans le coin supérieur droit pour fermer l’interface des paramètres et revenir à votre bureau.
Si vous avez des questions ou des suggestions, faites-le nous savoir dans les commentaires.