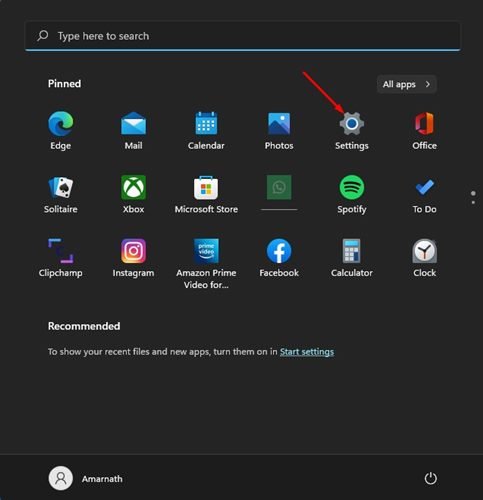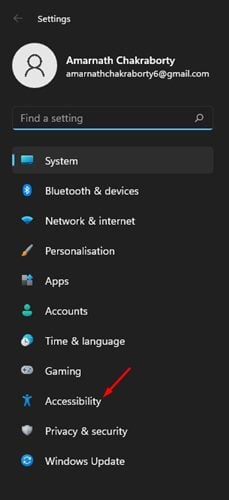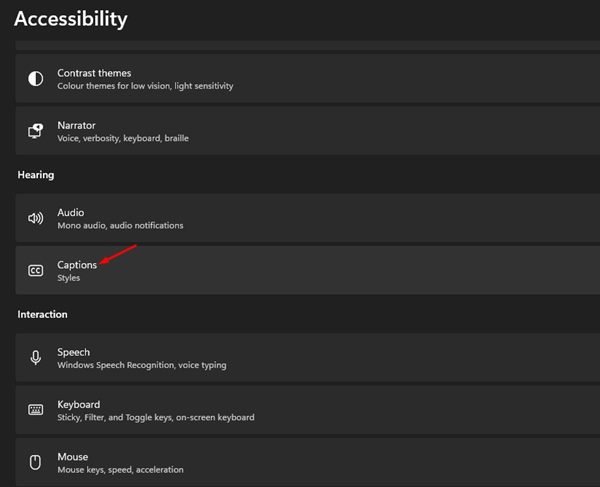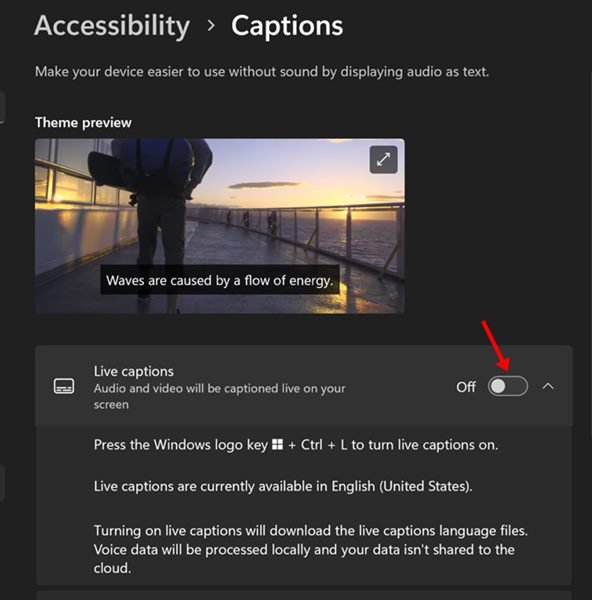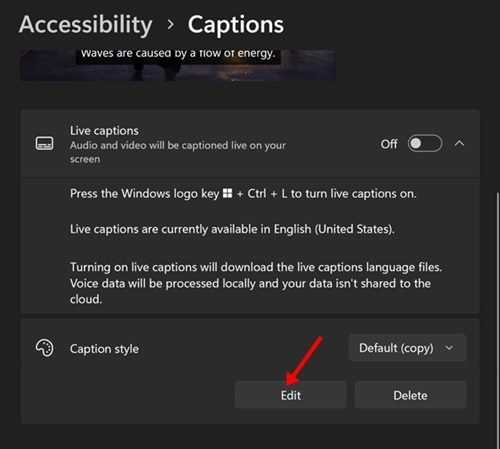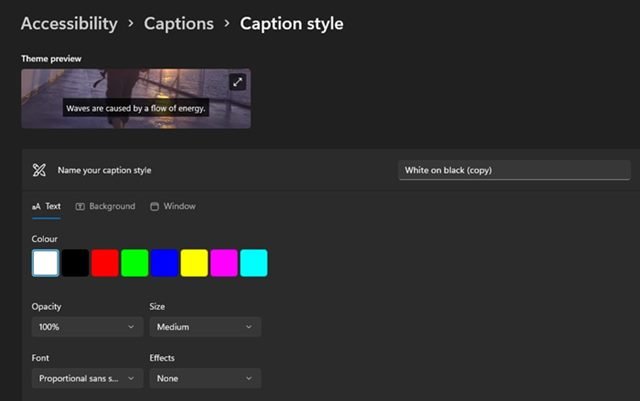Le nouveau système d’exploitation de bureau de Microsoft – Windows 11, est repensé pour avoir un design moderne et épuré. Parallèlement au nouveau design, Microsoft a également ajouté de nombreuses nouvelles fonctionnalités d’accessibilité à Windows 11.
Windows 11 de Microsoft est livré avec une fonctionnalité d’accessibilité améliorée qui aide les gens à en faire plus. Chacune des fonctionnalités d’accessibilité de Windows 11 est conçue pour un groupe spécifique d’utilisateurs présentant certains handicaps.
Une fonctionnalité d’accessibilité importante de Windows 11 est les sous-titres dynamiques qui convertit l’audio en textes lus sur le PC/ordinateur portable. Le Live Caption est également disponible sur Windows 10, mais vous obtenez une version plus améliorée de la fonctionnalité sur Windows 11.
Sous Windows 11, vous pouvez personnaliser les sous-titres dynamiques selon vos préférences. Vous pouvez modifier la couleur du texte, la couleur d’arrière-plan, la couleur de la fenêtre, etc. Par conséquent, si vous souhaitez activer et personnaliser les sous-titres dynamiques sur Windows 11, vous avez lu le bon guide.
Étapes pour activer et personnaliser les sous-titres en direct sur Windows 11
Cet article partagera un guide étape par étape sur activer et personnaliser les sous-titres en direct sur Windows 11 système opérateur. Les étapes seront très faciles; suivez-les comme nous vous l’avons indiqué. Alors, commençons.
Activer les sous-titres dynamiques sur Windows 11
Il est assez facile d’activer Live Captions sur Windows 11, et cela peut être fait sans installer d’application tierce. Vous devez accéder aux paramètres d’accessibilité et activer la fonctionnalité. Voici comment procéder.
1. Tout d’abord, cliquez sur le menu Démarrer de Windows 11 et sélectionnez Réglages.
2. Dans l’application Paramètres, cliquez sur le Accessibilité onglet ci-dessous.
3. Faites défiler vers le bas et cliquez sur le Légendes dans le volet de gauche.
4. Allumer la bascule pour Sous-titres en direct sur l’écran suivant.
5. Vous pouvez également activer les sous-titres en direct en appuyant sur la Fenêtre + CTRL + L touche de votre clavier.
C’est ça! Voici comment activer les sous-titres dynamiques sur votre ordinateur Windows 11.
Personnaliser les sous-titres dynamiques sur Windows 11
Comme mentionné ci-dessus, Windows 11 vous permet même de personnaliser le style Live Captions. Voici comment vous pouvez personnaliser les sous-titres dynamiques sur Windows 11.
1. Tout d’abord, cliquez sur le menu Démarrer de Windows 11 et sélectionnez Réglages.
2. Dans l’application Paramètres, cliquez sur le Accessibilité languette.
3. Faites défiler vers le bas et cliquez sur le Légendes dans le volet de gauche.
4. Maintenant, sur l’écran suivant, cliquez sur le Modifier sous Style de légende.
5. Maintenant, vous trouverez diverses options pour personnaliser l’apparence des sous-titres dynamiques. Tu peux personnaliser la couleur du texte, la couleur d’arrière-plan, définir l’opacité, etc..
6. Vous pouvez vérifier l’aperçu en direct des modifications dans le Aperçu du thème section.
C’est ça! Voici comment personnaliser les sous-titres dynamiques sous Windows 11.
Les sous-titres en direct sur Windows 11 pourraient être très utiles pour ceux qui ont du mal à comprendre le flux audio. Même si vous n’avez aucun problème, vous pouvez activer Live Captions pour afficher l’audio sous forme de texte. Donc, c’est tout sur la façon d’activer et de personnaliser les sous-titres dynamiques sur Windows 11.