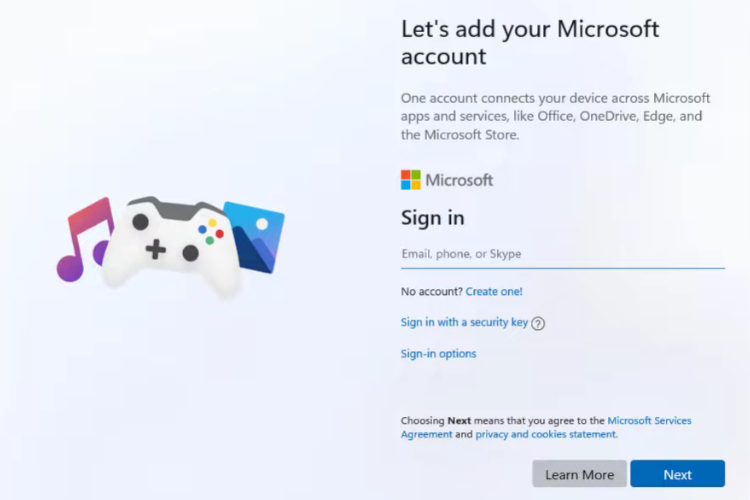Google Chrome est en effet un excellent navigateur Web pour les systèmes d’exploitation de bureau. Bien que le navigateur Web soit également disponible pour les systèmes d’exploitation mobiles comme Android et iOS, il a une domination inégalée sur les systèmes d’exploitation de bureau.
Les extensions de navigateur sur Google Chrome sont l’une des fonctionnalités les plus puissantes. Vous pouvez visiter le Chrome Web Store pour installer votre extension préférée sur le navigateur Web. Il n’y a pas de limite à l’installation d’extensions, mais il peut y avoir peu de risques pour la sécurité et la confidentialité.
Pour éviter les problèmes de confidentialité, Google Chrome bloque les extensions en mode navigation privée par défaut. Cependant, vous pouvez forcer des extensions spécifiques à s’exécuter même en mode de navigation privée Chrome, et c’est assez facile de le faire.
Étape d’activation des extensions en mode de navigation privée Google Chrome
Donc, si vous avez envie d’exécuter une extension en mode navigation privée de Chrome, alors cet article pourrait vous aider. Dans cet article, nous partagerons un guide détaillé sur la façon d’activer et d’utiliser une extension Chrome en mode navigation privée. Alors, vérifions.
Étape 1. Tout d’abord, ouvrez votre navigateur Web Google Chrome sur votre PC.

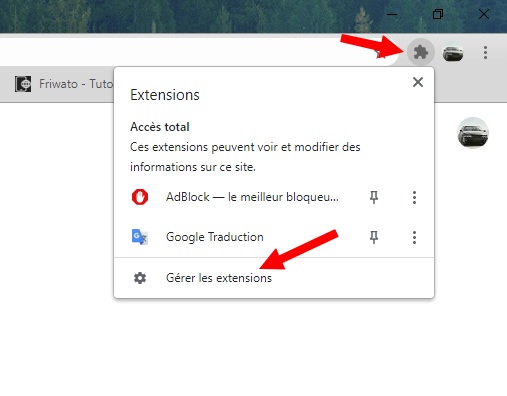
Étape 3. Cela ouvrira la page d’extension de Chrome.
Étape 4. Recherchez maintenant le nom de l’extension que vous souhaitez activer en mode navigation privée. Ensuite, cliquez sur le bouton Détails.
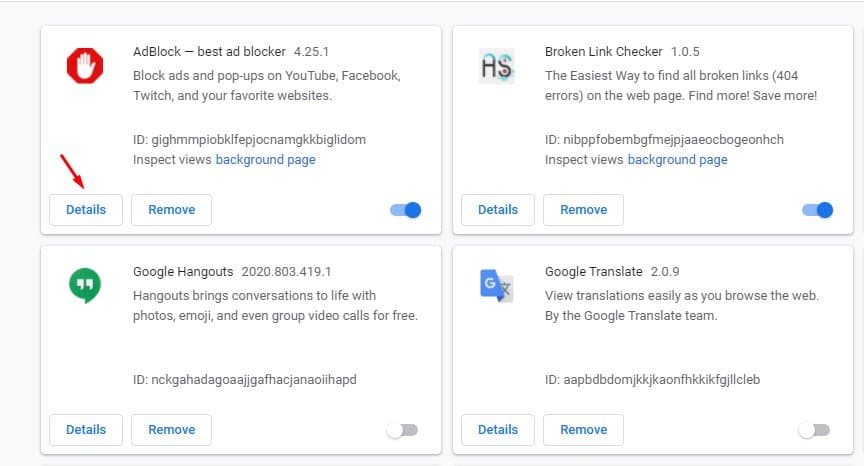
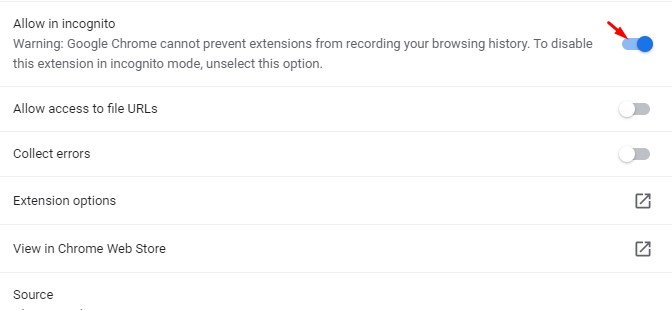
C’est ça! Vous avez terminé. Voici comment activer une extension en mode navigation privée de Chrome.
Donc, cet article explique comment activer une extension en mode navigation privée de Google Chrome. J’espère que cet article vous a aidé! Merci de le partager également avec vos amis. Si vous avez des doutes à ce sujet, faites-le nous savoir dans la zone de commentaire ci-dessous.