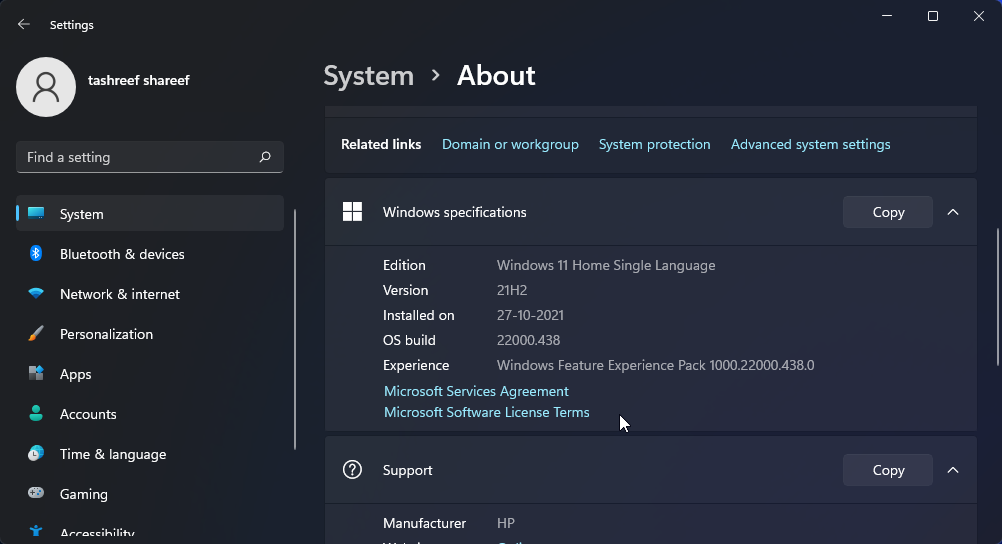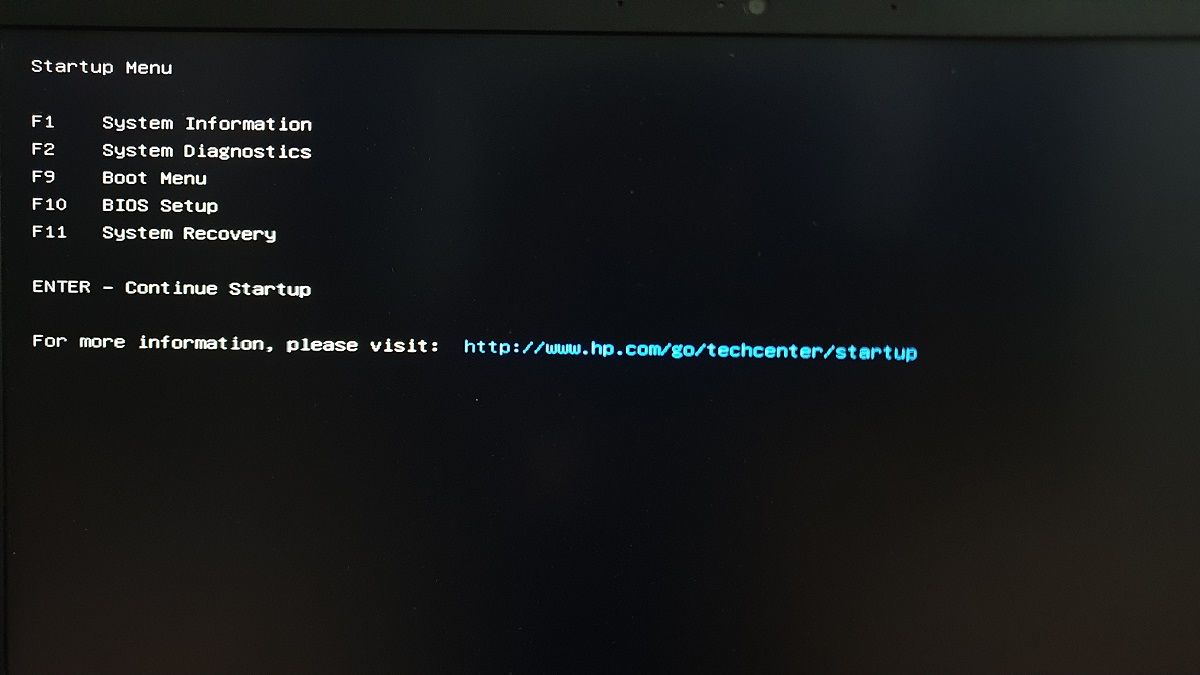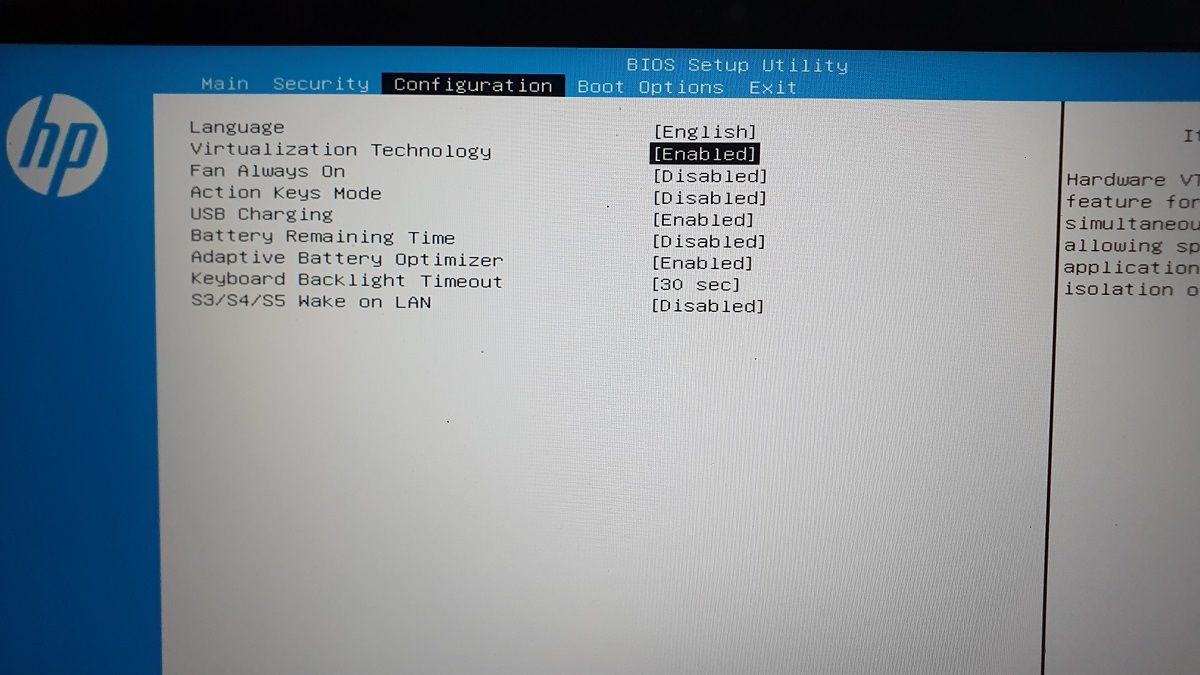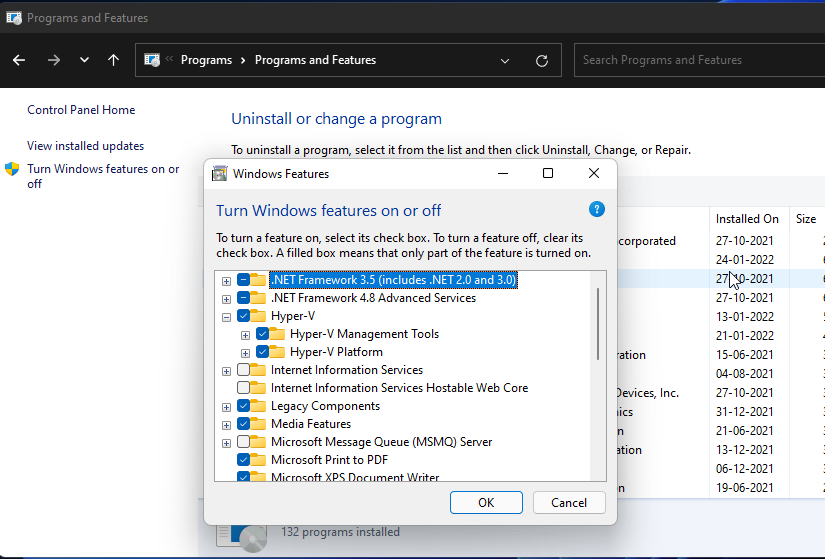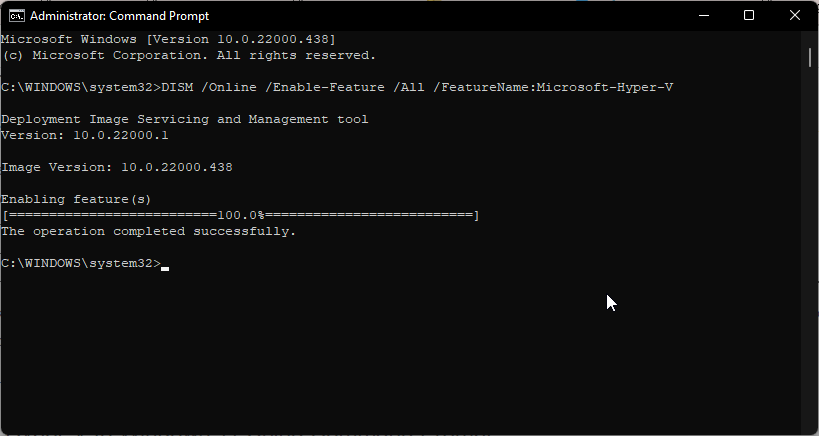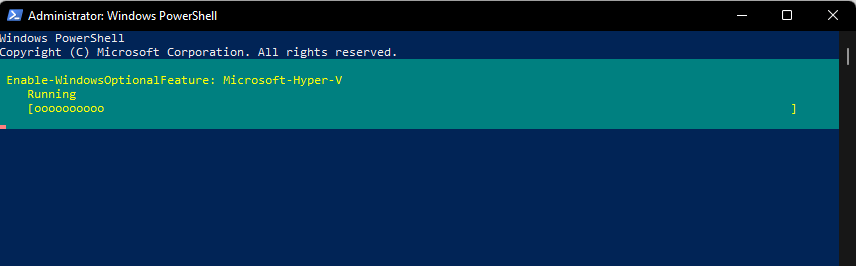Hyper-V est la solution de virtualisation interne de Microsoft pour Windows 11. Elle vous permet de créer des machines virtuelles et de les exécuter sur du matériel virtuel. Cela dit, si vous souhaitez utiliser Hyper-V sur votre ordinateur, vous devrez d’abord l’activer.
Dans cet article, nous vous montrons les trois façons d’activer Hyper-V dans Windows 11 et de créer des machines virtuelles sans outils tiers.
Quels sont les cas d’utilisation d’Hyper-V ?
Hyper-V est un outil de virtualisation natif qui vous permet d’exécuter virtuellement plusieurs systèmes d’exploitation sur votre système sans affecter votre système d’exploitation hôte.
Avec Hyper-V, vous n’avez pas à vous fier à des solutions d’hyperviseur tierces telles que VirtualBox et VMware Workstation.
Certains cas d’utilisation de machines virtuelles Hyper-V incluent :
- Exécutez et testez le logiciel pour une ancienne version de Windows ou d’un système d’exploitation non Windows
- Testez le logiciel sur plusieurs systèmes d’exploitation à l’aide de plusieurs machines virtuelles sur un seul système hôte.
Prérequis pour activer Hyper-V sur Windows 11
Hyper-V est disponible en tant que fonctionnalité facultative sur Windows 11 Professionnel, Entreprise et Éducation. Pour vérifier votre édition de Windows, accédez à Paramètres > Système > À propos. Ensuite, vérifiez le Spécifications Windows section pour trouver votre édition de Windows.
Si vous avez l’édition Home, voici comment installer Hyper-V sur Windows 11 Home. Tout ce que vous avez à faire est d’exécuter un script bat pour installer Hyper-V sur des systèmes non compatibles.
En fonction du nombre de machines virtuelles et des types d’applications que vous avez l’intention d’exécuter, vous aurez peut-être besoin de plus de ressources pour exécuter les machines virtuelles en douceur.
De plus, vous devez activer la virtualisation matérielle dans le BIOS. C’est une fonctionnalité essentielle pour exécuter des machines virtuelles sur votre système Windows mais souvent désactivée par défaut.
Comment activer la virtualisation matérielle dans le BIOS
Sur les systèmes compatibles, vous pouvez activer la virtualisation matérielle dans le BIOS. Les étapes ci-dessous concernent un ordinateur HP. Si vous utilisez un PC ou un ordinateur portable sur mesure d’un autre fabricant, reportez-vous au manuel d’utilisation pour des instructions détaillées. Sinon, référez-vous à notre guide général pour entrer dans le BIOS sous Windows.
Pour activer la virtualisation matérielle dans le BIOS :
- Éteignez votre PC s’il est sous tension.
- appuyez sur la Du pouvoir bouton pour allumer le système et commencer à appuyer sur le Esc touche pour afficher le Menu de démarrage.
- Dans le Menu de démarrage presse F10 pour entrer dans le Configuration du BIOS.
- Dans l’utilitaire de configuration du BIOS, utilisez la touche fléchée et ouvrez le Configuration languette.
- Ensuite, utilisez la touche fléchée vers le bas pour mettre en surbrillance le Technologie virtuelle option.
- Succès Entrer puis sélectionnez Activé parmi les options.
- Presse F10 pour enregistrer les modifications et quitter BIOS.
- Votre PC va redémarrer et appliquer les modifications. Cela peut prendre un certain temps, alors attendez que votre système soit complètement redémarré.
Après le redémarrage, vous pouvez activer Hyper-V sur Windows 11. Voici comment procéder.
1. Activez Hyper-V dans Windows 11 via le panneau de configuration
Vous pouvez activer Hyper-V à l’aide de la boîte de dialogue Fonctionnalités de Windows. Vous pouvez accéder aux fonctionnalités Windows pour ajouter ou supprimer des fonctionnalités facultatives dans Windows 11 à partir du Panneau de configuration. Voici comment procéder.
- Presse Gagner + R ouvrir Courir.
- Taper contrôler et cliquez D’ACCORD pour ouvrir le Panneau de configuration.
- Dans le panneau de configuration, accédez à Programmes > Programmes et fonctionnalités.
- Dans le volet de gauche, cliquez sur Activer ou désactiver des fonctionnalités Windows.
- Dans le Fonctionnalités Windows boîte de dialogue, sélectionnez Hyper-V. Si vous développez Hyper-V, vous verrez Outils de gestion Hyper-V et Plates-formes Hyper-V.
- Assurez-vous que les deux options sont sélectionnées et cliquez sur D’ACCORD. Comme il s’agit de fonctionnalités facultatives, Windows commencera à les installer et à les activer sur votre PC. Ce processus peut prendre un certain temps.
- Une fois terminé, cliquez sur Redémarrer maintenant pour redémarrer et appliquer les modifications.
Après le redémarrage, recherchez Hyper-V et cliquez sur Hyper-V Manager pour créer des machines virtuelles dans Windows 11.
2. Ajoutez Hyper-V à Windows 11 à l’aide de l’invite de commande
L’invite de commande offre un moyen rapide et efficace d’effectuer des tâches répétitives. Vous pouvez utiliser l’outil de ligne de commande DISM (Deployment Image Servicing and Management) pour accéder aux fonctionnalités facultatives de Windows et les installer via l’invite de commande.
Suivez ces étapes pour activer Hyper-V sur Windows 11 à l’aide de l’invite de commande :
- appuyez sur la Gagner touche et tapez commande. Ensuite, faites un clic droit sur Invite de commandes et sélectionnez Exécuter en tant qu’administrateur.
- Dans la fenêtre d’invite de commande, tapez la commande suivante et appuyez sur Entrée pour exécuter :
DISM /Online /Enable-Feature /All /FeatureName:Microsoft-Hyper-V - L’outil de maintenance et de gestion des images de déploiement commencera à activer la fonctionnalité Hyper-V et affichera la progression sur l’invite de commande.
- Une fois l’opération terminée avec succès, vous devrez redémarrer votre PC. Alors, appuyez sur Oui sur votre clavier pour confirmer l’action.
Après le redémarrage de votre PC, vous pouvez ouvrir et utiliser le gestionnaire Hyper-V pour créer des machines virtuelles.
3. Activer Hyper-V à l’aide de PowerShell
Si vous préférez Windows PowerShell à l’invite de commande, vous pouvez également activer Hyper-V à l’aide de l’application shell.
Cependant, contrairement à l’invite de commande, PowerShell utilise l’applet de commande enable-WindowsOptional features pour activer les fonctionnalités facultatives dans une image Windows.
Pour activer Hyper-V à l’aide de PowerShell :
- appuyez sur la Gagner touche et tapez powershell. Ensuite, faites un clic droit sur PowerShell et sélectionnez Exécuter en tant qu’administrateur.
- Dans la fenêtre PowerShell, tapez la commande shell suivante et appuyez sur Entrée :
Enable-WindowsOptionalFeature -Online -FeatureName Microsoft-Hyper-V-All - PowerShell exécutera l’applet de commande et lancera le processus d’activation d’Hyper-V. En cas de succès, il vous sera demandé de redémarrer votre PC.
- Taper Oui pour confirmer, et votre PC redémarrera pour appliquer les modifications et activer une nouvelle fonctionnalité.
Comment désactiver Hyper-V dans Windows 11
Bien qu’Hyper-V puisse être activé et utilisé en toute sécurité, vous pouvez le désactiver aussi facilement à l’aide de PowerShell. Utile si l’outil de virtualisation provoque un conflit avec votre solution antivirus et d’autres applications.
Pour désactiver Hyper-V à l’aide de PowerShell :
Plusieurs façons d’activer Hyper-V dans Windows 11
Hyper-V est un hyperviseur de type 1, ce qui signifie qu’il s’exécute directement sur le matériel d’un ordinateur. Il est préinstallé, utilisable gratuitement sans restriction et offre des performances linéaires sur un système grand public.
Cela dit, les machines virtuelles dédiées telles que VMWare WorkStation Pro sont disponibles sur plusieurs plates-formes, peuvent être utilisées sur des systèmes plus anciens et conviennent mieux aux solutions d’entreprise. Consultez notre comparaison comparant les trois hyperviseurs populaires pour trouver celui qui vous convient.