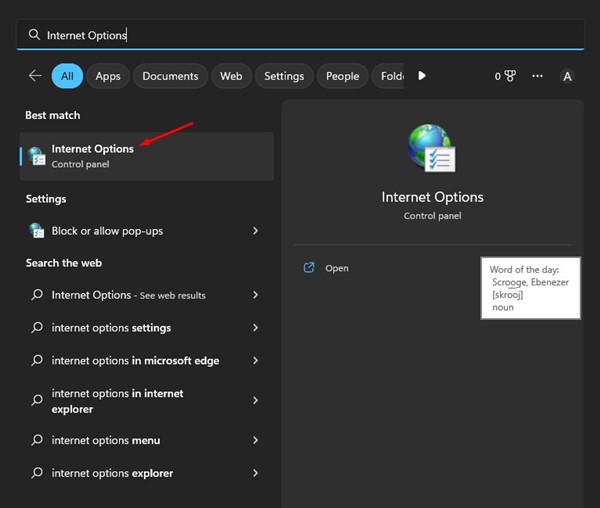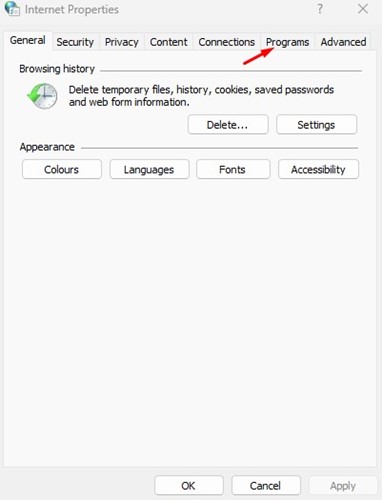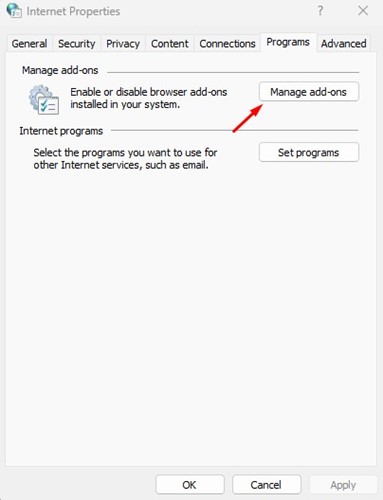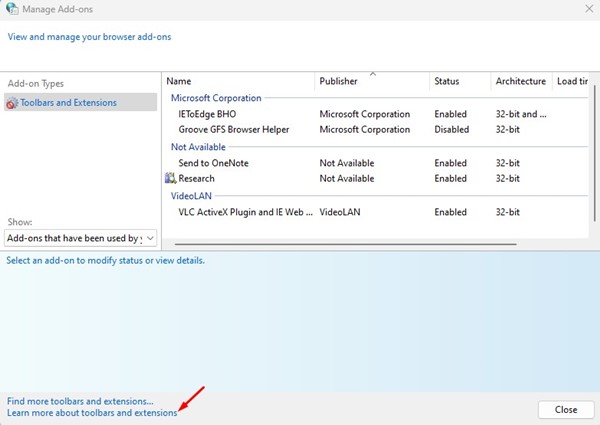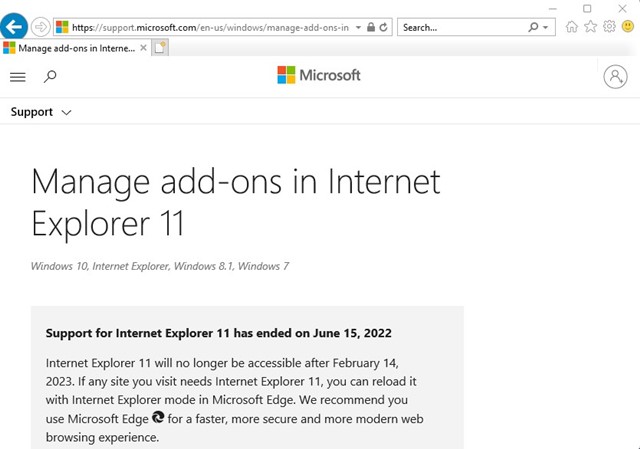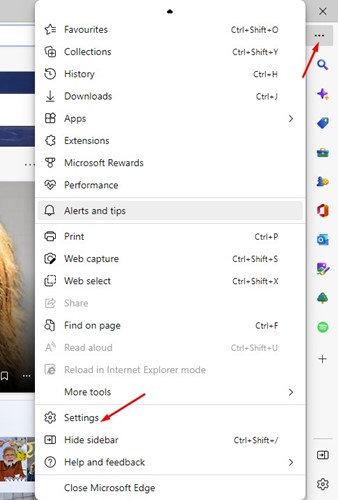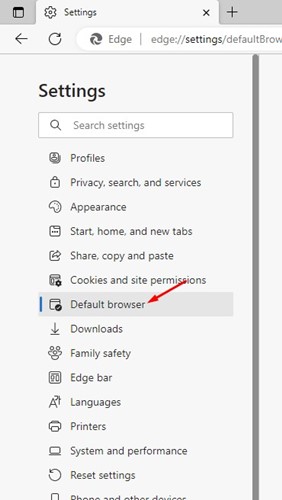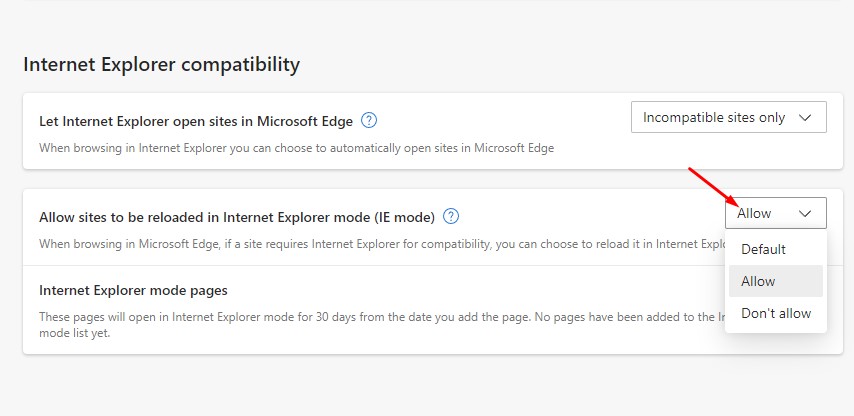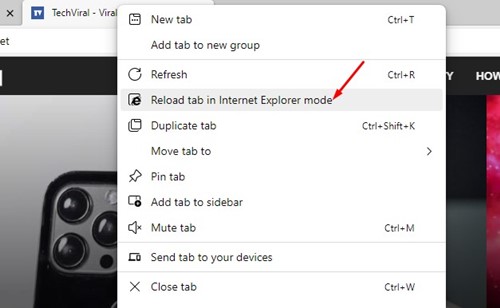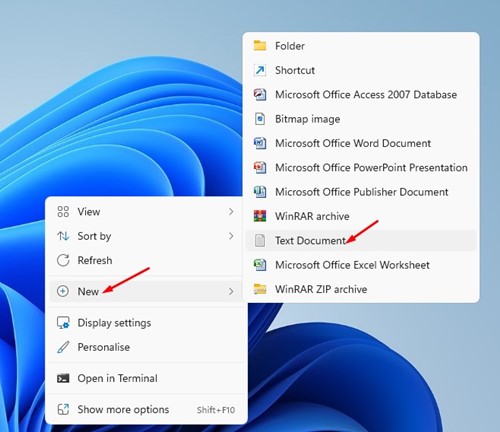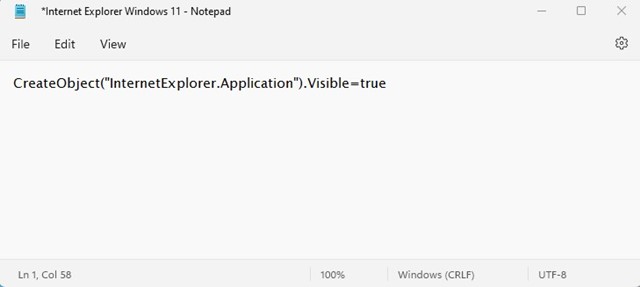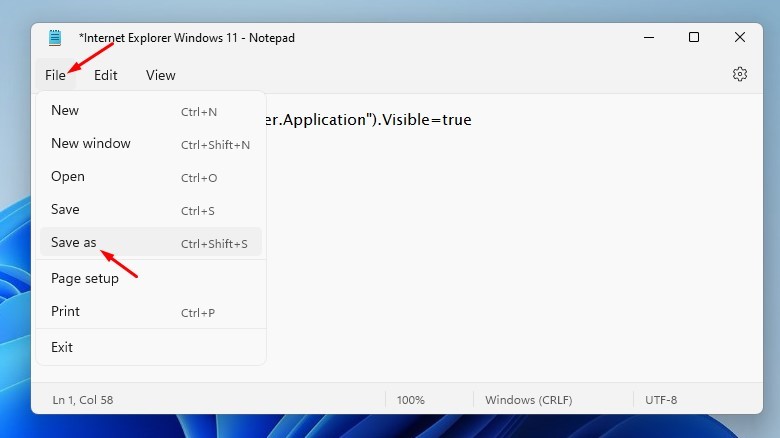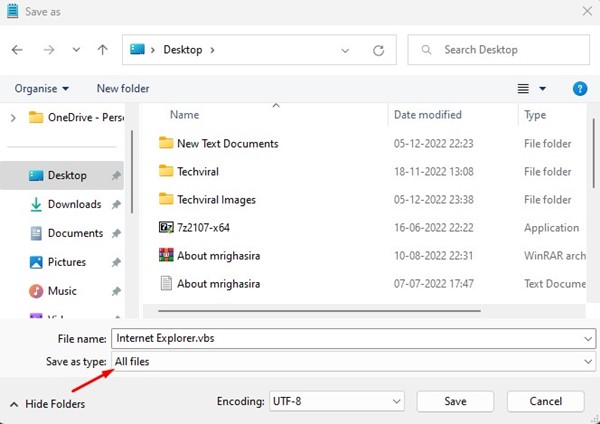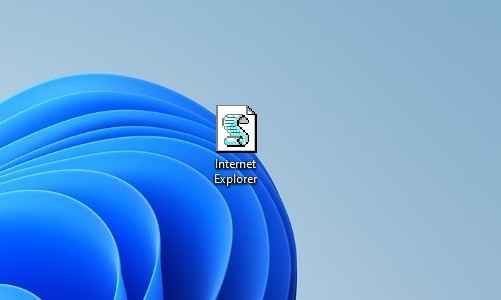Microsoft a mis fin à la prise en charge d’Internet Explorer le 15 juin 2022. Bien que cette étape ait été franchie pour de bon, de nombreux utilisateurs souhaitent toujours utiliser Internet Explorer sur leurs ordinateurs Windows 11.
Bien qu’il existe de meilleures options qu’Internet Explorer pour naviguer sur le Web, les gouvernements et plusieurs sociétés financières ont toujours besoin d’Internet Explorer.
Microsoft a officiellement retiré Internet Explorer et introduit un nouveau navigateur Web riche en fonctionnalités appelé Microsoft Edge. Non seulement cela, mais le navigateur Microsoft Edge pour Windows dispose également d’un mode IE qui vous permet de charger d’anciens sites Web nécessitant Internet Explorer.
Activer Internet Explorer sur Windows 11
Donc, si vous cherchez des moyens d’activer Internet Explorer sur Windows 11, vous avez atterri sur la bonne page. Ci-dessous, nous avons partagé quelques méthodes simples pour activer et utiliser Internet Explorer sur Windows 11. Commençons.
Important: Certaines méthodes peuvent ne pas fonctionner sur la dernière version de Windows 11. Cependant, toutes fonctionneront si vous utilisez la version stable de Windows 11.
1) Exécuter Internet Explorer à partir des options Internet
Même si Microsoft a mis fin à la prise en charge d’Internet Explorer, le navigateur Web réside toujours dans le système d’exploitation. Cependant, vous ne le trouverez pas dans la recherche Windows ou le Panneau de configuration.
Vous devez compter sur les options Internet pour accéder au Internet Explorer caché sur Windows 11. Voici comment exécuter Internet Explorer à partir des options Internet.
1. Tout d’abord, cliquez sur la recherche Windows 11 et saisissez Options Internet. Cliquez ensuite sur options Internet dans la liste des applications qui s’affichent.
2. Cliquez sur Options Internet pour ouvrir les Propriétés Internet. Ici, passez au Programmes onglet comme indiqué ci-dessous.
3. Cliquez sur le ‘Gérer les modules complémentaires‘ dans les programmes.
4. Dans la fenêtre Gérer les modules complémentaires, cliquez sur le En savoir plus sur les barres d’outils et les extensions lien dans le coin inférieur gauche.
5. Ceci lancera Internet Explorer. Vous pouvez maintenant utiliser le Internet Explorer à part entière sur votre Windows 11.
C’est donc le moyen le plus simple d’accéder à Internet Explorer sur un ordinateur Windows 11.
2) Utiliser Internet Explorer via le mode IE dans Edge
La dernière version de Microsoft Edge dispose d’une fonctionnalité de mode IE qui rend le navigateur Web rétrocompatible avec des millions de sites Web plus anciens. Si un site nécessite Internet Explorer, vous pouvez utiliser le mode IE dans Edge pour accéder à ces sites.
1. Tout d’abord, lancez le navigateur Edge sur votre ordinateur. Ensuite, cliquez sur le trois points et sélectionnez Réglages.
2. Dans Paramètres, passez au Navigateur par défaut languette.
3. Ensuite, sur le côté droit, cliquez sur le menu déroulant à côté de ‘Autoriser le rechargement des sites en mode Internet Explorer (mode IE)‘ et sélectionnez ‘Permettre‘.
4. Une fois terminé, cliquez sur le Redémarrer bouton pour redémarrer le navigateur Web.
5. Après le redémarrage, ouvrez le site Web que vous souhaitez utiliser dans Internet Explorer. Faites un clic droit sur l’onglet et sélectionnez ‘Recharger l’onglet en mode Internet Explorer’
C’est ça! Cela ouvrira immédiatement le site Web en mode IE. Lorsque le site s’ouvre en mode IE, vous trouverez l’icône Internet Explorer sur le côté gauche de la barre d’URL.
Noter: Si vous ne trouvez pas le mode IE dans le navigateur Microsoft Edge, vous devez installer les mises à jour Microsoft Edge. La fonctionnalité est disponible uniquement sur la dernière version du navigateur Edge.
3) Ouvrez Internet Explorer sur Windows 11 via le raccourci VBS
Un script VBS vous permet d’ouvrir Internet Explorer dans son interface utilisateur d’origine sur Windows 11. Cependant, le script VBS peut ne pas fonctionner sur la dernière version de Windows 11. Voici comment créer un raccourci VBS pour ouvrir Internet Explorer sur Windows 11.
1. Faites un clic droit sur un espace vide de votre bureau et sélectionnez Nouveau > Document texte.
2. Vous devez coller le script dans le Bloc-notes qui s’ouvre.
CreateObject("InternetExplorer.Application").Visible=true
3. Une fois terminé, cliquez sur le Dossier menu et sélectionnez le ‘Enregistrer sous‘ option.
4. À l’invite Enregistrer sous, entrez le nom de fichier ‘Internet Explorer.vbs‘. Dans le type de fichier, sélectionnez ‘Tous les fichiers‘. Vous pouvez nommer le fichier n’importe quoi ; assurez-vous qu’il se termine par l’extension .vbs.
5. Maintenant, passez à l’écran de votre bureau et double-cliquez sur le fichier VBS vous avez créé. Cela ouvrira Internet Explorer sur votre ordinateur Windows 11.
C’est ça! Vous pouvez créer un fichier VBS sur Windows 11 pour ouvrir Internet Explorer.
Voici donc les trois méthodes les plus simples pour ouvrir Internet Explorer sur votre ordinateur Windows 11. Les méthodes que nous avons partagées sont très faciles à suivre. Si vous avez besoin d’aide supplémentaire pour utiliser Internet Explorer sous Windows 11, faites-le nous savoir dans les commentaires ci-dessous.