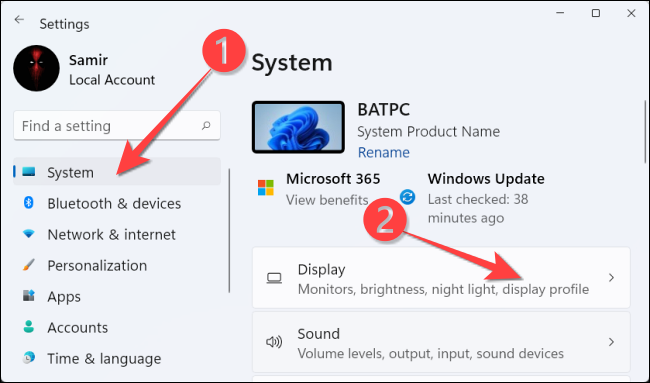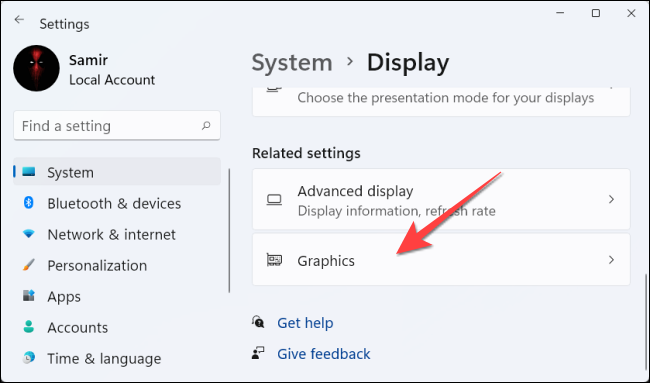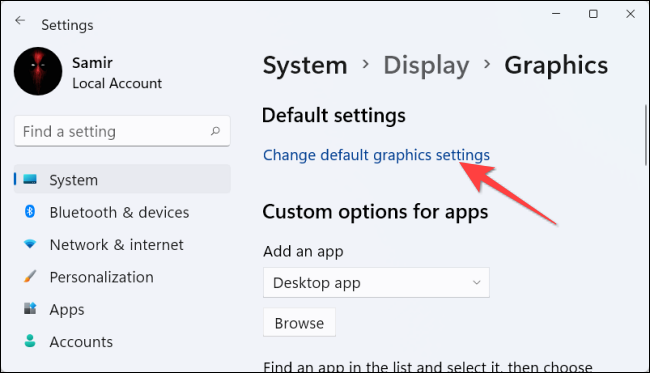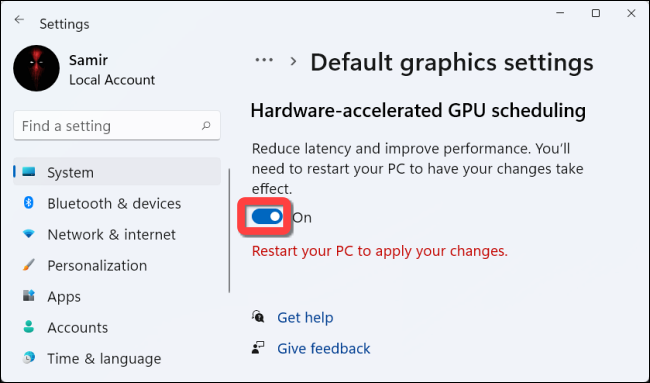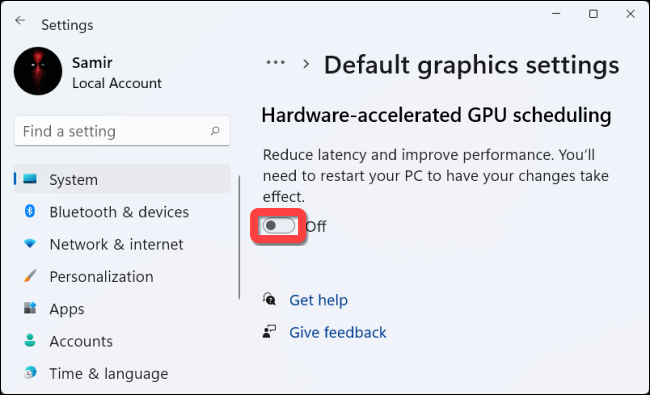Qu’est-ce que la planification GPU accélérée par le matériel ?
En règle générale, le processeur de votre ordinateur décharge certaines données visuelles et graphiques intensives sur le processeur graphique afin de garantir le bon fonctionnement des jeux, du multimédia et d’autres applications. Le CPU rassemble les données d’image, attribue des commandes et les hiérarchise une par une afin que le GPU puisse restituer l’image.
Avec la fonction de planification GPU accélérée par le matériel, le processeur de planification et la mémoire (VRAM) du GPU prennent en charge le même travail et l’exécutent par lots pour restituer les images. De cette façon, votre GPU soulage le processeur de certains travaux et réduit la latence pour potentiellement améliorer le fonctionnement de votre PC.
Ce dont vous aurez besoin pour faire fonctionner cette fonctionnalité
Bien que cette fonctionnalité ait fait ses débuts avec la mise à jour de Windows 10 mai 2020, elle est toujours désactivée dans Windows 11. De plus, votre ordinateur doit disposer d’une carte graphique NVIDIA (GTX 1000 et ultérieure) ou AMD (série 5600 ou ultérieure) avec le dernier pilote graphique.
Malheureusement, il n’existe pas encore de combinaison matérielle spécifique (CPU et GPU) connue pour obtenir les meilleures performances en utilisant la fonctionnalité. Ainsi, votre kilométrage peut varier avec cette fonctionnalité en fonction du CPU, du GPU et des pilotes graphiques de votre PC.
Voici comment vous pouvez l’activer sur votre PC Windows 11.
Activer la planification GPU accélérée par le matériel dans Windows 11
Avant de commencer, c’est une bonne idée de mettre à jour les pilotes graphiques de votre PC.
Pour commencer, appuyez sur Windows + i pour ouvrir l’application « Paramètres ». Dans la section « Système », sélectionnez l’option « Affichage » sur le côté droit.
Dans la section « Paramètres associés », sélectionnez « Graphiques ».
Choisissez « Modifier les paramètres graphiques par défaut ».
Ensuite, activez le commutateur sous « Hardware-Accelerated GPU Scheduling » et sélectionnez « Oui » dans l’invite de contrôle d’accès utilisateur qui s’affiche.
Après cela, vous pouvez fermer l’application « Paramètres » et redémarrer votre PC pour appliquer la modification.
États Microsoft que vous ne serez peut-être pas témoin de changements significatifs immédiatement. Cependant, si cette fonctionnalité entrave les performances de votre PC au lieu de s’améliorer, vous pouvez la désactiver.
Pour cela, revisitez Paramètres> Système> Affichage> Paramètres graphiques> et cliquez sur « Modifier les paramètres graphiques par défaut ». Ensuite, désactivez le commutateur sous « Planification GPU accélérée par le matériel » et sélectionnez « Oui » dans l’invite de contrôle d’accès utilisateur.
C’est ça! Vous pouvez vérifier si cela améliore l’expérience des jeux et des applications sur votre PC Windows 11.