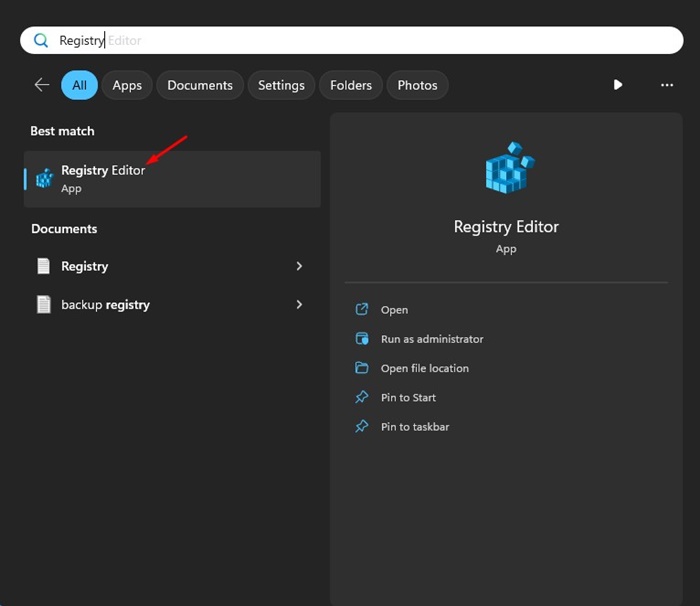Si vous utilisez les dernières versions de Windows 11 ou Windows 11 version 23H2, vous avez accès à une fonctionnalité très utile qui vous permet de synchroniser votre presse-papiers sur tous les appareils.
L’historique du Presse-papiers n’est pas une nouvelle fonctionnalité ; cela se voit déjà sur Windows 10, mais la possibilité de synchroniser le presse-papiers sur plusieurs appareils pourrait changer complètement la donne.
Avec cette nouvelle fonctionnalité, vous pouvez désormais synchroniser facilement l’historique de votre presse-papiers sur tous les appareils connectés. La synchronisation du Presse-papiers sur Windows 11 peut rationaliser votre flux de travail et augmenter la productivité. Cela vous fera également gagner du temps puisque vous n’aurez plus besoin d’effectuer de transferts manuels pour copier le contenu du presse-papiers d’un appareil et le coller sur un autre.
Ainsi, si vous utilisez Windows 11 et ressentez souvent le besoin d’un transfert manuel du presse-papiers d’un appareil à un autre, vous devez immédiatement activer la synchronisation du presse-papiers. Ci-dessous, nous avons partagé quelques étapes simples pour activer la synchronisation du presse-papiers sur les ordinateurs Windows 11. Commençons.
Comment activer la synchronisation du Presse-papiers dans Windows 11
Pour activer cette nouvelle fonctionnalité, vous devez vous assurer que votre PC/ordinateur portable utilise la dernière version de Windows 11. Mettez donc à jour votre système d’exploitation, puis suivez les étapes ci-dessous.
1. Appuyez sur la touche Windows + I de votre clavier. Cela ouvrira le Paramètres application de Windows 11.
2. Lorsque l’application Paramètres s’ouvre, passez à l’application Système onglet sur le côté gauche.
3. Sur le côté droit, faites défiler vers le bas et cliquez sur Presse-papiers.
4. Sur l’écran suivant, activer la bascule pour Historique du Presse-papiers.
5. Une fois activé, activez la bascule pour Synchronisez sur vos appareils basculer également.
6. Maintenant, dans le menu déroulant, sélectionnez Synchroniser automatiquement le texte que je copie ou Synchroniser manuellement le texte que je copie. Il est recommandé de sélectionner l’option de synchronisation automatique.
C’est ça! C’est ainsi que vous pouvez activer la synchronisation du presse-papiers à l’aide de l’application Paramètres de Windows 11.
Activer la synchronisation du Presse-papiers dans Windows 11 avec l’éditeur de stratégie de groupe local
Si vous ne parvenez pas à activer la synchronisation du presse-papiers à partir de l’application Paramètres de Windows 11, vous pouvez utiliser l’éditeur de stratégie de groupe local pour activer la fonctionnalité. Voici ce que vous devez faire.
1. Tapez Éditeur de stratégie de groupe local sur la recherche Windows 11. Ensuite, ouvrez l’application Modifier la stratégie de groupe à partir des résultats de la meilleure correspondance.
2. Lorsque l’éditeur de stratégie de groupe local s’ouvre, accédez à ce chemin :
Computer Configuration > Administrative Templates > System > OS Policies
3. Sur le côté droit, recherchez et double-cliquez sur le Autoriser la stratégie d’historique du Presse-papiers.
4. Dans la fenêtre qui apparaît, sélectionnez Activé. Une fois sélectionné, cliquez sur Appliquer et puis d’accord.
5. Maintenant, double-cliquez sur le Autoriser la synchronisation du Presse-papiers sur tous les appareils politique.
6. Dans la fenêtre qui apparaît, sélectionnez Activé. Une fois sélectionné, cliquez sur Appliquer et puis d’accord.
C’est ça! Assurez-vous de redémarrer votre ordinateur Windows 11 après avoir modifié l’éditeur de stratégie de groupe local.
Activer la synchronisation du Presse-papiers dans Windows 11 avec l’Éditeur du Registre
Comme l’éditeur de stratégie de groupe local, vous pouvez également utiliser l’éditeur de registre pour activer la fonctionnalité de synchronisation du presse-papiers de Windows 11. Voici ce que vous devez faire.
1. Tapez Éditeur de registre sur la recherche Windows 11. Ensuite, ouvrez l’application Éditeur du Registre à partir de la liste des résultats les plus adaptés.
2. Lorsque l’éditeur de registre s’ouvre, naviguer vers ce chemin:
HKEY_LOCAL_MACHINE\SOFTWARE\Policies\Microsoft\Windows\System
3. Faites un clic droit sur le dossier Système et sélectionnez Nouveau > Valeur DWORD (32 bits).
5. Double-cliquez sur AllowCrossDeviceClipboard et tapez 1 sur le Données de valeur champ. Une fois terminé, cliquez sur OK et fermez l’éditeur de registre.


Assurez-vous de redémarrer votre PC Windows 11 après avoir effectué les modifications. C’est ça! C’est ainsi que vous pouvez activer la fonctionnalité de synchronisation du Presse-papiers de Windows 11 en modifiant le fichier de registre.
Comment activer la synchronisation du Presse-papiers entre Windows et Android/iPhone
Une fois que vous avez activé la synchronisation du presse-papiers sur Windows, vous devez activer la même fonctionnalité sur votre Android/iPhone. Voici comment trouver l’historique synchronisé du presse-papiers de Windows 11 sur Android ou iPhone.
1. Téléchargez et installez le Clavier Microsoft Swiftkey AI sur votre Android ou iPhone.


2. Une fois installé, appuyez sur le compte et connectez-vous avec le même compte Microsoft que vous utilisez sur votre machine Windows.


3. Une fois connecté, ouvrez les paramètres Swiftkey et appuyez sur Entrée riche.


4. Sur l’écran suivant, appuyez sur le Presse-papiers.


5. Dans le Presse-papiers, activez la bascule pour Synchroniser l’historique du Presse-papiers.


C’est ça! C’est ainsi que vous pouvez retrouver l’historique synchronisé de votre presse-papiers sur Android ou iPhone.
Ce guide concerne donc l’activation de la synchronisation du presse-papiers sur les PC Windows 11. Faites-nous savoir si vous avez besoin d’aide supplémentaire pour synchroniser l’historique de votre presse-papiers entre PC et mobile.