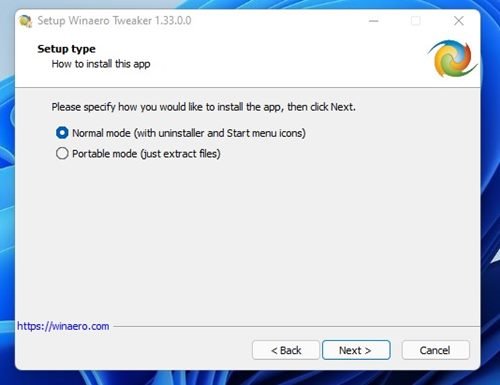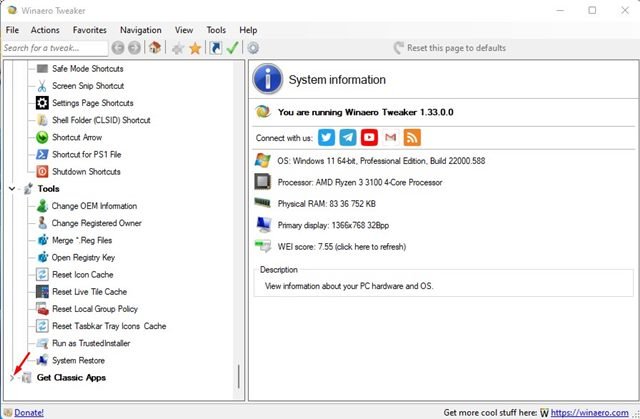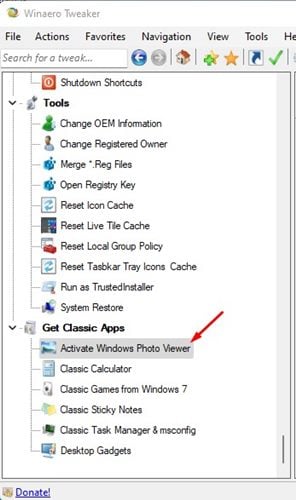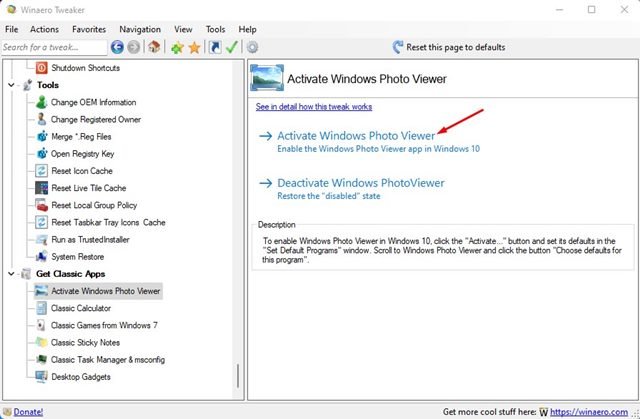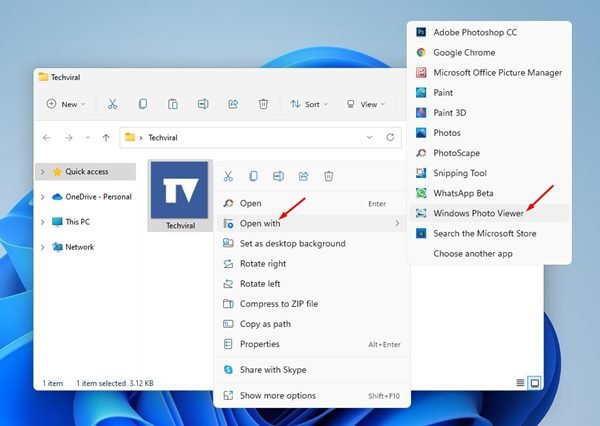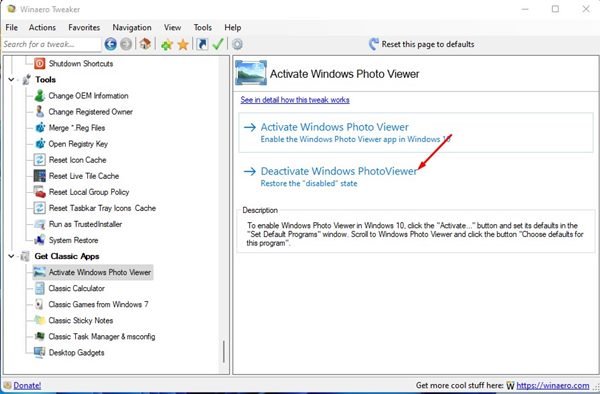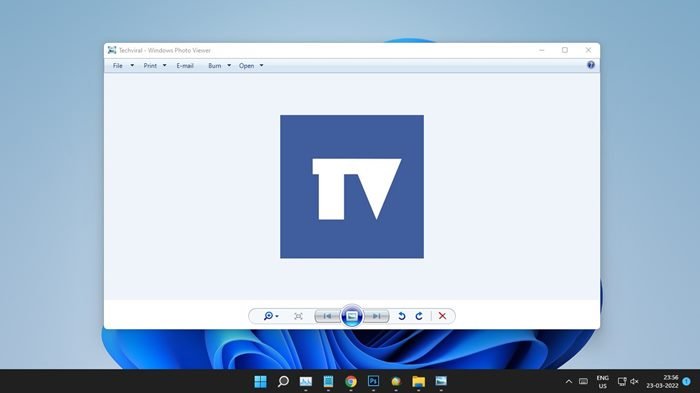Ceux qui ont utilisé les anciennes versions de Windows, telles que Windows XP, Windows 7 ou Windows 8, connaissent probablement très bien l’application Windows Photo Viewer. La visionneuse de photos Windows était rapide et prenait en charge presque tous les principaux formats de fichiers image. Cependant, les choses ont changé après l’arrivée de Windows 10.
Microsoft a remplacé l’application classique Photo Viewer sur Windows 10 et a introduit une nouvelle application « Photos » avec un nouveau design. La nouvelle application Photos a toutes les fonctionnalités et a l’air bien, mais elle a un inconvénient majeur. Par rapport à l’ancienne version de Photo Viewer, la nouvelle application Photos est lente et ne peut gérer que quelques formats de fichiers image.
C’est la seule raison pour laquelle les utilisateurs de Windows 10 et Windows 11 recherchent souvent des moyens de récupérer l’ancienne visionneuse de photos Windows classique sur leur appareil. Donc, si vous n’êtes pas satisfait de la nouvelle application Photos et que vous cherchez des moyens d’activer l’ancienne application de visionneuse de photos classique dans Windows 11, vous lisez le bon guide.
Étapes pour activer la visionneuse de photos Windows dans Windows 11
Dans cet article, nous énumérerons certaines des étapes simples pour activer la visionneuse de photos Windows dans Windows 11. Voici quelques-unes des étapes simples que vous devez suivre. Commençons.
Utilisation de WinaeroTweaker
Winaero Tweaker est un outil de personnalisation Windows disponible pour les systèmes d’exploitation Windows 7, 8, 10 et 11. C’est une application légère qui vous permet de personnaliser l’apparence et le comportement du système d’exploitation. Vous pouvez l’utiliser sur votre Windows 11 pour activer la visionneuse de photos Windows. Voici quelques-unes des étapes simples que vous devez suivre.
1. Tout d’abord, téléchargez et installez Tweaker Winaero sur votre ordinateur Windows 11.
2. Une fois installé, ouvrez l’application Winaero Tweaker sur votre appareil et cliquez sur le ‘Je suis d’accord’ bouton pour continuer.
3. Dans le volet de gauche, développez le Obtenez des applications classiques comme indiqué ci-dessous.
4. Ensuite, cliquez sur le Activer la visionneuse de photos Windows option, comme indiqué dans la capture d’écran ci-dessous.
5. Dans le volet de droite, cliquez sur le Activer la visionneuse de photos Windows.
6. Maintenant, vous verrez une invite UAC. Cliquez simplement sur le Oui bouton pour activer la visionneuse de photos Windows classique.
7. Maintenant, faites un clic droit sur n’importe quelle image et sélectionnez Ouvrir avec, puis sélectionnez Visionneuse de photos Windows de la liste.
8. Si vous souhaitez désactiver la visionneuse de photos Windows, cliquez simplement sur le Désactiver Windows PhotoViewer.
C’est ça! Vous avez terminé. C’est ainsi que vous pouvez récupérer la visionneuse de photos Windows classique sur votre Windows 11.
Donc, ce guide explique comment activer l’application Windows Photo Viewer classique sur Windows 11. J’espère que cet article vous a aidé ! S’il vous plaît partagez-le avec vos amis aussi. Si vous avez des doutes à ce sujet, faites-le nous savoir dans la zone de commentaires.