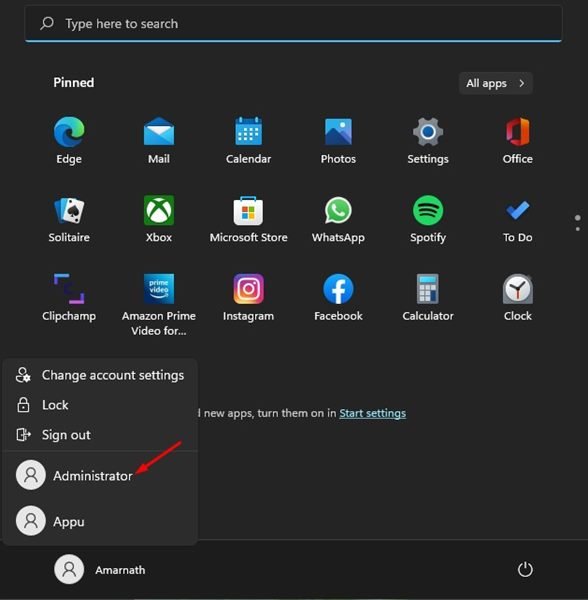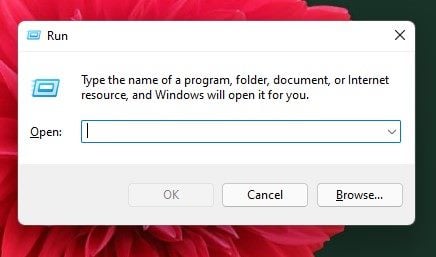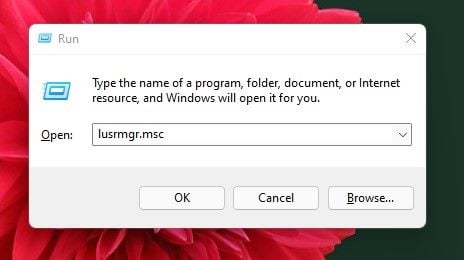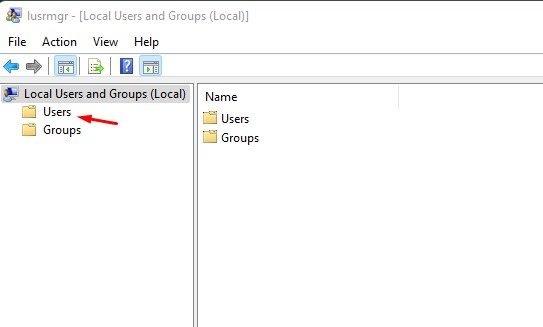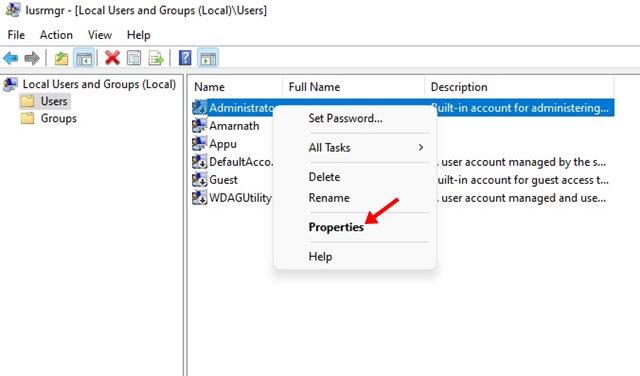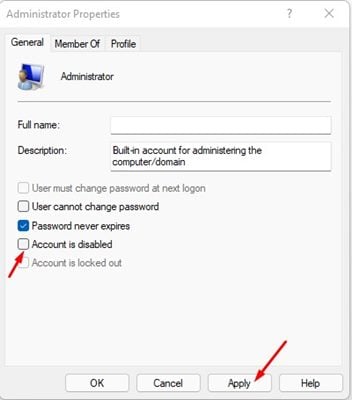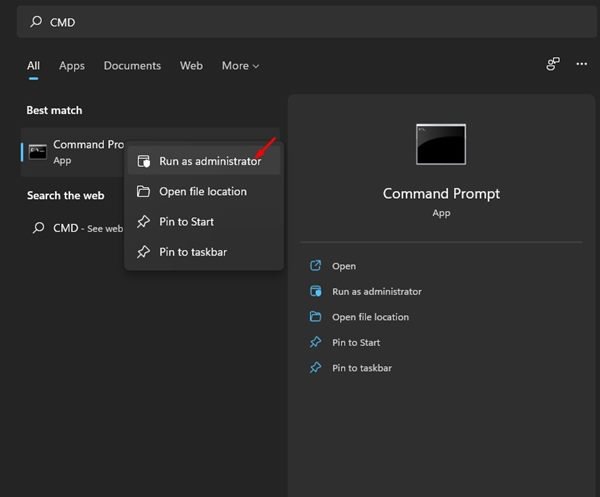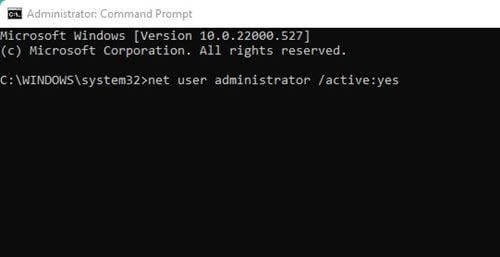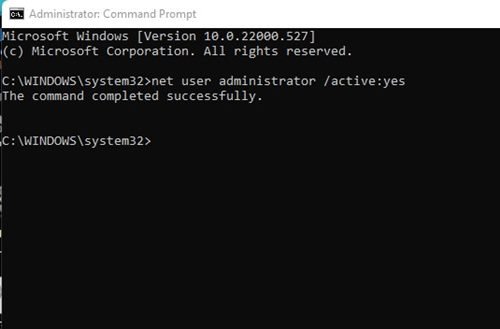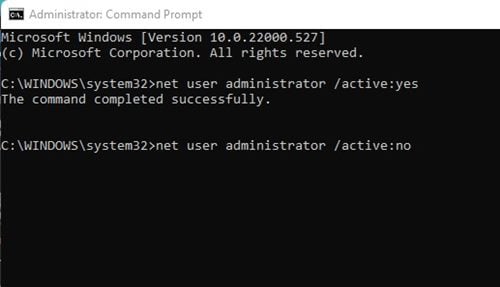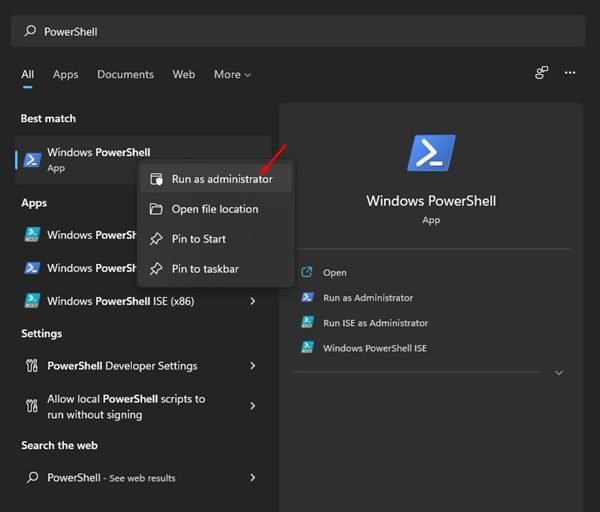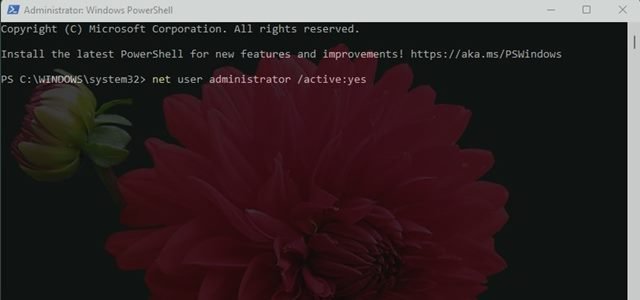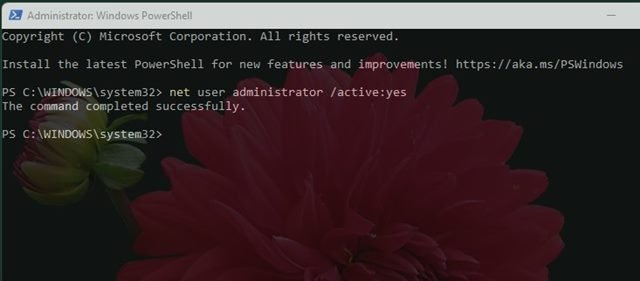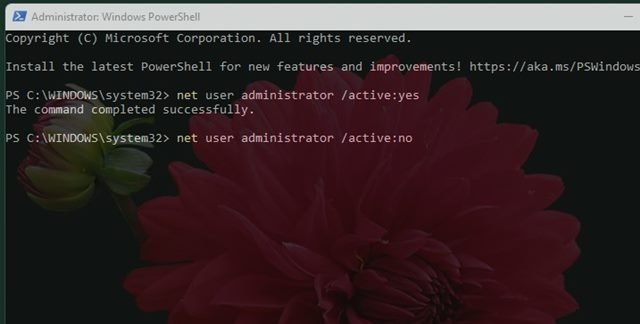Si vous avez utilisé Windows 10, vous savez peut-être que le système d’exploitation inclut un compte administrateur qui a été caché aux utilisateurs. Windows 11 inclut également un compte administrateur intégré qui peut être activé ou désactivé manuellement.
Parfois, lors de l’utilisation de Windows, nous souhaitons exécuter des programmes en tant qu’administrateur. Pour ce faire, il suffit de cliquer avec le bouton droit sur l’application et de sélectionner l’option Exécuter en tant qu’administrateur. Bien que le processus soit simple, que se passe-t-il si vous souhaitez exécuter tous les programmes avec des droits d’administrateur sur Windows 11 ?
Dans ce cas, vous pouvez activer le compte administrateur sur Windows 11 qui vous a été caché. Le compte administrateur est livré avec des droits élevés prêts à l’emploi, vous permettant d’apporter des modifications à votre PC sans être dérangé par l’UAC.
Qu’est-ce qu’un compte administrateur dans Windows 11 ?
Si vous utilisez Windows 11 depuis un certain temps, vous savez peut-être que le système d’exploitation restreint certaines applications, fichiers et commandes derrière les privilèges administratifs. C’est la seule raison pour laquelle Windows affiche des invites (UAC) chaque fois que vous essayez de faire quelque chose qui nécessite des privilèges administratifs.
Vous pouvez facilement contourner ces invites ennuyeuses en activant le compte administrateur sur votre ordinateur Windows 11. Cependant, étant donné que le compte administrateur est livré avec des droits élevés pour tout, ils peuvent poser un risque de sécurité. Il est donc recommandé de désactiver le compte administrateur une fois que vous avez fini de l’utiliser.
3 méthodes pour activer le compte administrateur sur Windows 11
Ainsi, dans cet article, nous partagerons un guide étape par étape sur la façon d’activer le compte administrateur dans Windows 11. Voyons.
1) Activer le compte administrateur dans l’utilisateur local et les groupes
Dans cette méthode, nous utiliserons l’utilisateur et les groupes locaux pour activer le compte administrateur intégré dans Windows 11. Voici quelques-unes des étapes simples que vous devez suivre.
1. Tout d’abord, appuyez sur la Touche Windows + R bouton de votre clavier. Cela ouvrira le Boîte de dialogue EXÉCUTER.
2. Dans la boîte de dialogue EXÉCUTER, saisissez lusrmgr.msc et frappez le Entrer bouton.
3. Cela ouvrira le panneau Utilisateurs et groupes locaux. Ici, vous devez cliquer sur le Dossier Utilisateurs dans le volet de gauche.
4. Dans le volet de droite, cliquez avec le bouton droit sur le compte administrateur et sélectionnez Propriétés.
5. Dans les Propriétés de l’administrateur, décochez la case Le compte est désactivé option. Une fois terminé, cliquez sur le Appliquer bouton.
C’est ça! Vous avez terminé. Voici comment activer un compte administrateur dans Windows 11.
2) Activer le compte administrateur via l’invite de commande
Dans cette méthode, nous utiliserons l’utilitaire d’invite de commande pour activer ou désactiver le compte administrateur. Voici quelques-unes des étapes simples que vous devez suivre.
1. Tout d’abord, ouvrez la recherche Windows 11 et tapez l’invite de commande. Faites un clic droit sur l’invite de commande et sélectionnez Exécuter en tant qu’administrateur.
2. Sur l’invite de commande, exécutez la commande :
net user administrator /active:yes
3. Cela activera le compte administrateur et vous verrez un message de commande terminée avec succès.
4. Pour désactiver le compte administrateur, saisissez la commande :
net user administrator /active:no
C’est ça! Voici comment vous pouvez activer ou désactiver un compte administrateur sur Windows 11 via l’invite de commande.
3) Activer le compte administrateur via Windows 11 Powershell
Dans cette méthode, nous utiliserons l’utilitaire PowerShell pour activer ou désactiver le compte administrateur. Voici quelques-unes des étapes simples que vous devez suivre.
1. Tout d’abord, ouvrez la recherche Windows 11 et tapez PowerShell. Faites un clic droit sur PowerShell et sélectionnez Exécuter en tant qu’administrateur.
2. Sur le PowerShell, exécutez la commande :
net user administrator /active:yes
3. Cela activera le compte administrateur et vous verrez un message de commande terminée avec succès.
4. Pour désactiver le compte administrateur, saisissez la commande :
net user administrator /active:no
C’est ça! Voici comment vous pouvez activer ou désactiver un compte administrateur sur Windows 11 via PowerShell.
Il est assez facile d’activer ou de désactiver le compte administrateur sur Windows 11. Vous pouvez utiliser l’une des trois méthodes pour activer ou désactiver le compte masqué. J’espère que cet article vous a aidé! S’il vous plaît partagez-le avec vos amis aussi. Si vous avez des doutes à ce sujet, faites-le nous savoir dans la zone de commentaires ci-dessous.