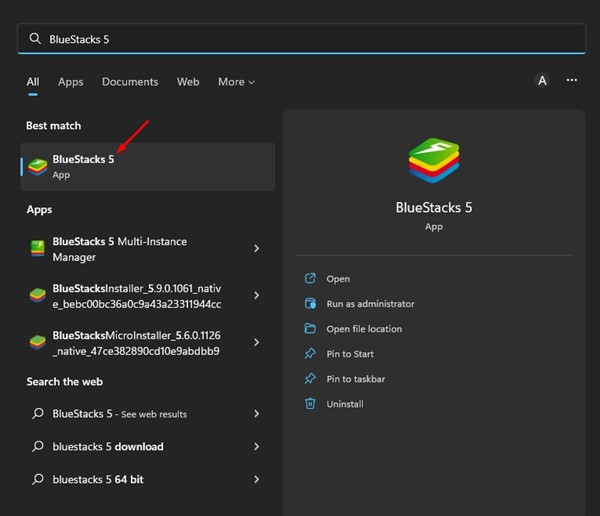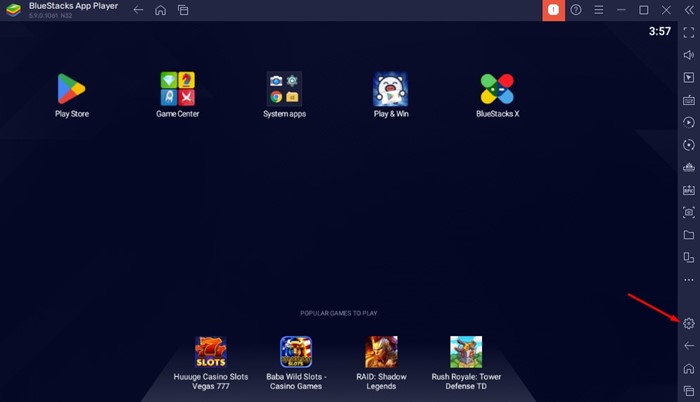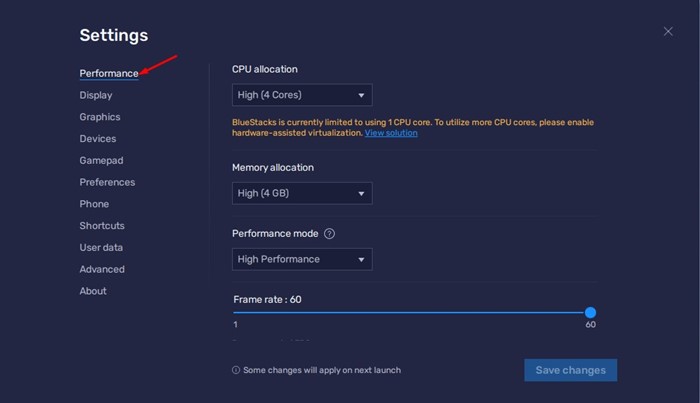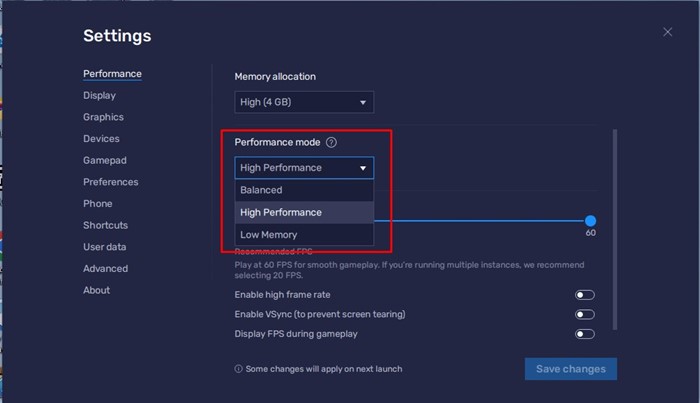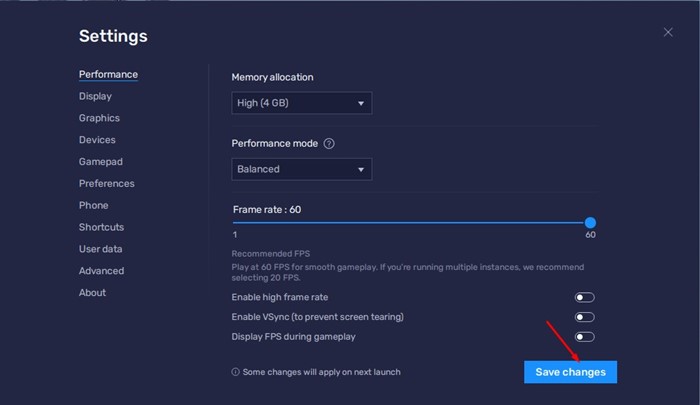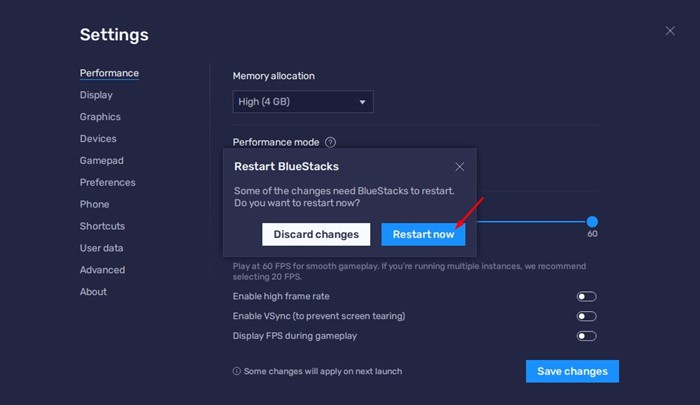Même si Windows 11 prend en charge nativement les jeux d’applications Android, il ne parvient toujours pas à offrir l’expérience des émulateurs Android. C’est la seule raison pour laquelle les utilisateurs recherchent encore comment télécharger et installer BlueStacks sur un PC.
La dernière version de BlueStacks, BlueStacks 5, est entièrement compatible avec le nouveau Windows 11 et offre encore plus de fonctionnalités. BlueStack 5 vous permet de décider comment l’émulateur fonctionnera sur votre ordinateur de bureau et votre ordinateur portable et offre une option pour améliorer les performances.
Par conséquent, si vous utilisez BlueStacks 5 sur votre PC Windows 11 et que vous rencontrez des problèmes tels que le décalage du système, le plantage de l’émulateur, etc., vous trouverez peut-être cet article très utile. Dans cet article, nous expliquerons quelques modes de jeu BlueStacks qui peuvent améliorer les performances des émulateurs.
Changez le mode de performance via les paramètres de BlueStacks 5
Maintenant que vous connaissez les modes de performances, vous souhaiterez peut-être les modifier pour améliorer les performances de l’émulateur. Voici comment changer le mode de performance via les paramètres pour booster les performances de BlueStacks.
1. Tout d’abord, lancez le Émulateur BlueStacks sur votre ordinateur Windows 11.
2. Lorsque l’émulateur s’ouvre, cliquez sur le Réglages équipement icône dans le coin inférieur droit.
3. Sur l’écran Paramètres, passez au Performance onglet sur le dessus.
4. Sur le côté droit, faites défiler jusqu’au Mode Performance.
5. Cliquez maintenant sur le menu déroulant pour le mode Performance et sélectionner le mode qui correspond à votre besoin.
6. Après avoir apporté les modifications, cliquez sur le Sauvegarder les modifications bouton dans le coin inférieur droit.
7. Une fois cela fait, BlueStacks 5 vous demandera de redémarrer l’émulateur. Clique sur le Redémarrer maintenant bouton pour redémarrer l’émulateur Android.
C’est ça! C’est ainsi que vous pouvez utiliser le mode Performance pour optimiser les performances de BlueStacks.
Quels sont les modes Performances disponibles dans BlueStacks 5 ?
Eh bien, sur BlueStacks 5, vous obtenez trois modes de performances différents. Chacun des modes de performance est capable de améliorer les performances de BlueStack. Voici ce que font chacun des trois modes de performance.
Peu de mémoire: Celui-ci utilise le moins de RAM. Si votre PC dispose de moins de 4 Go de RAM, il est préférable d’utiliser le mode Mémoire faible.
Mode équilibré : Celui-ci est conçu pour optimiser l’émulateur afin d’offrir de bonnes performances tout en optimisant l’utilisation de la RAM. C’est une excellente option si vous disposez de 4 Go de RAM.
Mode haute performance : Si vous exécutez des jeux Android haut de gamme sur votre PC, il est préférable d’utiliser le mode Hautes performances. Ce mode de performance favorisera des performances plus élevées au détriment d’une utilisation accrue de la RAM et du processeur.
Donc, ce guide est tout au sujet comment utiliser le mode Performance sur BlueStacks 5. Si votre PC est puissant, vous pouvez utiliser le mode Haute Performance. Si vous avez besoin de plus d’aide concernant le mode Performance sur BlueStacks 5, faites-le nous savoir dans les commentaires ci-dessous.