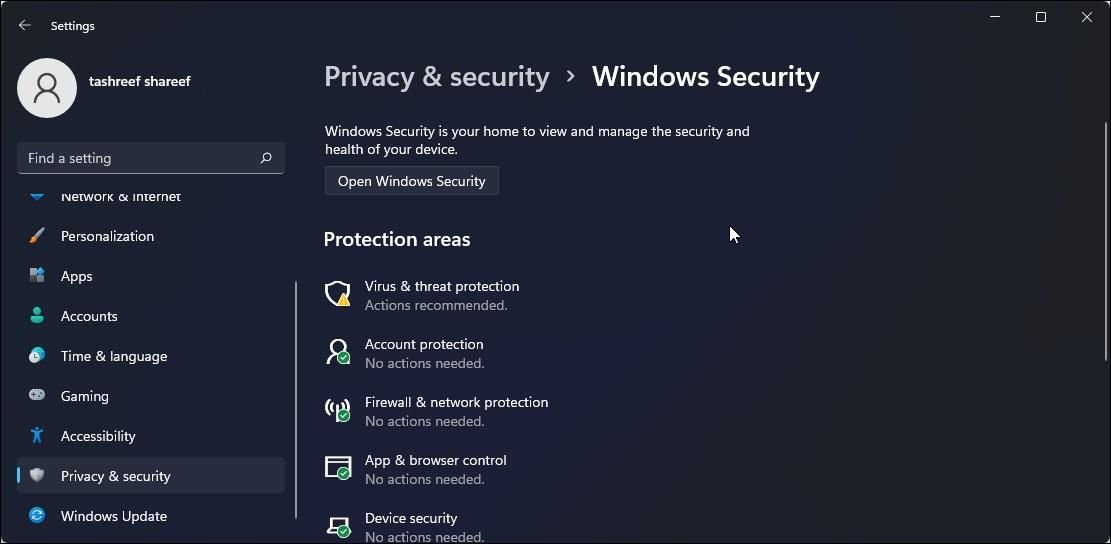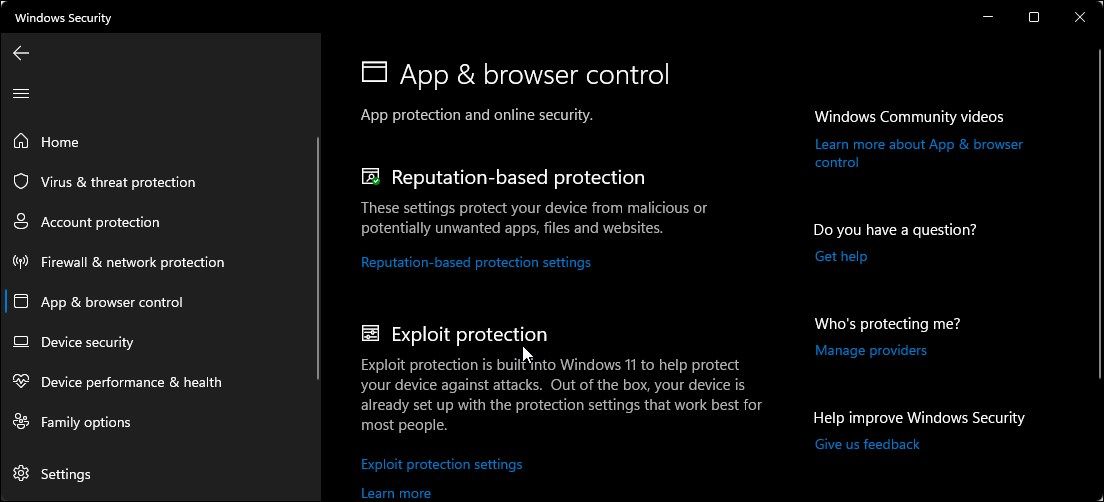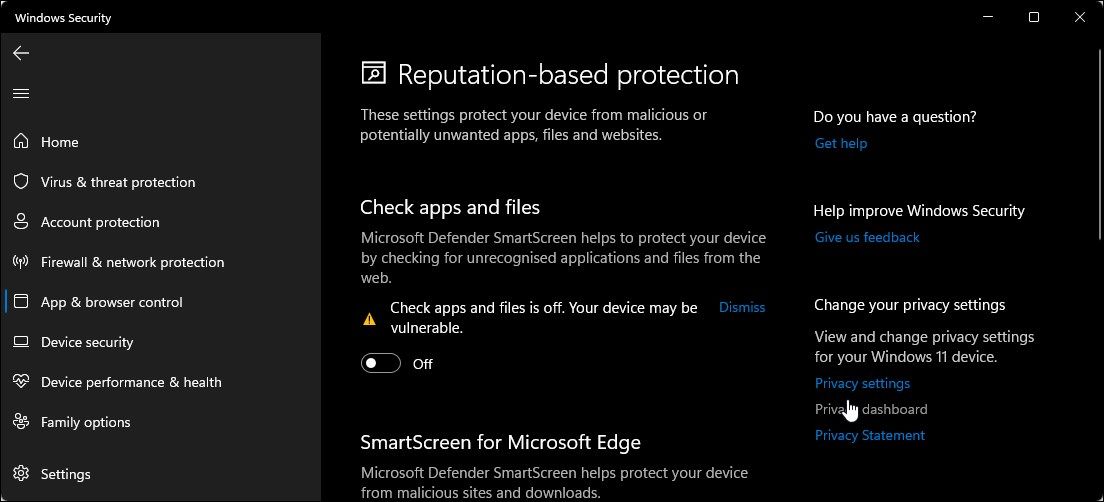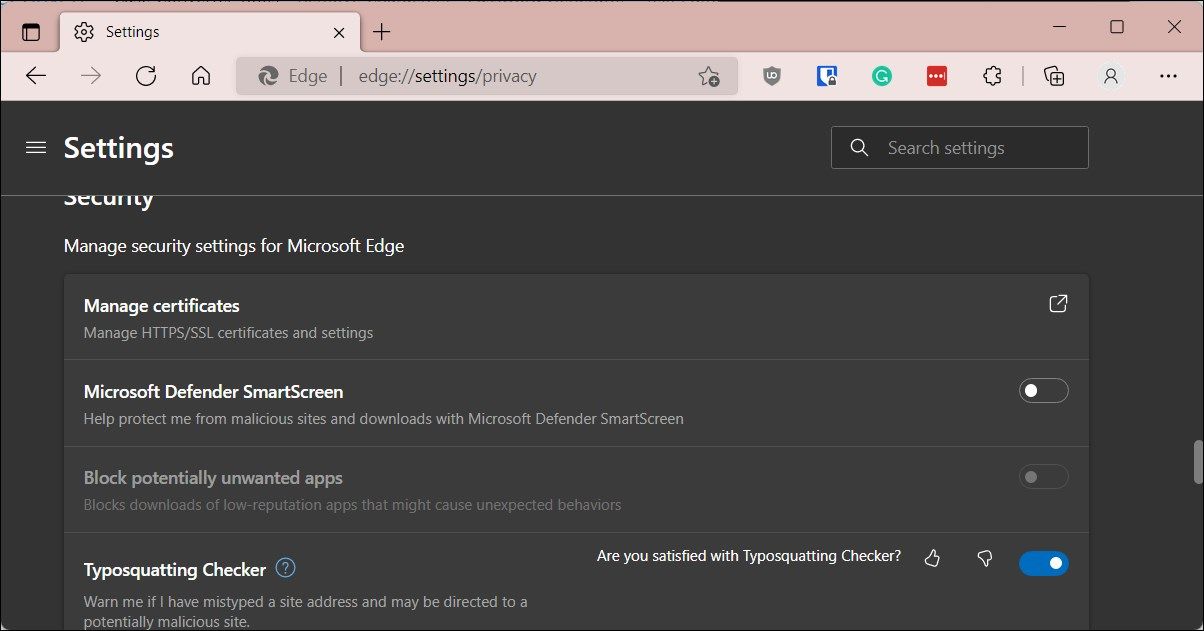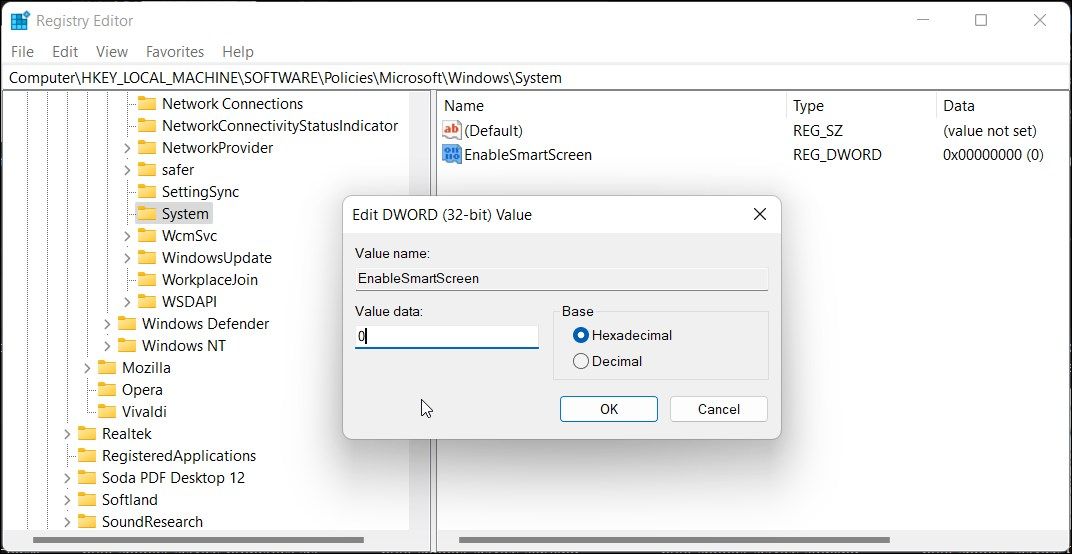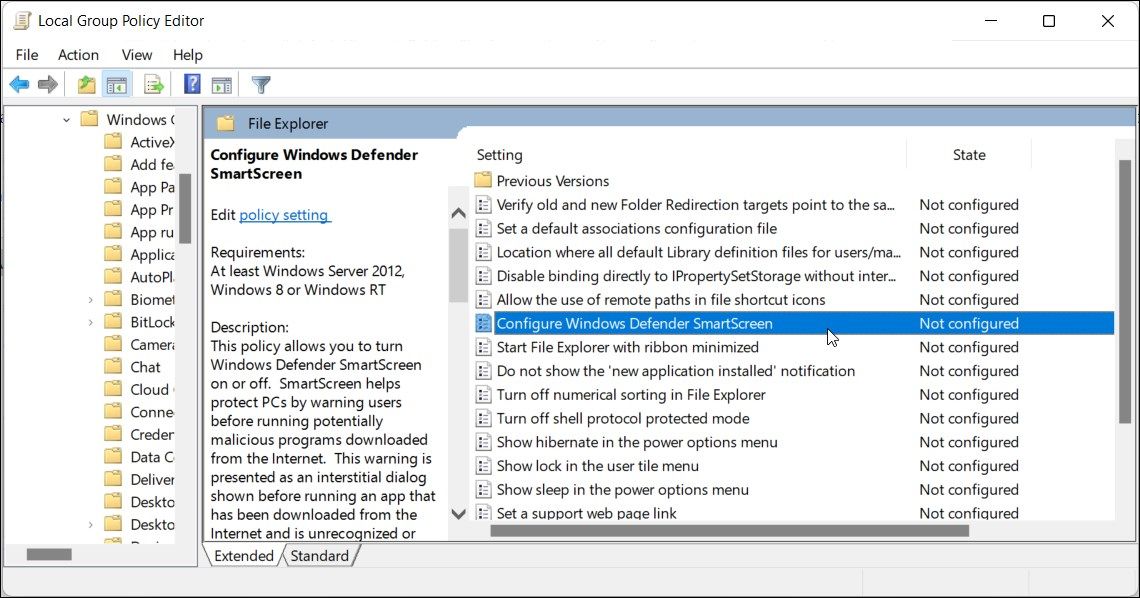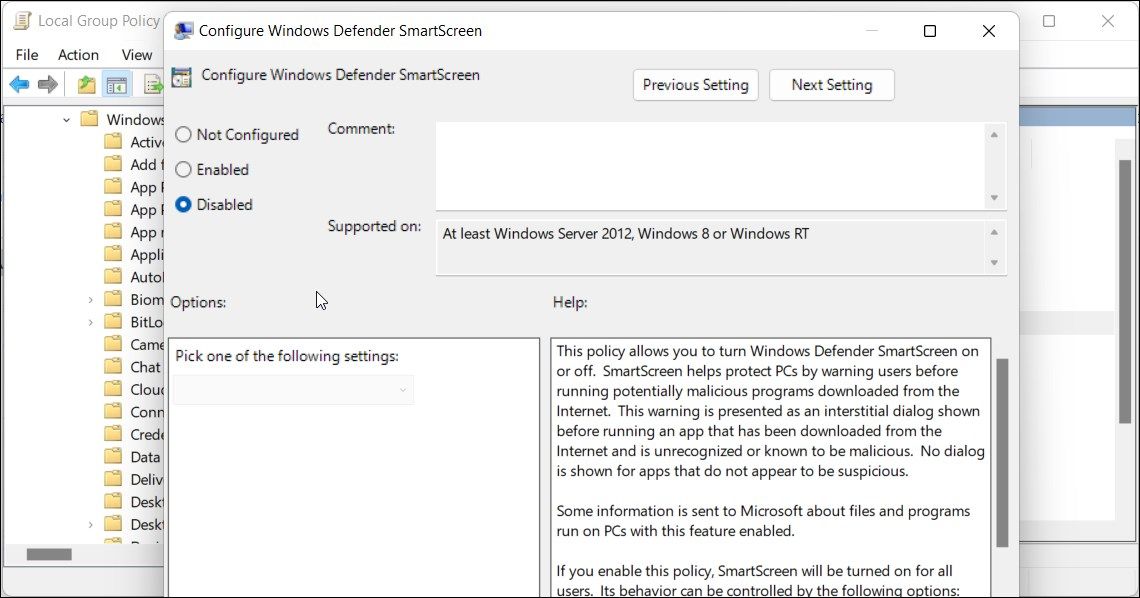Microsoft Defender SmartScreen fait partie de la solution de sécurité Windows. Il vous aide à vous protéger contre les menaces courantes en vous mettant en garde contre le téléchargement ou l’installation de fichiers potentiellement malveillants à partir d’autres ordinateurs.
SmartScreen est activé par défaut dans Windows. Cependant, vous souhaiterez parfois désactiver la fonctionnalité si elle identifie et bloque les applications et fichiers authentiques comme malveillants. Heureusement, vous pouvez désactiver SmartScreen très facilement. Ici, nous vous montrons les nombreuses façons de désactiver le filtre SmartScreen dans Windows.
Comment fonctionne le filtre Windows SmartScreen ?
SmartScreen s’appuie sur une protection basée sur la réputation pour protéger votre appareil contre les applications et les sites Web malveillants ou potentiellement indésirables.
Lorsqu’il est activé, SmartScreen filtre vos téléchargements par rapport aux sites et développeurs suspects connus. Lorsqu’une correspondance est trouvée, il bloque le téléchargement ou l’accès au site et avertit l’utilisateur de l’action entreprise.
Vous pouvez le configurer pour bloquer les applications et les fichiers en vérifiant les applications et les fichiers non reconnus sur le Web. Il peut également vous protéger du Microsoft Store et des applications tierces dont la réputation est faible et connues pour provoquer un comportement inattendu.
SmartScreen fait également partie des paramètres de sécurité de Microsoft Edge. Lorsqu’il est activé, il aide à protéger votre ordinateur contre les sites malveillants et de phishing et à bloquer les téléchargements.
SmartScreen est activé par défaut sur tous les systèmes d’exploitation Windows. Cependant, certains utilisateurs expérimentés peuvent trouver la fonctionnalité ennuyeuse car elle peut même bloquer des applications sécurisées nécessitant des étapes supplémentaires pour exécuter la configuration.
Bien que nous vous recommandions d’activer le filtre SmartScreen en permanence, vous pouvez le désactiver facilement à partir des paramètres de sécurité de Windows. Voici comment procéder.
1. Comment désactiver SmartScreen via les paramètres de sécurité de Windows
Le moyen le plus simple de désactiver SmartScreen consiste à utiliser le panneau Paramètres de Windows. Vous pouvez configurer tous les aspects de la sécurité de votre système à partir du panneau de sécurité de Windows. Voici comment procéder.
- Presse Gagner + je ouvrir Réglages.
- Ouvrez le Confidentialité et sécurité onglet dans le volet de gauche.
- Cliquer sur Sécurité Windows.
- Cliquez ensuite sur Ouvrez la sécurité Windows.
- Ouvrez le Contrôle des applications et du navigateur onglet dans le volet de gauche.
- Cliquer sur Paramètres de protection basés sur la réputation en dessous de Protection basée sur la réputation.
- Ici, vous trouverez quatre filtres SmartScreen différents que vous pouvez activer ou désactiver individuellement. Si vous souhaitez désactiver le filtre pour les fichiers et les exécutables, désactivez Vérifier les applications et les fichiers et Blocage d’applications potentiellement indésirables filtres. Les deux autres filtres concernent les applications Microsoft Edge et Microsoft Store.
- Si vous souhaitez désactiver complètement SmartScreen, désactivez les quatre filtres.
Si vous rencontrez des difficultés pour accéder à la fenêtre de sécurité Windows, consultez notre guide de dépannage pour corriger un écran de sécurité Windows vierge.
Si l’un des filtres SmartScreen est grisé avec le message indiquant « ce paramètre est géré par votre administrateur », vous devrez contacter votre administrateur ou essayer une autre méthode.
2. Comment désactiver SmartScreen pour Microsoft Edge
Microsoft Edge a une option intégrée pour activer et désactiver Microsoft Defender SmartScreen. Voici comment y accéder.
- Lancement Bord Microsoft et cliquez sur le trois points icône de menu dans le coin supérieur droit.
- Cliquer sur Réglages.
- Ouvrez le Intimité, recherche et services onglet dans le volet de gauche.
- Maintenant, faites défiler jusqu’à Sécurité section. Ici, basculez le commutateur pour Écran intelligent Microsoft Defender pour l’éteindre. Cela désactivera le Bloquer les applications potentiellement indésirables possibilité également.
- Si vous choisissez de réactiver SmartScreen, vous devrez activer le Bloquer les applications potentiellement indésirables fonction manuellement.
3. Comment désactiver Windows Defender SmartScreen à l’aide des propriétés Internet
Vous pouvez activer ou désactiver Windows Defender SmartScreen à l’aide de la boîte de dialogue Propriétés Internet. Également connu sous le nom d’option Internet, il vous permet de configurer les paramètres de sécurité et d’accès, les modules complémentaires, les contrôles Active-X, etc.
Suivez ces étapes pour désactiver SmartScreen via les options Internet :
- Presse Gagner + R ouvrir Courir.
- Taper contrôler et cliquez D’ACCORD pour ouvrir le Panneau de configuration.
- Cliquer sur Réseau et Internet.
- Cliquez ensuite sur Options Internet.
- Dans le Propriétés Internet fenêtre, ouvrez la Avancé languette.
- Faites défiler jusqu’à Sécurité section.
- Décochez la Activer Windows Defender SmartScreen option.
- Cliquez sur Appliquer et D’ACCORD pour enregistrer les modifications.
Notez que, sur une version plus récente de Windows, vous ne trouverez peut-être aucune option pour activer ou désactiver Windows Defender SmartScreen dans les propriétés Internet.
4. Comment activer ou désactiver SmartScreen à l’aide de l’éditeur de registre
Vous pouvez également activer ou désactiver Windows Defender SmartScreen à l’aide de l’Éditeur du Registre. Utile si vous ne parvenez pas à accéder à l’interface utilisateur des paramètres ou aux propriétés Internet.
Notez qu’une modification incorrecte des entrées de registre peut entraîner un dysfonctionnement du système. Par conséquent, assurez-vous de créer un point de restauration avant de procéder aux étapes ci-dessous.
- Presse Gagner + R pour ouvrir Exécuter.
- Taper regedit et cliquez D’ACCORD pour ouvrir le Éditeur de registre. Cliquez sur Oui si l’UAC vous demande d’accorder des privilèges administratifs.
- Dans l’Éditeur du Registre, accédez à l’emplacement suivant :
HKEY_LOCAL_MACHINESOFTWAREPoliciesMicrosoftWindowsSystem - Dans le volet de droite, recherchez le ActiverSmartScreen valeur du filtre. Si aucune valeur n’est trouvée, vous devrez créer une nouvelle valeur.
- Pour créer une nouvelle valeur, faites un clic droit sur le Système touche et sélectionnez Nouveau > Valeur DWORD (32 bits).
- Renommez la valeur en Activez SmartScreen.
- Ensuite, faites un clic droit sur le ActiverSmartScreen valeur et sélectionnez Modifier.
- Taper 0 dans le Données de valeur champ et cliquez D’ACCORD pour enregistrer les modifications.
- Si vous souhaitez activer le filtre SmartScreen, tapez 1 dans le Données de valeur champ et cliquez OK
- Fermer la Éditeur de registre et redémarrez votre PC pour appliquer les modifications.
5. Comment activer ou désactiver le filtre SmartScreen à l’aide de l’éditeur de stratégie de groupe
Si vous souhaitez gérer le filtre SmartScreen pour plusieurs ordinateurs de votre organisation, vous pouvez utiliser l’éditeur de stratégie de groupe pour effectuer cette tâche.
Notez que l’éditeur de stratégie de groupe n’est disponible que sur les éditions Windows Pro, Edu et Enterprise du système d’exploitation. Si vous utilisez Accueil, explorez notre guide pour activer l’éditeur de stratégie de groupe sur l’édition Windows Home.
Pour configurer le filtre SmartScreen à l’aide de GPEdit:
- Presse Gagner + R ouvrir Courir.
- Taper gpedit.msc et cliquez D’ACCORD pour ouvrir le Éditeur de stratégie de groupe.
- Ensuite, accédez à l’emplacement suivant dans l’éditeur de stratégie de groupe :
Computer Configuration > Administrative Templates > Windows Components > File Explorer. - Dans le volet de droite, faites un clic droit sur Configurer Windows Defender SmartScreen politique et sélectionnez Éditer.
- Pour désactiver Écran intelligent sélectionner Handicapé.
- Si vous souhaitez activer SmartScreen, sélectionnez Pas configuré ou Activé.
- Cliquez sur Appliquer et D’ACCORD pour enregistrer les modifications.
- Fermez l’éditeur de stratégie de groupe et redémarrez votre PC.
Activer ou désactiver le filtre SmartScreen dans Windows
Bien que vous puissiez facilement désactiver le filtre SmartScreen dans Windows, il s’agit d’un outil de sécurité extrêmement utile. Il peut vous protéger contre les fichiers et programmes malveillants et filtrer et bloquer les sites suspects. Il s’agit d’une couche de protection supplémentaire pour Windows Defender et contribue à la sécurité de votre PC.