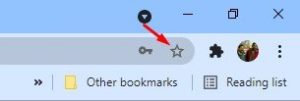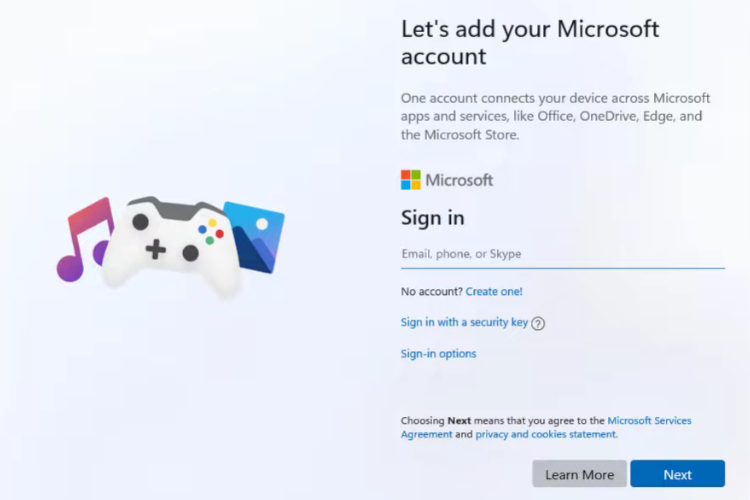En 2020, Google a introduit une nouvelle fonctionnalité dans sa version Canary appelée Lire plus tard. Il s’agit d’une fonctionnalité de type bookmarking qui permet aux utilisateurs d’enregistrer des articles pour une lecture ultérieure. Lorsque vous ajoutez des pages Web à la liste de lecture,la page Web entière est enregistrée,ce qui vous permet de lire hors ligne.
Qu’est-ce que la liste de lecture?
Bien que la fonctionnalité ressemble aux signets que nous utilisons dans les navigateurs Web depuis des années, elle est légèrement différente et fait des choses supplémentaires. Lorsque vous enregistrez un article sur la liste de lecture, les pages Web se synchronisent avec votre compte Google ce qui vous permet d’y accéder depuis votre smartphone.
Contrairement à la création de signets, la fonction Liste de lecture ne nécessite pas d’enregistrer un article ou une histoire dans un dossier. Vous ajoutez les pages Web à la liste de lecture et elles y sont enregistrées jusqu’à ce que vous les supprimiez manuellement. N’oublions pas l’avantage de la lecture hors ligne, permettant aux utilisateurs de lire les pages Web sans connexion Internet active.
La fonctionnalité existe déjà sur Chrome pour ordinateur de bureau et Android, mais de nombreux utilisateurs ne le savent pas. La fonctionnalité est d’une grande utilité et elle est déjà disponible sur la version stable de Chrome pour ordinateur de bureau. Si vous utilisez Chrome 89, cette fonctionnalité est probablement activée dans votre navigateur.
Étapes pour activer et utiliser la liste de lecture dans le navigateur Google Chrome
Cependant, si vous ne trouvez pas la nouvelle fonctionnalité, vous devez suivre les étapes ci-dessous. Ci-dessous, nous avons partagé un guide détaillé sur la façon d’activer et d’utiliser la fonctionnalité «Liste de lecture» du navigateur Web Chrome. Vérifions.
Étape 1. Tout d’abord, ouvrez le navigateur Google Chrome sur votre ordinateur et dirigez-vous vers Menu> Paramètres .
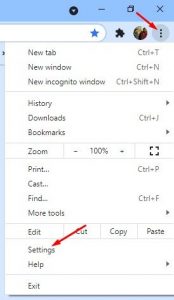
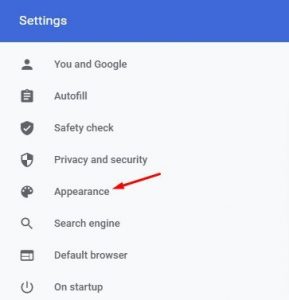
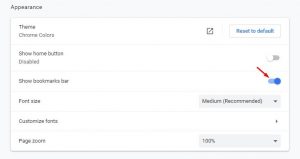
Étape 6. Pour ajouter des pages Web à la liste de lecture, ouvrez n’importe quelle page Web et cliquez sur l’icône étoile (signet).
Étape 7. Vous trouverez deux options – Ajouter un signet et Ajouter à la liste de lecture. Pour ajouter la page Web à la liste de lecture, sélectionnez l’ option «Ajouter à la liste de lecture» .
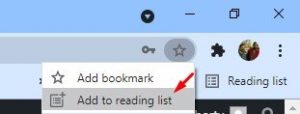
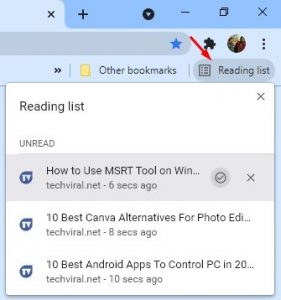
Étape 10. Pour marquer une page comme lue, cliquez sur l’ icône de coche
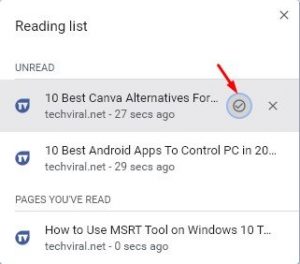
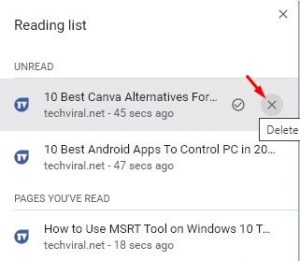
Cet article concerne l’activation et l’utilisation de la fonction Liste de lecture sur le navigateur Chrome. J’espère que cet article vous a aidé! Merci de le partager également avec vos amis. Si vous avez des doutes à ce sujet, faites-le nous savoir dans la zone de commentaire ci-dessous.