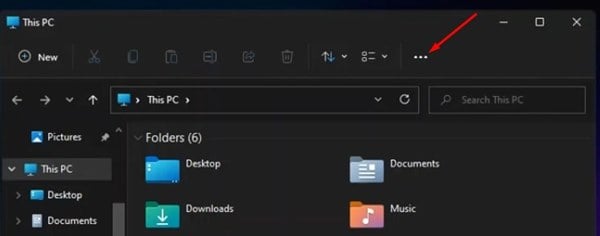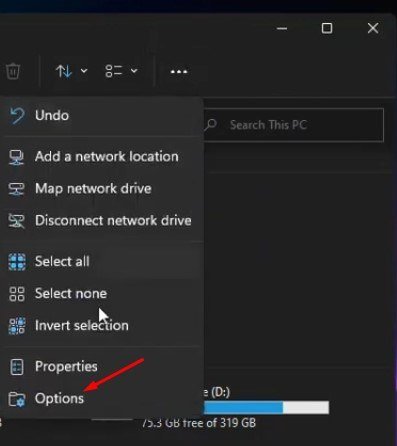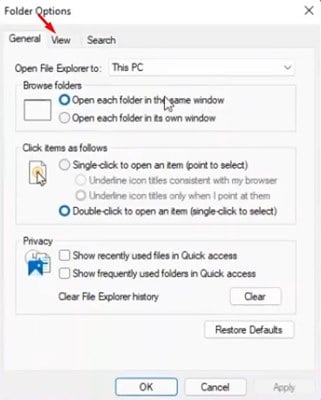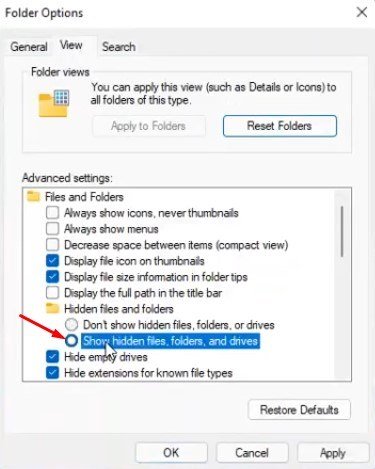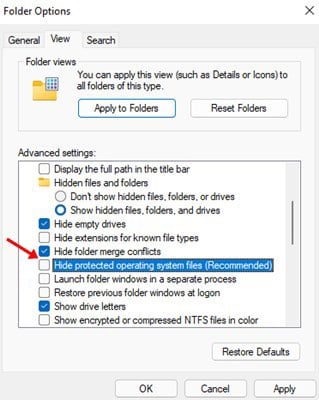Le mois précédent, Microsoft a lancé son nouveau système d’exploitation Windows 11. Par rapport à Windows 10, Windows 11 a une apparence plus raffinée et de nouvelles fonctionnalités. En outre, la dernière version de Windows 11 apporte un tout nouvel explorateur de fichiers.
Si vous avez déjà utilisé Windows 10, vous savez peut-être que l’explorateur de fichiers a la possibilité de masquer/afficher des fichiers. Vous pouvez facilement masquer ou afficher des fichiers dans le menu Affichage de Windows 10. Cependant, comme Windows 11 dispose d’un nouvel explorateur de fichiers, l’option d’affichage des fichiers et dossiers cachés a été modifiée.
Ce n’est pas que l’option pour afficher les fichiers et dossiers cachés n’existe pas sur Windows 11, mais ce n’est plus la même chose. Donc, si vous ne parvenez pas à trouver l’option de fichiers et dossiers cachés dans Windows 11, vous lisez le bon article.
Étapes pour afficher les fichiers et dossiers cachés dans Windows 11
Dans cet article, nous allons partager un guide étape par étape sur la façon d’afficher les fichiers et dossiers cachés dans Windows 11. Le processus va être très simple ; suivez certaines des étapes simples indiquées ci-dessous.
Étape 1. Tout d’abord, ouvrez l’Explorateur de fichiers sur votre ordinateur Windows 11.
Étape 2. Dans l’explorateur de fichiers, cliquez sur les trois points comme indiqué dans la capture d’écran ci-dessous.
Étape 3. Dans le menu déroulant, cliquez sur Options.
Étape 4. Dans les options du dossier, cliquez sur l’onglet Affichage.
Étape 5. Faites défiler vers le bas et activez l’option Afficher les fichiers, dossiers et lecteurs cachés. Cela affichera tous les fichiers et dossiers cachés.
Étape 6. Ensuite, recherchez et décochez l’option Masquer les fichiers protégés du système d’exploitation.
Étape 7. Une fois terminé, cliquez sur le bouton Ok.
Étape 8. Si vous souhaitez désactiver les fichiers et dossiers cachés, décochez l’option Afficher les fichiers, dossiers et lecteurs cachés à l’étape no. 5 et 6.
C’est ça! Vous avez terminé. C’est ainsi que vous pouvez afficher les fichiers et dossiers cachés dans Windows 11. Pour désactiver les fichiers et dossiers cachés, annulez les modifications que vous avez apportées.
Donc, ce guide explique comment afficher les fichiers et dossiers cachés dans Windows 11. J’espère que cet article vous a aidé! Veuillez également le partager avec vos amis. Si vous avez des doutes à ce sujet, faites-le nous savoir dans la zone de commentaire ci-dessous.