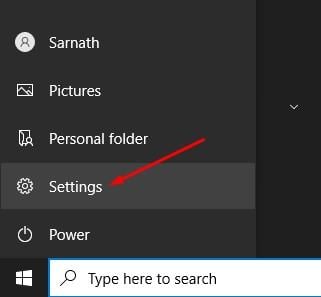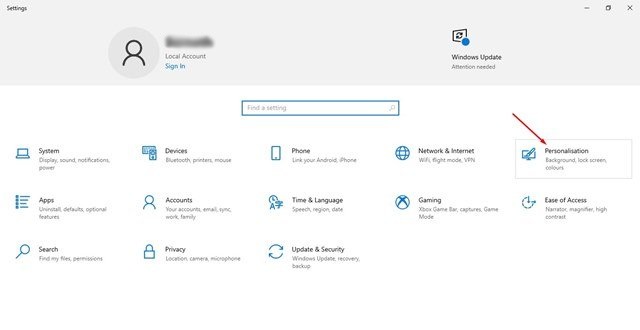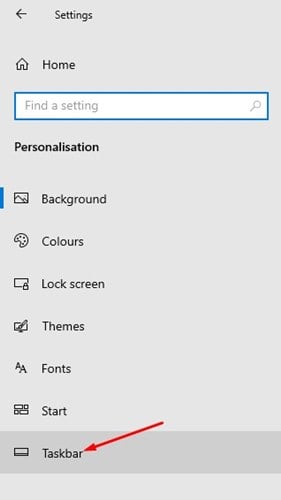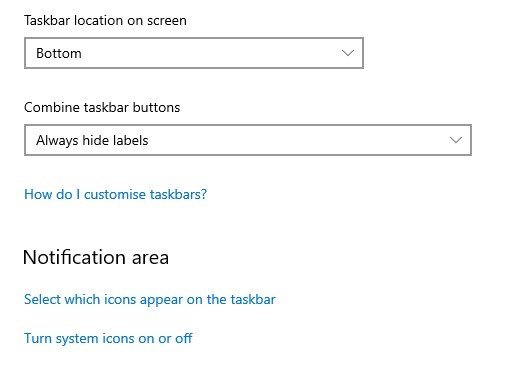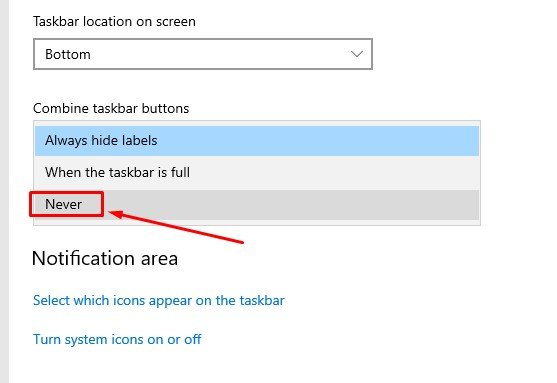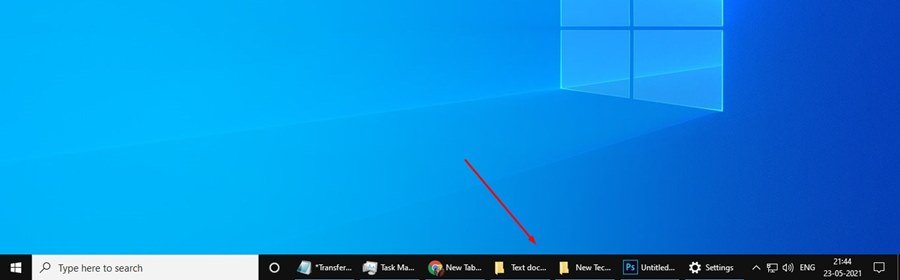Windows 10 offre plus d’options en matière de personnalisation que tout autre système d’exploitation. Ce n’est pas que la personnalisation n’est pas possible sur d’autres systèmes d’exploitation, mais Windows 10 fait passer la personnalisation au niveau suivant.
Il vous offre une option directe pour changer les thèmes, appliquer des fonds d’écran animés, changer les icônes, etc. De plus, la dernière version de Windows 10 dispose d’un mode sombre qui réduit la fatigue oculaire.
Sur techviral, nous avons déjà partagé pas mal de guides sur la personnalisation de Windows 10. Aujourd’hui, nous allons partager une autre meilleure astuce de personnalisation pour afficher les noms des icônes de programme dans la barre des tâches.
Oui, il est en fait possible d’afficher l’icône et le nom de la fenêtre en même temps dans la barre des tâches. Vous n’avez pas besoin de jouer avec un registre ou une stratégie de groupe local pour faire bouger les choses.
Étapes pour afficher les noms de programmes sur la barre des tâches de Windows 10
Donc, dans cet article, nous partagerons un guide détaillé sur la façon d’afficher les noms de programmes sur la barre des tâches de Windows 10. Le processus sera simple; Suivez simplement les étapes ci-dessous.
Étape 1. Tout d’abord, cliquez sur le bouton Démarrer de Windows et cliquez sur Paramètres.
Étape 2. Ensuite, cliquez sur l’option Personnalisation.
Étape 3. Maintenant, dans le volet gauche, cliquez sur la Barre des tâches.
Étape 4. Dans le volet droit, faites défiler vers le bas et recherchez l’option Combiner les boutons de la barre des tâches.
Étape 5. Utilisez le menu déroulant des boutons Combiner la barre des tâches pour sélectionner Jamais.
Étape 6. Une fois sélectionné, vous verrez les deux icônes du programme et le nom de la fenêtre dans la barre des tâches.
C’est ça! Vous avez terminé. Voici comment afficher les noms de programmes sur Windows 10.
Donc, ce guide explique comment afficher les noms des icônes du programme dans la barre des tâches de Windows 10. J’espère que cet article vous a aidé! Merci de le partager également avec vos amis. Si vous avez des doutes à ce sujet, faites-le nous savoir dans la zone de commentaire ci-dessous.