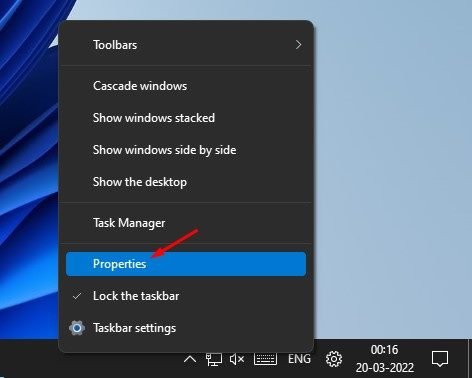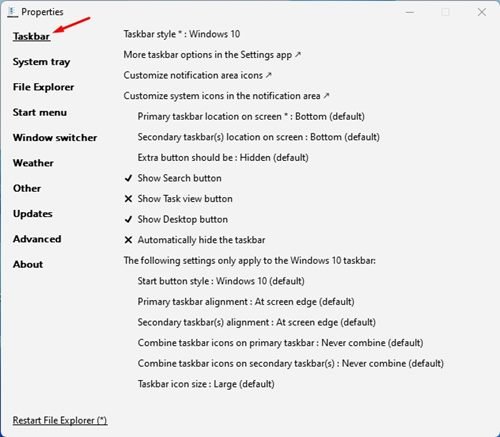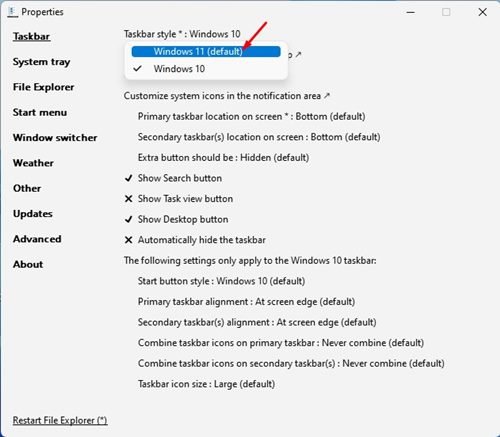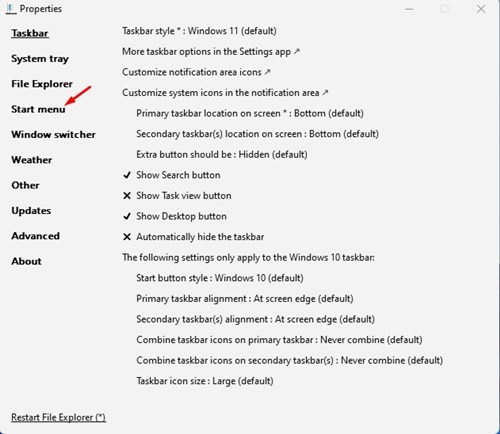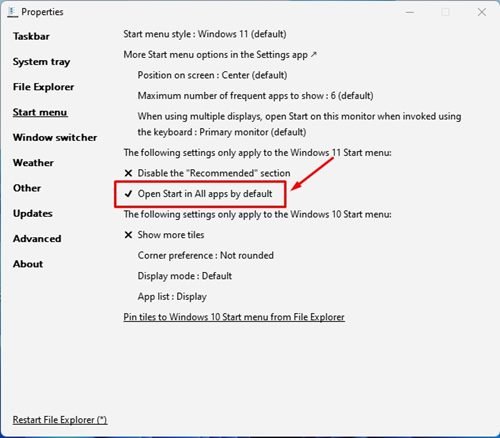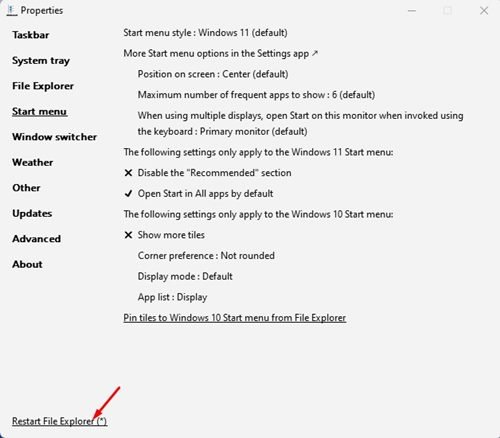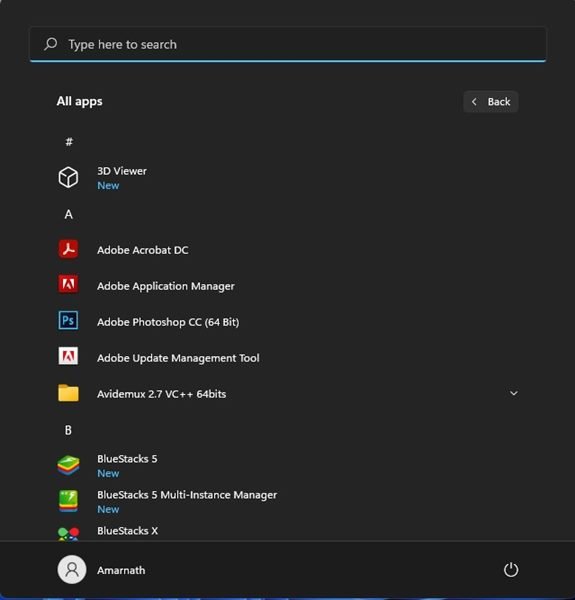Si vous utilisez la dernière version de Windows 11, vous savez peut-être que le système d’exploitation est livré avec un nouveau menu Démarrer et de nouvelles icônes d’explorateur de fichiers. En fait, Windows 11 est plus avancé que Windows 10 et inclut de nombreuses nouvelles fonctionnalités qui n’étaient pas vues sur d’autres systèmes d’exploitation de bureau.
De plus, Microsoft a modifié la fonctionnalité du menu Démarrer de Windows 11. Si vous utilisez Windows 11 depuis un certain temps, vous avez peut-être remarqué que le menu Démarrer n’affiche pas toutes les applications par défaut. Au lieu de cela, il affiche les applications nouvellement installées, les fichiers récemment ouverts et les applications épinglées au menu Démarrer.
Oui, vous pouvez afficher la section Toutes les applications, mais vous devez cliquer sur le bouton Toutes les applications situé à côté du texte épinglé. Bien que l’aspect standard du menu Démarrer s’adapte bien au système d’exploitation, les utilisateurs peuvent le personnaliser à leur guise.
Par exemple, vous pouvez personnaliser le menu Démarrer de Windows 11 pour voir toutes les applications par défaut. Si vous le faites, le menu Démarrer de Windows 11 n’affichera pas les applications épinglées et les fichiers récemment utilisés, ce qui aurait pu être un problème de confidentialité pour beaucoup.
Par conséquent, si vous cherchez des moyens d’ouvrir toutes les applications par défaut dans le menu Démarrer de Windows 11, vous lisez le bon guide. Dans cet article, nous partagerons un guide étape par étape sur la façon d’afficher toutes les applications par défaut dans Windows 11. Voyons.
1. Tout d’abord, ouvrez votre navigateur Web préféré et ouvrez ce GithubGenericName lien. Ensuite, téléchargez la dernière version d’Explorer Patcher.
2. Une fois téléchargé, vous devez exécuter le logiciel Explorer Patcher pour l’installer sur votre appareil.
3. Comme Explorer Patcher n’a pas d’interface, vous ne verrez rien pendant l’installation. Une fois installé, faites un clic droit sur la barre des tâches et sélectionnez Propriétés.
4. Cela ouvrira la page Propriétés d’Explorer Patcher. Vous devez passer à la Barre des tâches option.
5. Sur la droite, sélectionnez le Windows 11 (par défaut) dans le style de la barre des tâches.
6. Passez maintenant au Le menu Démarrer comme indiqué ci-dessous.
7. Sur la droite, cochez l’option Ouvrir Démarrer dans Toutes les applications par défaut.
8. Après avoir effectué les modifications, cliquez sur le Redémarrez l’explorateur de fichiers bouton, comme illustré ci-dessous.
Important: Au moment d’écrire ces lignes, le logiciel Explorer Patcher a de nombreux bogues. Vous devrez peut-être faire plusieurs tentatives pour ouvrir le menu Démarrer.
Si l’interface est décalée ou si l’écran est noirci, vous devez appuyer sur la CTRL+ALT+SUPPR touche et sélectionnez le gestionnaire de tâches. Dans le gestionnaire de tâches, cliquez sur Fichier > Exécuter une nouvelle tâche. Dans la boîte de dialogue EXÉCUTER, entrez explorer.exe et appuyez sur le bouton Entrée.
C’est ça! Vous avez terminé. Maintenant, le menu Démarrer de Windows 11 affichera toutes les applications par défaut.
Il est assez facile de personnaliser le menu Démarrer de Windows 11 avec le logiciel Explorer Patcher. J’espère que cet article vous a aidé! S’il vous plaît partagez-le avec vos amis aussi. Si vous avez des doutes à ce sujet, faites-le nous savoir dans la zone de commentaires ci-dessous.