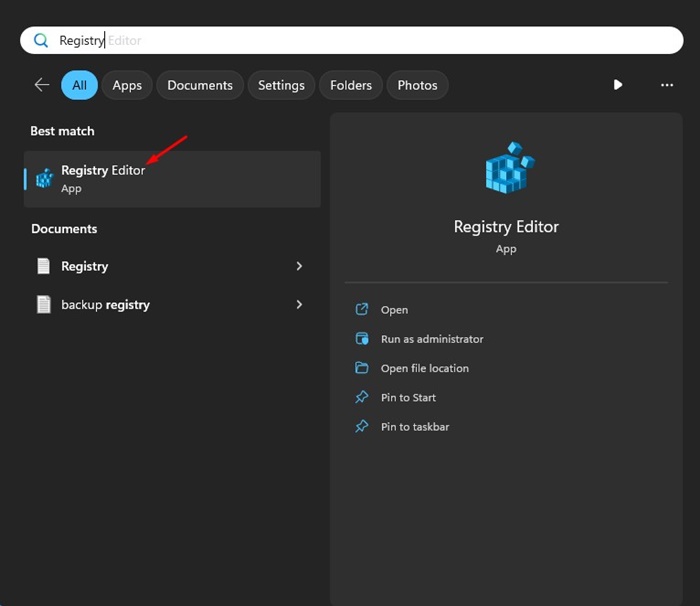Windows de Microsoft est un excellent système d’exploitation de bureau. Il alimente désormais la plupart des ordinateurs/ordinateurs portables et offre de meilleures fonctionnalités, options de sécurité et de confidentialité, options de personnalisation, etc.
Bien que Windows 10/11 de Microsoft soit riche en fonctionnalités, vous devrez l’activer avec une clé de produit pour utiliser pleinement le système d’exploitation. Si vous utilisez un ordinateur portable Windows, il est probable qu’une clé de produit Windows soit déjà installée sur l’ordinateur portable.
La clé de produit Windows est essentiellement un Code à 25 caractères qui active et valide le système d’exploitation. Il est essentiel que vous achetiez une clé de produit auprès de sources légales et que vous activiez le système d’exploitation pour recevoir des mises à jour, des correctifs de sécurité, etc. en temps opportun.
Si vous disposez déjà d’un Windows 10/11 activé, vous devrez peut-être d’abord connaître la clé de produit pour effectuer une nouvelle installation de Windows sur n’importe quel autre ordinateur/ordinateur portable. Alors, existe-t-il un moyen d’afficher la clé de produit Windows ?
Comment afficher votre clé de produit Windows ?
Pour effectuer une nouvelle installation de Windows sur un nouvel ordinateur/ordinateur portable, vous devez d’abord afficher la clé de produit Windows installée sur votre ordinateur existant.
De plus, connaître la clé de produit Windows sera utile si vous souhaitez transférer votre copie de Windows vers une nouvelle machine. Il existe différentes manières de afficher la clé de produit Windows; nous les avons partagés ci-dessous.
Afficher la clé de produit Windows à l’aide de l’invite de commande
L’invite de commande est un excellent utilitaire pour afficher la clé de produit Windows. Suivez quelques étapes simples ci-dessous pour afficher la clé de produit Windows via l’invite de commande.
1. Tapez Invite de commandes dans la recherche Windows. Ensuite, faites un clic droit sur Invite de commande et sélectionnez Exécuter en tant qu’administrateur.
2. Lorsque l’invite de commande s’ouvre, exécutez la commande et appuyez sur Entrée.
wmic path softwareLicensingService get OA3xOriginalProductKey
3. Maintenant, l’utilitaire d’invite de commande répertoriera la clé de produit.
C’est ça! Vous avez terminé. Notez la clé de produit ; vous pouvez l’utiliser pour activer Windows sur n’importe quelle autre machine.
Afficher la clé de produit Windows à partir de l’éditeur de registre
Comme l’invite de commande, vous pouvez également utiliser l’éditeur de registre pour afficher la clé de produit Windows. Voici comment afficher la clé de produit Windows à partir de l’éditeur de registre.
1. Tapez Éditeur du Registre dans la recherche Windows. Ensuite, ouvrez l’application Éditeur du Registre dans la liste.
2. Lorsque l’Éditeur du Registre s’ouvre, accédez au chemin suivant :
HKEY_LOCAL_MACHINE > SOFTWARE > Microsoft > Windows NT > CurrentVersion > SoftwareProtectionPlatform
3. Sur le côté droit, trouvez le SauvegardeProductKeyDefault.
4. Maintenant, regardez le Données pour afficher la clé d’activation Windows.
C’est ça! Vous pouvez noter la clé de produit Windows et l’utiliser sur n’importe quelle autre machine pour activer le système d’exploitation.
Afficher la clé de produit Windows à l’aide de KeyFinder
KeyFinder est un logiciel tiers qui vous permet d’afficher la clé de produit Windows. Vous pouvez l’utiliser pour trouver la clé utilisée pour activer votre version de Windows. Voici comment afficher la clé de produit Windows à l’aide de l’utilitaire Keyfinder.
1. Téléchargez et installez le Outil de recherche de clés sur votre PC Windows.
2. Une fois installé, tapez Keyfinder dans la recherche Windows. Ensuite, ouvrez l’application Keyfinder à partir de la liste des meilleurs résultats de correspondance.
3. Lorsque l’application s’ouvre, elle analysera les fichiers de votre système d’exploitation. Dans le volet de droite, il vous montrera le clé de produit.
C’est ça! Il est facile d’afficher la clé de produit Windows à l’aide de l’utilitaire Keyfinder.
Afficher la clé de produit Windows à l’aide de ShowKeyPlus
ShowKeyPlus est un autre meilleur outil tiers pour Windows qui peut vous montrer la clé de produit Windows. L’avantage de ce logiciel est qu’il est disponible sur le Microsoft Store. Voici comment afficher la clé de produit Windows à l’aide de ShowKeyPlus.
1. Ouvrez ceci lien sur ton ordinateur. Ensuite, cliquez sur le bouton Installer pour installer l’application.
2. Une fois installé, lancez le programme. Vous pouvez également lancer ShowKeyPlus à partir de la recherche Windows.
3. L’application vous montrera les informations sur le produit Windows. Cela inclut le système d’exploitation, l’ID du produit, la version de build, la clé installée, la clé OEM, etc.
4. Vous devez noter le ID du produit et clé installée rangée.
C’est ça! Voici comment vous pouvez afficher votre clé de produit Windows à l’aide de l’application ShowKeyPlus.
Voici donc les quelques méthodes les meilleures et les plus simples pour afficher votre clé de produit Windows. Une fois que vous avez récupéré la clé de produit Windows, vous pouvez effectuer une nouvelle installation de Windows sur votre ordinateur ou transférer votre copie de Windows sur un nouvel ordinateur. Faites-nous savoir si vous avez besoin d’aide supplémentaire pour trouver votre clé de produit Windows.